
- Автоматизация
- Антропология
- Археология
- Архитектура
- Биология
- Ботаника
- Бухгалтерия
- Военная наука
- Генетика
- География
- Геология
- Демография
- Деревообработка
- Журналистика
- Зоология
- Изобретательство
- Информатика
- Искусство
- История
- Кинематография
- Компьютеризация
- Косметика
- Кулинария
- Культура
- Лексикология
- Лингвистика
- Литература
- Логика
- Маркетинг
- Математика
- Материаловедение
- Медицина
- Менеджмент
- Металлургия
- Метрология
- Механика
- Музыка
- Науковедение
- Образование
- Охрана Труда
- Педагогика
- Полиграфия
- Политология
- Право
- Предпринимательство
- Приборостроение
- Программирование
- Производство
- Промышленность
- Психология
- Радиосвязь
- Религия
- Риторика
- Социология
- Спорт
- Стандартизация
- Статистика
- Строительство
- Технологии
- Торговля
- Транспорт
- Фармакология
- Физика
- Физиология
- Философия
- Финансы
- Химия
- Хозяйство
- Черчение
- Экология
- Экономика
- Электроника
- Электротехника
- Энергетика
Урок 19. Практическая работа №11 Работа в программе Adobe Photoshop
Урок 19. Практическая работа №11 Работа в программе Adobe Photoshop
Создание капли воды
- Откроем фотографию, на которой будем создавать капли.


- Создадим новый слой. Это можно сделать нажатием Ctrl+Shift+N
- Выбираем жесткую кисть, ее жесткость должна быть 100%
- Рисуем будущие капли на чистом слое.
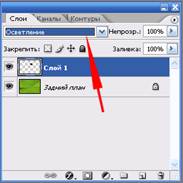
- В Панели Слои выбираем режим наложения слоя Осветление.
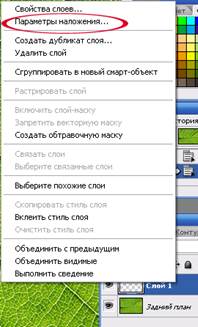
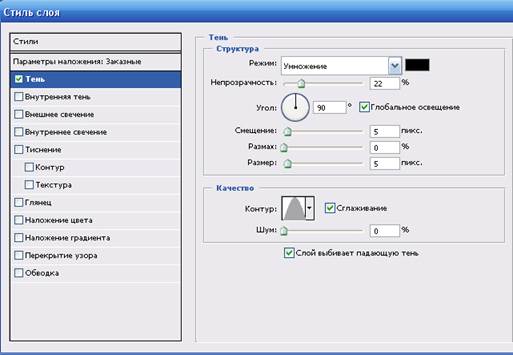
- Добавляем эффекты наложения к слою с каплями. Нажимаем правой кнопкой мышки на слой с каплями и выбираем в панели Слои Параметры наложения.
- Создаем тень от капли.
-
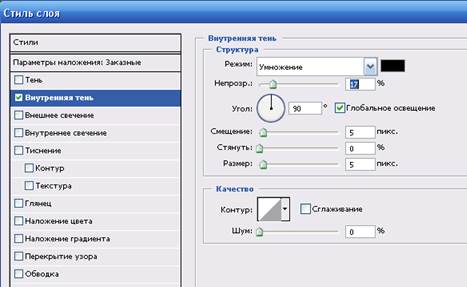 Так как капля прозрачная, внутри нее тоже есть тень. Создаем внутреннюю тень.
Так как капля прозрачная, внутри нее тоже есть тень. Создаем внутреннюю тень.
- Создаем свечение внутри капли. Внутреннее свечение

- Добавляем капле объем. Тиснение

 Получаем:
Получаем:
 Создание пользовательской кисти
Создание пользовательской кисти
- Создаем рабочий документ с параметрами 2. Открываем картинку, которая станет кисточкой.

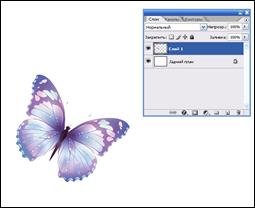 Например, фото бабочки
Например, фото бабочки
3. Вырезаем ее из фона с помощью инструмента Волшебная палочка.

4. С помощью инструмента  перетаскиваем бабочку в рабочий документ.
перетаскиваем бабочку в рабочий документ.
5. Переходим в меню Редактирование - Определить кисть, и даем кисти имя "моя бабочка".
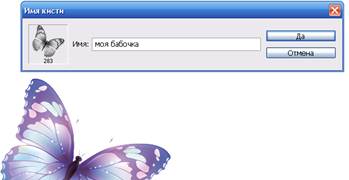


6. Затем выбираем инструмент Кисть и находим свою бабочку:
7. Рисуем кистью, меняя цвет и размер, и получаем в итоге
 Д/З: Создание оригинального текста из фотографии
Д/З: Создание оригинального текста из фотографии
1. Загрузите в программу изображение, которое будет являться исходным для нашей работы. Например: Темза
2. Создайте новый слой с помощью CTRL+SHIFT+N
 3. В панели инструментов выберите инструмент «Горизонтальный текст – маска» и в панели параметров выберите такой размер шрифта, при котором текст будет максимально закрывать изображение. Шрифт выберите как можно более широкий. Например: Arial Black
3. В панели инструментов выберите инструмент «Горизонтальный текст – маска» и в панели параметров выберите такой размер шрифта, при котором текст будет максимально закрывать изображение. Шрифт выберите как можно более широкий. Например: Arial Black
4. На новом слое наберите текст. С помощью инструмента  переместите маску так, чтобы в буквах красиво отображалось фото.
переместите маску так, чтобы в буквах красиво отображалось фото.


5. Делаем активным слой с фоновым изображением.

6. В меню Редактирование выбираем Копировать. Затем - Вставить. Появится новый слой с текстом из фото.

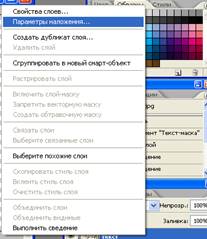 7. Отключаем слои с маской и фоновым изображением
7. Отключаем слои с маской и фоновым изображением

8. Чтобы красиво оформить текст, применим к нему ряд эффектов. В палитре Слои кликаем правой кнопкой мышки на слой с текстом и выбираем Параметры наложения
9. ВыбираемТиснение.Ставим значения:  10. Выбираем Тень
10. Выбираем Тень

10. Для того чтобы была возможность вставить созданный текст на любой фон, сохраняем документ следующим образом:
Файл – Сохранить как – в окне введите имя файла и выберите тип файла: PNG
 Итог работы:
Итог работы:
Доп.материал для изучения: https://yandex.ru/video/preview/15786542271761502223
|
|
|
© helpiks.su При использовании или копировании материалов прямая ссылка на сайт обязательна.
|