
- Автоматизация
- Антропология
- Археология
- Архитектура
- Биология
- Ботаника
- Бухгалтерия
- Военная наука
- Генетика
- География
- Геология
- Демография
- Деревообработка
- Журналистика
- Зоология
- Изобретательство
- Информатика
- Искусство
- История
- Кинематография
- Компьютеризация
- Косметика
- Кулинария
- Культура
- Лексикология
- Лингвистика
- Литература
- Логика
- Маркетинг
- Математика
- Материаловедение
- Медицина
- Менеджмент
- Металлургия
- Метрология
- Механика
- Музыка
- Науковедение
- Образование
- Охрана Труда
- Педагогика
- Полиграфия
- Политология
- Право
- Предпринимательство
- Приборостроение
- Программирование
- Производство
- Промышленность
- Психология
- Радиосвязь
- Религия
- Риторика
- Социология
- Спорт
- Стандартизация
- Статистика
- Строительство
- Технологии
- Торговля
- Транспорт
- Фармакология
- Физика
- Физиология
- Философия
- Финансы
- Химия
- Хозяйство
- Черчение
- Экология
- Экономика
- Электроника
- Электротехника
- Энергетика
Лабораторная работа №17. Создание презентации
Лабораторная работа №17
Создание презентации
Запустите PowerPoint. Выберите в меню Справка команду Справка: Microsoft PowerPoint. В раскрывшемся затем окне Справка Microsoft PowerPoint выберите вкладку Содержание и изучите тему Приступая к работе, раздел Новые возможности в Microsoft PowerPoint. Открыв тему Получение справки, изучите разделы справочной информации о способах получения справочной информации во время работы. В разделе Создание презентаций изучите справку о различных способах создания презентаций.
Выбрав вкладку Мастер ответов, задайте вопрос «создание презентаций» и щелкните кнопку «Найти». В списке найденных разделов изучите вариант Создание новой презентации на основе существующей. Выбрав вкладку Указатель, введите ключевое слово «шаблон», затем щелкните кнопку «Найти». Выбрав в списке ключевых слов шаблон, щелкните в списке найденных разделов на разделе Применение шаблона оформления. Изучив справочную информацию об использовании шаблонов, образцов, цветовых схем и макетов слайдов для управления внешним видом слайдов, закройте окно справки.
Задание 1. Создать презентацию на тему Виды компьютерных программ. Для этого выполните следующую последовательность действий.
1. Для создания презентации выберите команду Создать вменю Файл, а затем в панели задачи Создать презентацию щелкните ссылку Новая презентация. В окне Создание слайда выберите автомакет Титульный слайд и щелкните кнопку «ОК».
2. Щелкнув мышью в области заголовка слайда, введите заголовок презентации «Виды компьютерных программ». В подзаголовок слайда введите текст «Программным обеспечением называют организованную совокупность программ постоянного употребления, ориентирующую ЭВМ на тот или иной класс применений».
Используя инструменты панели Форматирование, установите нужные параметры текстам заголовка и подзаголовка.
3. Для вставки нового слайда с организационной диаграммой выберите в панели задач Разметка слайда макет Объект. Щелкнув на макете Объект стрелку справа, выберите в контекстном меню команду Добавить новый слайд, как показано на рисунке 1. 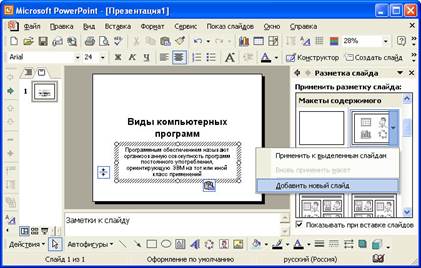
Рис.1 Вставка слайда.
Щелкнув на новом слайде в панели Рисование по кнопке  «Добавить организационную диаграмму». В появившемся окне Библиотека диаграмм выберите тип диаграммы, как показано на рис. 2.
«Добавить организационную диаграмму». В появившемся окне Библиотека диаграмм выберите тип диаграммы, как показано на рис. 2.

Рис.2 Окно Библиотеки диаграмм.
Введите заголовок диаграммы «Типы программного обеспечения», затем добавьте нужные фигуры и введите элементы диаграммы, как показано на рис. 3.
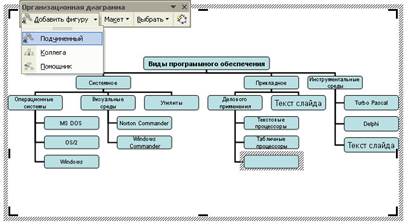
Рис.3 Создание организационной диаграммы.
Для определения параметров текста можно использовать команды меню Текст. Для определения параметров элементов диаграммы применяйте команды контекстного меню Формат Автофигурыили инструменты из панели Рисование.
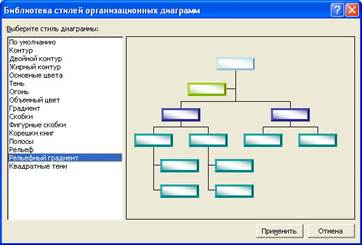
Рис.4 Изменение стиля организационной диаграммы.
Для изменения стиля организационной диаграммы щелкните кнопку «Автоформат» в панели инструментов Организационная диаграмма и выберите стиль, как показано на рис. 4. Завершите создание организационной диаграммы и установите нужный размер вставленной диаграммы, используя маркеры объекта.
4. Для вставки нового слайда выберите в панели задачи Разметка слайда макет Заголовок, текст и графика и, щелкнув стрелку справа, выберите командуДобавить новый слайд. В область заголовка введите текст «Прикладные программы». В область текстовой рамки слайда введите текст о назначении прикладных программ, например, «Прикладное программное обеспечение -программы для решения класса задач в определенной области применения систем обработки данных. Они непосредственно обеспечивают выполнение необходимых пользователям работ».
В область графики вставьте картинку, для чего дважды щелкните кнопку «Вставка картинки» на слайде, а затем в раскрывшемся окне Microsoft Clip Galleryвыберите нужный рисунок. Можно вставить рисунок из файла, для чего, указав область рисунка на слайде, выберите в меню Вставка команду Рисунок, а затем опцию Из файла. В окне Добавить рисунок найдите нужную папку и файл. Щелкнув кнопку «Вставка», завершите вставку рисунка и задайте нужную позицию и размеры вставленному рисунку.
5. Действуя аналогично, добавьте слайды и введите текстовую и графическую информацию об остальных типах программного обеспечения.
Задание 2. Оформите презентацию и настройте анимацию объектов. Для этого выполните следующую последовательность действий.
1. Оформите презентацию с использованием готовых шаблонов оформления, для чего откройте в области задач панель Дизайн слайда. Выбирая в полеПрименить шаблон оформления различные шаблоны оформления, просматривая варианты дизайна слайда, выберите подходящий шаблон. После этого выполнится настройка цветовой схемы, и все слайды презентации будут переоформлены в соответствии с выбранным шаблоном.
2. Для настройки анимации слайдов откройте в области задач панель задачи Настройка анимации. Выбрав слайд и выбирая элемент слайда, настройте эффекты анимации. Для этого щелкните кнопку «Добавить эффект» и выполните одно или несколько следующих действий. Если во время показа слайдов требуется ввести текст или объект в сопровождении определенного визуального эффекта, укажите значок Вход, а затем выберите эффект. Если требуется добавить определенный визуальный эффект в текст или объект, находящиеся на самом слайде, укажите значок Выделение, а затем выберите нужный эффект. Если требуется добавить определенный визуальный эффект в текст или объект, который вызывает удаление текста или объекта со слайда в заданный момент, выберите значок Выход, а затем - нужный эффект (рис. 5).

Рис. 5. Настройка анимации текста
Для просмотра заданного эффекта анимации щелкните кнопку «Просмотр». Для изменения порядка появления анимации или ряда анимированных фрагментов, выбрав параметр в списке настроек анимации, перетащите его в другое место списка.
Для точной настройки параметров анимационных эффектов, щелкнув правой кнопкой мыши на стрелке справа строки с надписью эффекта в списке настройки анимации, откройте контекстное меню и выберите в нем команду Параметры эффектов. После этого откроется окно эффекта с вкладками Эффект, Время иАнимация объекта. Для уточнения назначения параметров воспользуйтесь подсказкой «Что это такое?». Выбирая вкладки Эффект, Время и Анимация объекта, задайте нужные параметры и щелкните кнопку «ОК».
3. Для ввода заметок докладчика, указав слайд, щелкните в области заметок и введите текст заметок.
4. Закончив работу над презентацией, выберите в меню Файл команду Сохранить. Открыв нужную папку, присвойте презентации имя, например, Виды компьютерных программ, и нажмите кнопку «Сохранить».
5. Для демонстрации презентации щелкните кнопку «Показ слайдов» на панели инструментов. По окончании просмотра презентации закройте окно PowerPoint.
|
|
|
© helpiks.su При использовании или копировании материалов прямая ссылка на сайт обязательна.
|