
- Автоматизация
- Антропология
- Археология
- Архитектура
- Биология
- Ботаника
- Бухгалтерия
- Военная наука
- Генетика
- География
- Геология
- Демография
- Деревообработка
- Журналистика
- Зоология
- Изобретательство
- Информатика
- Искусство
- История
- Кинематография
- Компьютеризация
- Косметика
- Кулинария
- Культура
- Лексикология
- Лингвистика
- Литература
- Логика
- Маркетинг
- Математика
- Материаловедение
- Медицина
- Менеджмент
- Металлургия
- Метрология
- Механика
- Музыка
- Науковедение
- Образование
- Охрана Труда
- Педагогика
- Полиграфия
- Политология
- Право
- Предпринимательство
- Приборостроение
- Программирование
- Производство
- Промышленность
- Психология
- Радиосвязь
- Религия
- Риторика
- Социология
- Спорт
- Стандартизация
- Статистика
- Строительство
- Технологии
- Торговля
- Транспорт
- Фармакология
- Физика
- Физиология
- Философия
- Финансы
- Химия
- Хозяйство
- Черчение
- Экология
- Экономика
- Электроника
- Электротехника
- Энергетика
Инструкция. по подключению к режиму видеоконференции. Внимание! При разрыве связи, перезагрузки приложения, компьютера, повторно открываем ссылку. Повторная установка плагина не потребуется, необходимо его только запустить.
Инструкция
по подключению к режиму видеоконференции
ZOOM
1. Для подключения к видеоконференцсвязи откройте ссылку на конференцию Zoom
Пример сообщение письма:
«Приглашаем вас на запланированную конференцию: Zoom.
Тема: Зал персональной конференции
Подключиться к конференции Zoom
https://zoom.us/j/3495491285?pwd=WWVKU3ZST0lpeHFMU2Nad0Q3blpiZz09
Идентификатор конференции: 349 549 1285
Код доступа: 2vc0tB
Скопируйте ссылку через контекстное меню ПКМ (правой кнопкой мыши) и вставьте в адресную строку браузера аналогичным способом (либо комбинацией клавиш Ctrl+C).
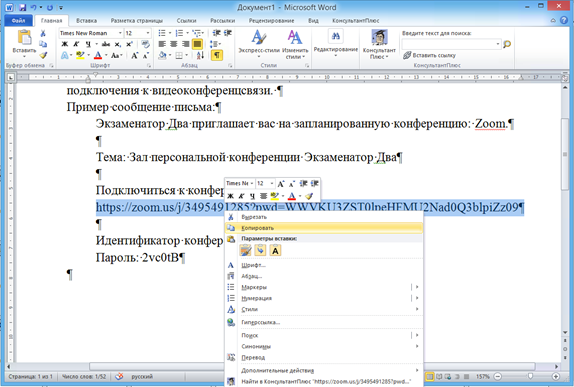
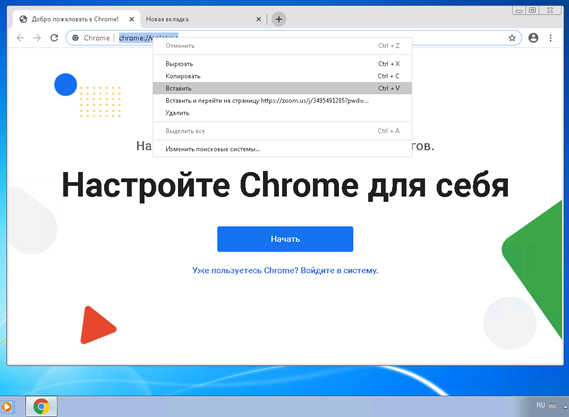
2. После открытия ссылки начнётся автоматическое скачивание плагина для видеоконференций.
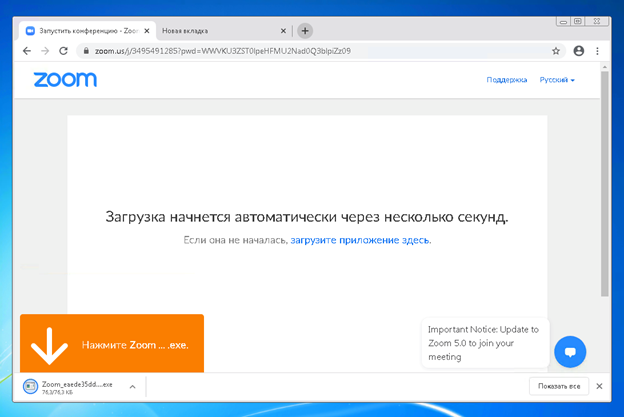
3. Запускаем установку плагина через кнопку «Запустить» (на него указывает стрелочка).
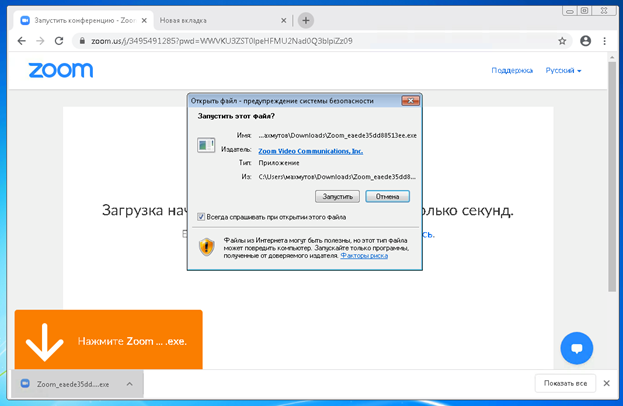
Сразу же начнется установка:
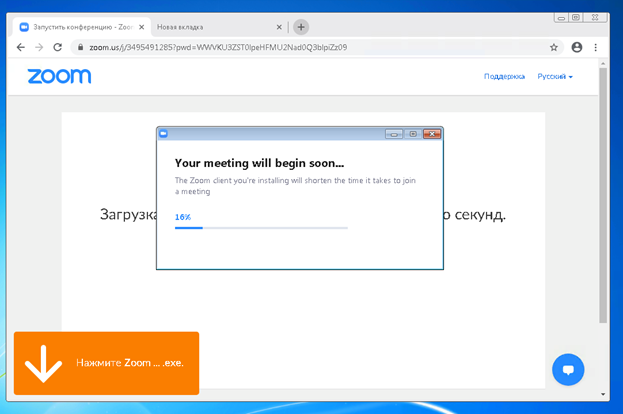
4. Далее ожидаем начала видеоконференции:
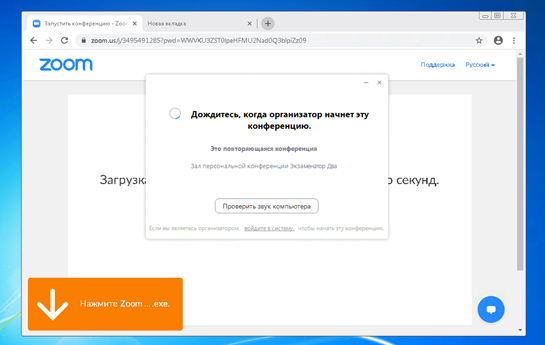
Внимание! При разрыве связи, перезагрузки приложения, компьютера, повторно открываем ссылку. Повторная установка плагина не потребуется, необходимо его только запустить.
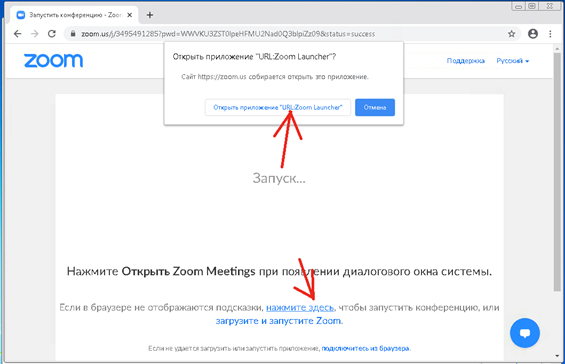
5. После начала мероприятия система выдаст запрос на введение имени участника. Необходимо ввести ваше полное ФИО и нажать кнопку «Войти в конференцию».
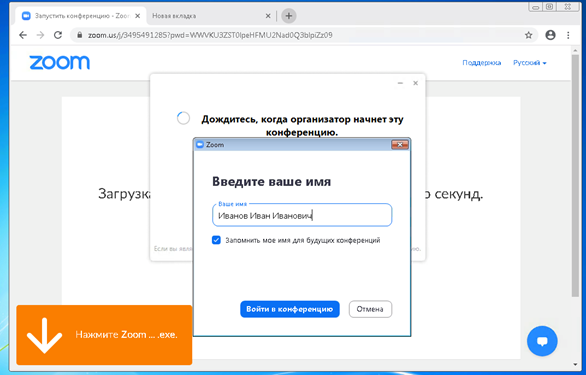
6. После дожидайтесь начала видеоконференции в зале ожидания - по готовности вас запустят в основной зал видеоконференцсвязи.
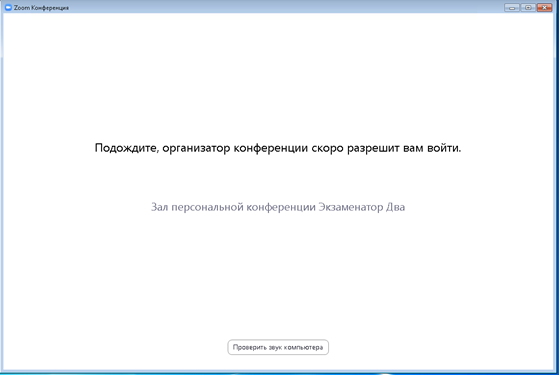
7. После начала конференций в окне появится всплывающее окно, в нем нужно нажать на кнопку «Войти с использованием звука компьютера». Эта команда позволяет запустить трансляцию видео и звука в видеоконференцию.
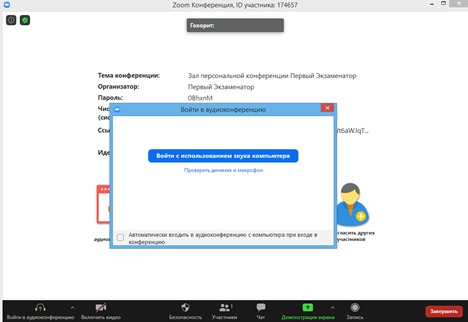
ВНИМАНИЕ! В случае закрытия окна подключения аудиоконференции, нужно запустить принудительно кнопкой «Войти в аудиоконференцию». То же самое действие необходимо произвести, если вас не слышно в самой видеоконференций.
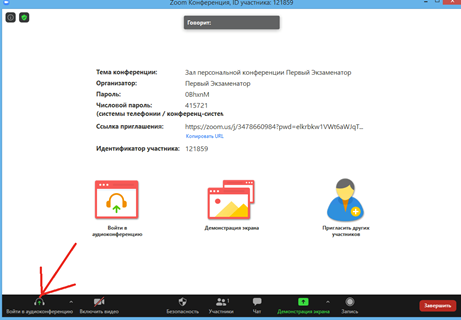
8. После всех манипуляций можно вести видеоконференцию с участниками. Вид отображения всех участников настраивается кнопкой (1), запись конференций запускается кнопкой (2), Режим демонстрации экрана показывает ваш экран компьютера остальным участникам, кнопка (3).
С помощью кнопок «Выключить/Включить звук» и «Остановить видео». Можно включать/отключать передаваемые изображение и звук остальным участникам конференций.
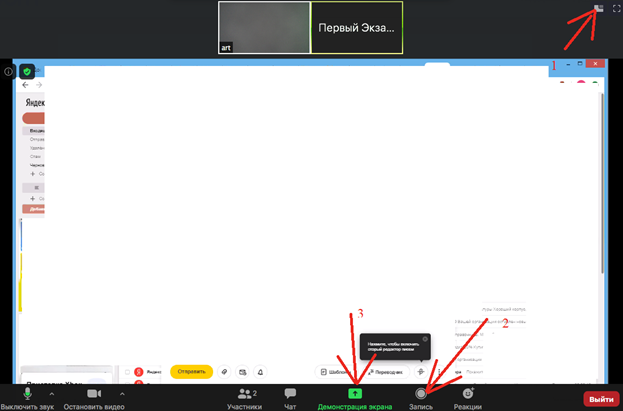
|
|
|
© helpiks.su При использовании или копировании материалов прямая ссылка на сайт обязательна.
|