
- Автоматизация
- Антропология
- Археология
- Архитектура
- Биология
- Ботаника
- Бухгалтерия
- Военная наука
- Генетика
- География
- Геология
- Демография
- Деревообработка
- Журналистика
- Зоология
- Изобретательство
- Информатика
- Искусство
- История
- Кинематография
- Компьютеризация
- Косметика
- Кулинария
- Культура
- Лексикология
- Лингвистика
- Литература
- Логика
- Маркетинг
- Математика
- Материаловедение
- Медицина
- Менеджмент
- Металлургия
- Метрология
- Механика
- Музыка
- Науковедение
- Образование
- Охрана Труда
- Педагогика
- Полиграфия
- Политология
- Право
- Предпринимательство
- Приборостроение
- Программирование
- Производство
- Промышленность
- Психология
- Радиосвязь
- Религия
- Риторика
- Социология
- Спорт
- Стандартизация
- Статистика
- Строительство
- Технологии
- Торговля
- Транспорт
- Фармакология
- Физика
- Физиология
- Философия
- Финансы
- Химия
- Хозяйство
- Черчение
- Экология
- Экономика
- Электроника
- Электротехника
- Энергетика
Структура NTFS
Структура NTFS
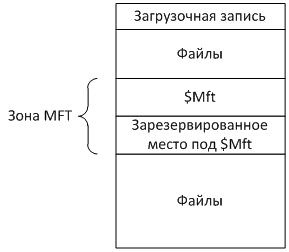
Рисунок 1 – Структура NTFS тома
В начале тома находится загрузочная запись тома (Volume Boot Record), в которой содержится код загрузки Windows, информация о томе (в частности, тип файловой системы), адреса системных файлов ($Mft и $MftMirr – см. далее). Загрузочная запись занимает обычно 8 КБ (16 первых секторов).
В определенной области тома (адрес начала этой области указывается в загрузочной записи) расположена основная системная структураNTFS – главная таблица файлов (Master File Table, MFT). В записях этой таблицы содержится вся информация о расположении файлов на томе, а небольшие файлы хранятся прямо в записях MFT.
Важной особенностью NTFS является то, что вся информация, как пользовательская, так и системная, хранится в виде файлов. Имена системных файлов начинаются со знака "$". Например, загрузочная запись тома содержится в файле $Boot, а главная таблица файлов – в файле $Mft. Такая организация информации позволяет единообразно работать как с пользовательскими, так и с системными данными на томе.
Поскольку MFT является важнейшей системной структурой, к которой при операциях с томом наиболее часто происходят обращения, выгодно хранить файл $Mft в непрерывной области логического диска, чтобы избежать его фрагментации (размещения в разных областях диска), и, следовательно, повысить скорость работы с ним. С этой целью при форматировании тома выделяется непрерывная область, называемая зоной MFT (MFT Zone). По мере увеличения главной таблицы файлов, файл $Mft расширяется, занимая зарезервированное местов зоне.
Остальное место на томе NTFS отводится под файлы – системные и пользовательские.
Рассмотрим более подробно структуру MFT (рис. 2).
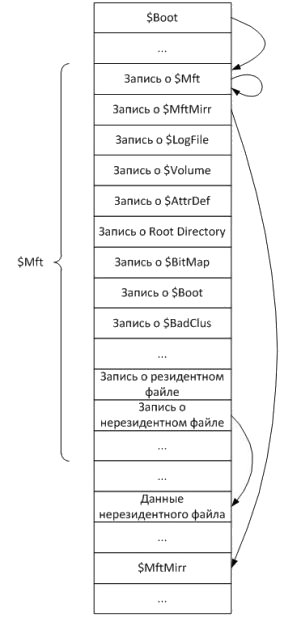
Рисунок 2 – Главная таблица файлов MFT
Главная таблица файлов MFT состоит из множества записей о файлах (файловых записей), расположенных на томе. Размер одной записи – 1 КБ (2 сектора). Самая первая запись в MFT – это запись о самом файле $Mft. Во второй записи содержится информация о файле $MftMirr – зеркальной копии MFT. В этом файле дублируются первые 4 записи таблицы MFT, в том числе запись о $Mft. В случае возникновения сбоя, если MFT окажется недоступной, информация о системных файлах будет считываться из $MftMirr (в загрузочной записи имеется адрес$MftMirr).
Перечислим следующие несколько записей в таблице MFT и кратко опишем назначение соответствующих системных файлов:
- $LogFile – файл журнала, в котором записывается информация о всех операциях, изменяющих структуру тома NTFS, например, создание файлов и каталогов. Файл журнала используется при восстановлении тома NTFS после сбоев;
- $Volume – файл информации о томе, в котором содержатся имя тома (Volume label), версия NTFS и набор флагов состояния тома, например, флаг (т. н. грязный бит, dirty bit), установка которого означает, что том был поврежден и требует восстановления при помощи системной утилиты Chkdsk;
- $AttrDef – таблица определения атрибутов (Attribute Definition Table), содержащая возможные на данном томе типы атрибутов файлов (см. далее);
- Root Directory (обозначается также обратным слешем "\") – файл с информацией о корневом каталоге тома. В нем хранятся ссылки на файлы и каталоги, содержащиеся в корневом каталоге;
- $BitMap – файл битовой карты (bitmap), каждый бит в этой карте соответствует кластеру на томе: если бит равен 1, кластер занят, иначе – свободен;
- $Boot – файл загрузочной записи тома;
- $BadClus – файл плохих кластеров (bad clusters), содержащий информацию обо всех кластерах, имеющих сбойные секторы (bad sectors).
Кроме перечисленных, имеются и другие системные файлы NTFS, а в новых версиях появляются новые системные файлы.
NTFS
NTFS является предпочтительной файловой системой для этой версии Windows. Она имеет множество преимуществ перед более ранней системой FAT32; ниже перечислены некоторые из них.
- Способность автоматически восстанавливаться после некоторых ошибок диска (FAT32 не обладает такой способностью).
- Улучшенная поддержка больших жестких дисков.
- Более высокая степень безопасности. Возможно использование разрешений и шифрования для запрета пользовательского доступа к определенным файлам.
FAT32
Файловая система FAT32 и редко применяемая система FAT использовались в предыдущих версиях Windows, в том числе в Windows 95, Windows 98 и Windows Millenium Edition. Файловая система FAT32 не обеспечивает уровня безопасности, предоставляемого NTFS, поэтому если на компьютере имеется раздел или том, отформатированный под FAT32, файлы на этом разделе видны любому пользователю, имеющему доступ к компьютеру. Файловая система FAT32 также имеет ограничения по размеру файлов. В этой версии Windows невозможно создать раздел FAT32 размером более 32Гб. Кроме того, раздел FAT32 не может содержать файл размером более 4Гб.
Основной причиной использования системы FAT32 может служить то, что на компьютере можно будет запустить как Windows 95, Windows 98 или Windows Millenium Edition, так и эту версию Windows (конфигурация с несколькими операционными системами). Для создания такой конфигурации необходимо установить предыдущую версию операционной системы на раздел, отформатированный под FAT32 или FAT, сделав его основным (основной раздел может содержать операционную систему). Другие разделы, доступ к которым осуществляется из предыдущих версий Windows, также должны быть отформатированы под FAT32. Более ранние версии Windows могут обращаться только к сетевым NTFS-разделам или томам. NTFS-разделы на локальном компьютере будут недоступны.
Задание:
- Задание 1. Настройка разрешений NTFS
1. Создайте папку C:\Docs и откройте к ней общий доступ
2. Создайте папку с именем Project101.
3. Откройте редактор ACL: щелкните папку Project101 правой кнопкой, выберите Свойства (Properties) и перейдите на вкладку Безопасность (Security).
4. Настройте доступ согласно следующей таблице.
Для этого продумайте и настройте наследование и разрешения для групп.
Таблица 1
| Участник безопасности | Доступ |
| Администраторы (Administrators) | Полный доступ (FullControl) |
| Пользователи из группыProject101 Team | Чтение данных, создание файлов и папок, полный доступк собственным файлам и папкам |
| Группа Managers | Чтение и изменение любых файлов, запрет на удалениечужих файлов. Полный доступ к собственным файлам и папкам |
| System | Службы, запущенные под учетной записью System, должны иметь полный доступ |
Когда нужные разрешения будут настроены, щелкните Применить (Apply), а затем Дополнительно (Advanced). Сравните открывшееся окно Дополнительные параметры безопасности (AdvancedSecuritySettings) с примером на рисунке 1.
Для настройки этих разрешений необходимо запретить наследование. Иначе все пользователи, а не только члены группы Project101 Team, смогут читать файлы в папке Project101. От родительской папки, C:\Docs, группа Users(Пользователи) наследует разрешение Чтение и выполнение (Read& Execute). Единственный способ запретить та-кой доступ —снять флажок Разрешить наследование разрешений от родительского объекта к этому объекту... (AllowInheritable Permissions From The Parent To Propagate To This Object...). Заметьте: требования не указывают запретить чтение группе Users(Пользователи), но там и не говорится, что этой группе доступ на чтение необходим. В таких случаях рекомендуется предоставлять минимально требуемый доступ.
После отмены наследования диалоговое окно Дополнительные параметры безопасности должно выглядеть, как показано на рисунке 1.
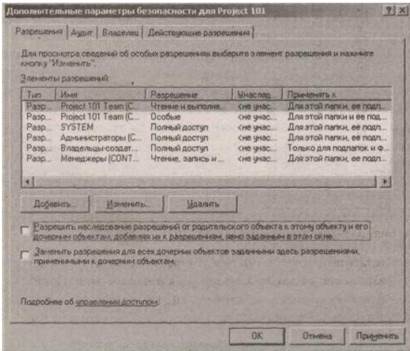
Рисунок 1 – Вкладка Разрешения диалогового окна Дополнительные параметры безопасности
Флажок, отвечающий за наследование, был снят, и все разрешения отображаются с пометкой notinherited. Учетным записям Администраторы, System и Создатель-владелец предоставлен полный доступ. Помните, что, когда учетной записи Создатель-владелец предоставлен полный доступ, пользователь, создавший файл или папку, получает полный доступ к этому ресурсу. Указано, что группа Project101 обладает особым элементом разрешения. Если выбрать эту запись и щелкнуть Изменить (Edit), можно увидеть особые разрешения, назначенные группе Project101 (рис. 2).
Учетной записи Managers предоставлены разрешения Чтение, Запись и выполнение. Этот шаблон содержит разрешения на создание файлов и папок. Как и группе Project101, членам группы Managers при создании новых ресурсов предоставляются разрешения учетной записи Создатель-владелец. Этот набор разрешений не позволяет группе Managers удалять файлы других пользователей. Помните, что разрешение Удаление содержится в шаблоне Изменение, который вы не указали.
- Задание 2. Использование запретов
1. Предположим, ваша организация наняла группу сотрудников по контракту. Все учетные записи контрактников входят только в группу ProjectContractors. Как запретить контрактникам доступ к папке Project101, которую вы защитили в предыдущем упражнении?

Рисунок 2 – Особые разрешения, назначенные группе Project101
- Задание 3. Действующие разрешения
1. Откройте диалоговое окно Дополнительные параметры безопасности (AdvancedSecuritySettings): в окне свойств папки Project101 перейдите на вкладку Безопасность (Security) и щелкните Дополнительно (Advanced). Перейдите на вкладку Действующие разрешения (EffectivePermissions).
2. Сверьте разрешения каждого из перечисленных в таблице пользователей.
Таблица 2
| Пользователь | Действующие разрешения |
| ScottBishop | Нет разрешений |
| DanielleTiedt | Обзор папок/Выполнение файлов (TraverseFolder/ExecuteFile), Содержание папки/Чтение данных (ListFolder/ReadData), Чтениеатрибутов (ReadAttributes), Чтение дополнительных атрибутов (ReadExtendedAttributes), Создание файлов/Запись данных (CreateFiles/WriteData), Создание папок/Дозапись данных (CreateFolders/AppendData), Чтение разрешений (ReadPermissions) |
| Lorrin Smith-Bate | Обзор папок/Выполнение файлов (TraverseFolder/ExecuteFile), Содержание папки/Чтение данных (ListFolder/ReadData), Чтение атрибутов (ReadAttributes), Чтение дополнительных атрибутов (ReadExtendedAttributes), Создание файлов/Запись данных (CreateFiles/WriteData), Создание папок/Дозапись данных (CreateFolders/AppendData), Запись атрибутов (WriteAttributes), Запись дополнительных атрибутов (WriteExtendedAttributes), Чтение разрешений (ReadPermissions) |
Если эти разрешения не совпадают с вашими, значит есть ошибка в списке разрешений (тогда вернитесь к упражнениям 1 и 2) либо в группах или членстве в них. Исправьте ошибки и повторно сверьте действующие разрешения по таблице.
- Задание 4. Право владения
1.Войдите в систему как DanielleTiedt.
2.Откройте общую папку, подключившись к \\Server01\Docs.
3.Откройте папку Project101 и создайте текстовый файл с именем Report.
4.Из окна свойств файла Report откройте окно Дополнительные параметры безопасности (AdvancedSecuritySettings).
5.Убедитесь, что все разрешения наследуются от родительской папки. Чем отличаются таблицы ACL этого объекта и папки Project 101?Правильный ответ: папка Project101 дает полный доступ учетной записи Создатель-владелец (CreatorOwner).Файл Report предоставляет полный доступ DanielleTiedt. Когда она создала этот файл, ее идентификатору SID были назначены разрешения, которыми владела особая группа Создатель-владелец. Кроме того, разрешения Создание файлов (CreateFiles) и Создание папок (CreateFolders), предоставленные группе Project101 Team, относятся к папкам, а потому отсутствуют в ACL файла Report.
6.Войдите в систему как Администратор (Administrator).
7.Из окна свойств файла Report откройте окно Дополнительные параметры безопасности (AdvancedSecuritySettings).
8.Перейдите на вкладку Владелец (Owner).
9.Убедитесь, что текущий владелец —DanielleTiedt.
10.Выберите свою учетную запись и щелкните Применить (Apply). Теперь вы стали владельцем данного объекта.
11.Пользователь с привилегией Восстановление файлов и каталогов (RestoreFilesAndDirectories) может передать права владения другому пользователю. Щелкните Иные пользователи или группы (OtherUsersOrGroup) и выберите учетную запись LorrinSmith-Bates. Когда она появится в списке Изменить владельца на (ChangeOwnerTo). щелкните Применить (Apply).
12.Убедитесь, что LorrinSmith-Bates теперь владеет файлом Report.
13.По-вашему, обладает ли теперь LorrinSmith-Bates полным доступом к этому объекту? Почему? Как вы думаете, сохранился ли у DanielleTiedt полный доступ, или ее разрешения изменились? Сверьте ваши ответы с вкладкой Действующие разрешения(Effective Permissions).
- Задание 5. Ответить на контрольные вопросы.
Контрольные вопросы
1. Дайте определение файловой системе.
2. Что должна обеспечивать файловая система?
3. Дайте определение кластеру.
4. Структура файловой системы NTFS.
5. Перечислите преимущества файловой системы NTFS.
6. В каких ОС семейства Windows использовалась файловая система FAT 32?
|
|
|
© helpiks.su При использовании или копировании материалов прямая ссылка на сайт обязательна.
|