
- Автоматизация
- Антропология
- Археология
- Архитектура
- Биология
- Ботаника
- Бухгалтерия
- Военная наука
- Генетика
- География
- Геология
- Демография
- Деревообработка
- Журналистика
- Зоология
- Изобретательство
- Информатика
- Искусство
- История
- Кинематография
- Компьютеризация
- Косметика
- Кулинария
- Культура
- Лексикология
- Лингвистика
- Литература
- Логика
- Маркетинг
- Математика
- Материаловедение
- Медицина
- Менеджмент
- Металлургия
- Метрология
- Механика
- Музыка
- Науковедение
- Образование
- Охрана Труда
- Педагогика
- Полиграфия
- Политология
- Право
- Предпринимательство
- Приборостроение
- Программирование
- Производство
- Промышленность
- Психология
- Радиосвязь
- Религия
- Риторика
- Социология
- Спорт
- Стандартизация
- Статистика
- Строительство
- Технологии
- Торговля
- Транспорт
- Фармакология
- Физика
- Физиология
- Философия
- Финансы
- Химия
- Хозяйство
- Черчение
- Экология
- Экономика
- Электроника
- Электротехника
- Энергетика
Задание.. Заменить текущие итоги
Лабораторная работа № 8.
Тема. Работа со списками в Excel. Сортировка. Выборка данных.
Вычисление промежуточных итогов.
Электронная таблица Excel, все строки которой содержат однородную информацию, рассматривается как список или база данных. При этом нужно иметь ввиду следующее:
· каждая строка списка рассматривается как запись базы данных;
· столбцы списков считаются полями базы данных;
· заголовки столбцов считаются именами полей базы данных. Заголовки столбцов должны находиться в первой строке списка и иметь одноуровневую структуру (например, при сложной многоуровневой шапке таблицы может быть введена служебная строка с номерами граф таблицы, которые и будут считаться именами полей).
· в таблице не должно быть пустых строк и столбцов.
К данным, организованным в виде списка, можно применять встроенные функции из категории Работа с базой данных и выполнять следующие действия:
– добавлять, изменять и удалять записи в режиме формы данных;
– находить записи с помощью формы данных;
– сортировать записи;
– выполнять фильтрацию и выборку данных с помощью Автофильтра и Расширенного фильтра;
– подводить общие и промежуточные итоги и т.д.
Задание.
1. Открыть файл Лаб_работа_8.xls Сохранить файл на диске R:\.
2. Вставить в книгу дополнительно 5 рабочих листов: 1 лист – для автофильтра, 1 лист – для расширенного фильтра, 3 листа – для итогов (п.меню Вставка►Лист).
3. Скопировать исходную таблицу на все рабочие листы. В дальнейшем каждый пункт задания выполнять на отдельном листе. Листы переименовывать в соответствии с пунктом задания (п.меню Формат►Лист►Переименовать).
4. Провести на первом листе сортировку списка по алфавиту Марки тягача (графа 2), а затем – по количеству рейсов (графа 6) (п.меню Данные►Сортировка).
5. На втором листе для таблицы установить автофильтр (п.меню Данные►Фильтр►Автофильтр) и сформировать выборку записей
Ø  о стоимости одного рейса для тагача Volvo (например) в диапазоне менее 500, но больше 300 евро.
о стоимости одного рейса для тагача Volvo (например) в диапазоне менее 500, но больше 300 евро.
Для выполнения выборки с помощью автофильтра надо:
1) Щелчком мыши по кнопке  раскрыть список столбца, по которому будет производиться выборка;
раскрыть список столбца, по которому будет производиться выборка;
2) Указать требуемые значения или выбрать строку (Условие…) и задать критерии выборки в диалоговом окне Пользовательский автофильтр (см.рис.)
Для восстановления всех строк исходной таблицы надо выполнить щелчок мышью по кнопке списка синего цвета  и в раскрывшемся списке выбрать строку (Все)иливыполнить команду п.менюДанные►Фильтр►Отобразить все.
и в раскрывшемся списке выбрать строку (Все)иливыполнить команду п.менюДанные►Фильтр►Отобразить все.
Для отмены режима фильтрации надо установить курсор внутри таблицы и повторно выполнить команду Данные►Фильтр►Автофильтр.
6. На третьем листе, используя расширенный фильтр, провести выборку ФИО водителя
Ø По расход топлива – Итого(графа 14) меньше 35 л., а расстояние (графа 4) больше 1300 км
Ø Фамилия которых начинается с буквы «Д» или «Т»
Ø Конкретная марка тягача (графа 2) и расходы в евро (графа 15) которого больше среднего значения по полю расходы в евро (графа 15) (с помощью вычисляемого критерия).
Для формирования выборки с помощью расширенного фильтра надо:
1) Скопировать фрагмент шапки таблицы (включая служебную строку с номерами граф), для задания области критериев отбора. Ввести критерии отбора:
· 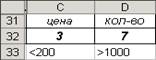 в одной строке, если они должны выполняться одновременно (т.е. связаны условием «И»);
в одной строке, если они должны выполняться одновременно (т.е. связаны условием «И»);
· 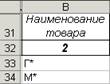 в разных строках, если должен выполниться хотя бы один (т.е. связаны условием «ИЛИ»);
в разных строках, если должен выполниться хотя бы один (т.е. связаны условием «ИЛИ»);
· при записи критерия сравнения могут быть использованы: точные значения; шаблоны с символами подстановки * и ?; значения с операторами сравнения <, >, <=, >= и т.п.
· вычисляемый критерий должен быть задан под новым заголовком, отличным от уже имеющихся в таблице (например, графа 17); выражение надо начинать с символа = и записать формулу вычисляемого критерия для ячеек первой записи таблицы с данными.
2) Выделить диапазон таблицы, включая из шапки только строку с нумерацией граф;
3)  Выполнить команду п.меню Данные►Фильтр►Расширенный фильтр;
Выполнить команду п.меню Данные►Фильтр►Расширенный фильтр;
4) В диалоговом окне указать:
· режим обработки – скопировать результат в другое место;
· адрес исходного диапазона;
· адрес диапазона условий;
· адрес левой верхней ячейки диапазона для размещения результата.
5) Нажать экранную кнопку ОК.
7. Вычислить на отдельных листах промежуточные итоги:
Ø по направлению (графа 3) с суммой по полям – расстояние (графа 4) и Итого расходы в бел. рублях (графа 16);
Ø по фамилиям (графа 1) с суммой по полю количество рейсов (графа 6) и средним значением по полю Итого расходы в евро (графа 15);
Ø по марке тягача (графа 2) с подсчетом количества по полю направление (графа 3) и суммой по полю расход топлива - Итого (графа 14).
Для подведения промежуточных итогов необходимо выполнить следующую последовательность действий:
1) Отсортировать данные в таблице по столбцу, для которого должны быть вычислены промежуточные итоги;
2) Выделить таблицу, включая из шапки только строку с нумерацией граф;
3) Выполнить команду п.меню Данные►Итоги;
4)  В диалоговом окне в поле При каждом изменении в:из списка выбрать номер графы, по которой была выполнена сортировка;
В диалоговом окне в поле При каждом изменении в:из списка выбрать номер графы, по которой была выполнена сортировка;
5) В поле Операция из списка выбрать функцию, необходимую для подведения итогов (Сумма, Количество, Среднее и т.д.). Если функций несколько, то сначала подвести итоги для одной функции, а затем по другой (при этом отключить замену текущих итогов).
6) В поле Добавить итоги по: флажками выбрать столбцы, содержащие значения, по которым надо подвести итоги.
7) Флажками установить режимы вывода итогов:
Заменить текущие итоги
|
|
|
© helpiks.su При использовании или копировании материалов прямая ссылка на сайт обязательна.
|