
- Автоматизация
- Антропология
- Археология
- Архитектура
- Биология
- Ботаника
- Бухгалтерия
- Военная наука
- Генетика
- География
- Геология
- Демография
- Деревообработка
- Журналистика
- Зоология
- Изобретательство
- Информатика
- Искусство
- История
- Кинематография
- Компьютеризация
- Косметика
- Кулинария
- Культура
- Лексикология
- Лингвистика
- Литература
- Логика
- Маркетинг
- Математика
- Материаловедение
- Медицина
- Менеджмент
- Металлургия
- Метрология
- Механика
- Музыка
- Науковедение
- Образование
- Охрана Труда
- Педагогика
- Полиграфия
- Политология
- Право
- Предпринимательство
- Приборостроение
- Программирование
- Производство
- Промышленность
- Психология
- Радиосвязь
- Религия
- Риторика
- Социология
- Спорт
- Стандартизация
- Статистика
- Строительство
- Технологии
- Торговля
- Транспорт
- Фармакология
- Физика
- Физиология
- Философия
- Финансы
- Химия
- Хозяйство
- Черчение
- Экология
- Экономика
- Электроника
- Электротехника
- Энергетика
Инструкция по созданию кнопки макроса.
Лабораторная работа № 5
Тема. Табулирование функции в ЭТ Excel. Построение графика функции. Создание макроса.
Цель: Закрепить умения и навыки построения таблицы значений и графика функции одной переменной на заданном отрезке; функции двух переменных.
Часть I
Задание:
1. Выполнить табулирование функции на отрезке [a , b] с количеством точек n=20в ЭТ Excel.
2. Создать кнопку: Построить график функции в ЭТ Excel.
3. Оформить отчет. Распечатать с выводом заголовков строк и столбцов.
| № Вар. | Функция y=f(x) | Отрезок [a , b] | № Вар. | Функция y=f(x) | Отрезок [a , b] |
| 1 | 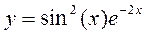
| -2 ; 2 | 7 | 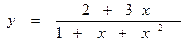
| -2 ; 1,8 |
| 2 | 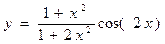
| -2 ; 3 | 8 | 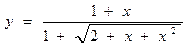
| -1,7 ; 1,5 |
| 3 | 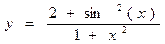
| -2 ; 1,5 | 9 | 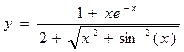
| -1,5 ; 1,8 |
| 4 | 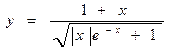
| -2 ; 2 | 10 | 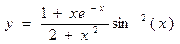
| -1,4 ; 1,9 |
| 5 | 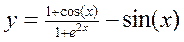
| -1,5 ; 1,5 | 11 | 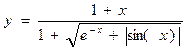
| -1,4 ; 1,4 |
| 6 | 
| -1,8 ; 1,8 | 12 | 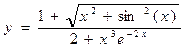
| -1,6 ; 1,6 |
Инструкция по созданию кнопки макроса.
ЭТ Excel существует возможность запоминать последовательность действий, выполняемых пользователем, и записывать их под именем «Макрос» с тем, чтобы потом многократно использовать для разных наборов данных. Алгоритм создания макроса в режиме «эха» следующий:
1. Проверить уровень безопасности командой Сервис → Макрос → Безопасность → установить переключатель в положение «средняя безопасность».
2. Продумать последовательность действий, которые необходимо выполнить для решения поставленной задачи (иначе ошибочное действие также будет записано в макрос).
3.
|
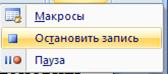
4. Выполнить все необходимые шаги (например, построение диаграммы по указанному диапазону).
5. Нажать кнопку «Остановить запись». Макрос готов.
Созданный макрос можно запустить на выполнение сочетанием клавиш Ctrl+ «буква», либо назначив макрос кнопке. Для того, чтобы разместить кнопку на рабочем листе книги, необходимо выбрать в главном меню команду:
ü Вид → Панель элементов → Формы →элемент управления →кнопка. Выбрать кнопку и поместить её на рабочий лист.
ü В контекстном меню (правой кл. мыши) выбрать команду→назначить макрос → указать имя уже созданного макроса.
ü Щёлкнуть по рабочему листу, тем самым зафиксировать созданную кнопку.
ü Кнопка готова. Теперь её можно применить.
ü Что бы распечатать кнопку, необходимо → в контекстном меню выбрать → Формат объекта→ выводить объект на печать (после чего кнопка станет видна на предварительном просмотре).
Отображение страницы до нажатия кнопки «График функции».
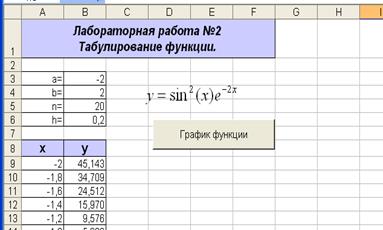
Отображение страницы после нажатия кнопки «График функции».
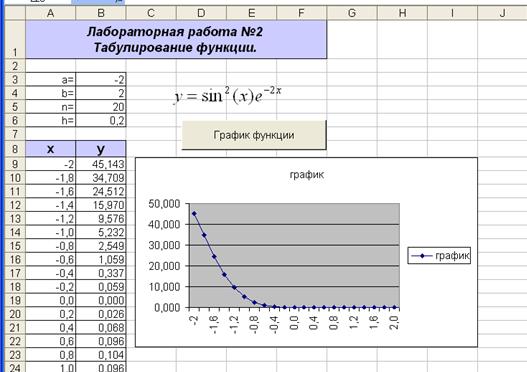
|
|
|
© helpiks.su При использовании или копировании материалов прямая ссылка на сайт обязательна.
|