
- Автоматизация
- Антропология
- Археология
- Архитектура
- Биология
- Ботаника
- Бухгалтерия
- Военная наука
- Генетика
- География
- Геология
- Демография
- Деревообработка
- Журналистика
- Зоология
- Изобретательство
- Информатика
- Искусство
- История
- Кинематография
- Компьютеризация
- Косметика
- Кулинария
- Культура
- Лексикология
- Лингвистика
- Литература
- Логика
- Маркетинг
- Математика
- Материаловедение
- Медицина
- Менеджмент
- Металлургия
- Метрология
- Механика
- Музыка
- Науковедение
- Образование
- Охрана Труда
- Педагогика
- Полиграфия
- Политология
- Право
- Предпринимательство
- Приборостроение
- Программирование
- Производство
- Промышленность
- Психология
- Радиосвязь
- Религия
- Риторика
- Социология
- Спорт
- Стандартизация
- Статистика
- Строительство
- Технологии
- Торговля
- Транспорт
- Фармакология
- Физика
- Физиология
- Философия
- Финансы
- Химия
- Хозяйство
- Черчение
- Экология
- Экономика
- Электроника
- Электротехника
- Энергетика
Как сделать ретушь фотографии. Этап 1: Подготовка
Лекция 14. Ретуширование фотографий. Использование художественных фильтров.
Как сделать ретушь фотографии
Для удобства разделим весь процесс на этапы.
Этап 1: Подготовка
Изначально нужно загрузить изображение, с которым будет производится процесс обработки, а также подготовить рабочую область.
· В меню нажмите на пункт «Открыть». Также вместо этого можно воспользоваться сочетанием клавиш Ctrl+O.
· Появится «Проводник» Windows, укажите изображение, над которым и будет производится дальнейшая работа.
· Теперь надо сделать дубликат слоя. Для этого в панели слоёв нажмите правой кнопкой мыши по слою с названием «Фон». Из контекстного меню выберите «Создать дубликат слоя». Вместо этого можно воспользоваться комбинацией клавиш Ctrl+J.
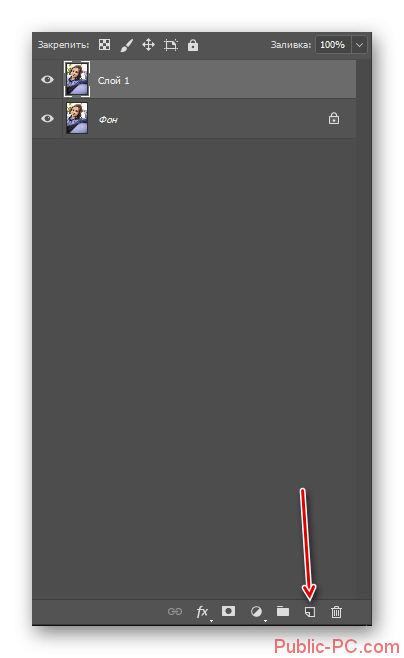
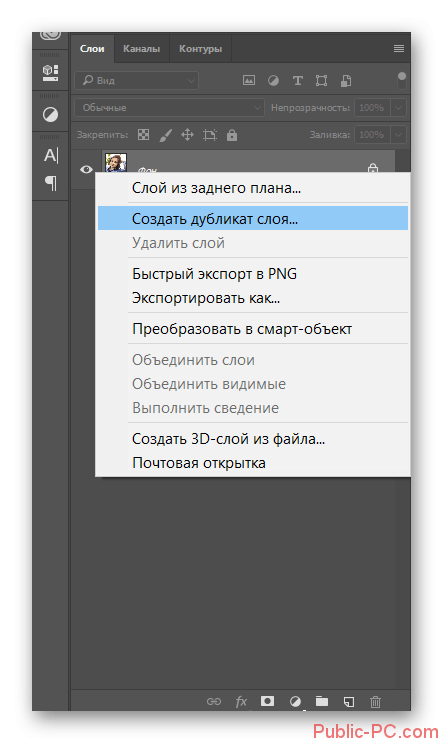
На этом подготовительный этап можно считать завершённым.
Этап 2: Устранение дефектов
Переходим к удалению основных дефектов кожи лица. Для начала закрасим участки, где есть крупные блики и/или затемнения, которые появились, например, из-за морщин. Для этого проделайте следующие действия:
· Создайте новый пустой слой поверх остальных. Для этого нажмите на соответствующую иконку в панели слоёв (отмечена на скриншоте).
· Если вы делаете эту процедуру с целью устранить жирный блеск и/или засветы на коже, то поставьте в «Режиме наложения» значение «Затемнение». Если же ваши цели немного другие, то либо оставьте вариант наложения по умолчанию, либо установите приемлемый опытным путём.
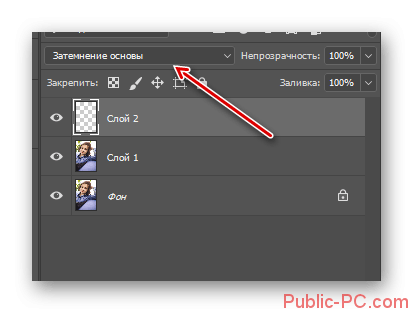
· В левой панели инструментов выберите «Кисть».
· Нужно произвести некоторые настройки для неё. Обратите внимание на верхнюю панель. Здесь вы можете установите непрозрачность для кисти. Обычно не рекомендуется её оставлять по умолчанию (100%). Опытным путём подберите необходимую непрозрачность.
· Также нажмите на отмеченную область, чтобы выполнить настройку самой кисти. Здесь из представленных шаблонов выберите «Мягкую круглую».
· Параметр «Жёсткость» нужно установить на 0%. Размер устанавливается в зависимости от ваших личных предпочтений.
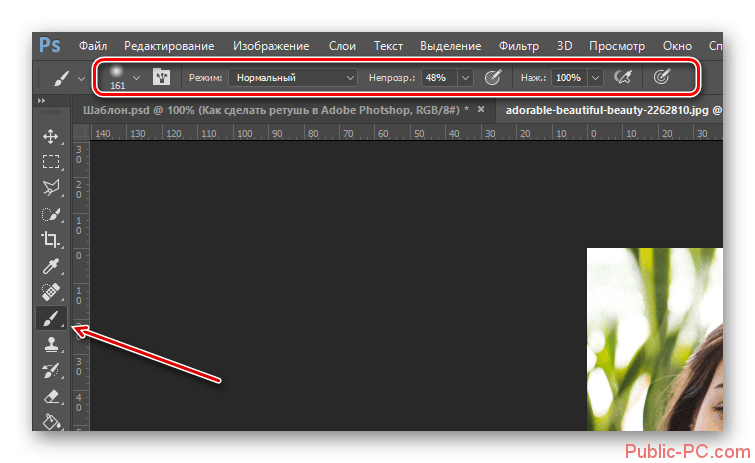
· Настройте цвет кисти. Желательно взять усреднённый цвет кожи. Чтобы это сделать, просто зажмите клавишу Alt и нажмите правой кнопкой мыши по тому участку кожи, с которого нужно взять пробу цвета.
· Теперь пройдитесь этой кистью по спорным участкам изображения.
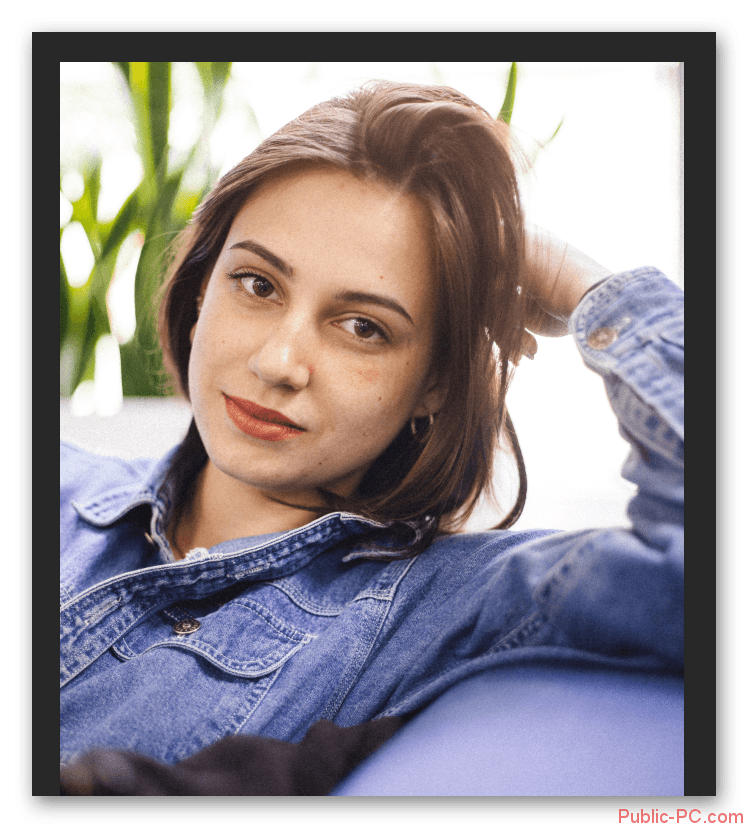
· Если получилось так, что эффект слишком сильный и выглядит неестественно, то уменьшите непрозрачность у слоя, который вы создавали ранее.
· Когда закончите объедините корректирующий слой с основным изображением. Для выделите оба слоя (зажмите клавишу Ctrl и кликните по слоям левой кнопкой мыши). Затем воспользуйтесь комбинацией Ctrl+Shift+E. Если она не сработала, то нажмите правой кнопкой мыши и из контекстного меню выберите вариант «Объединить слои».
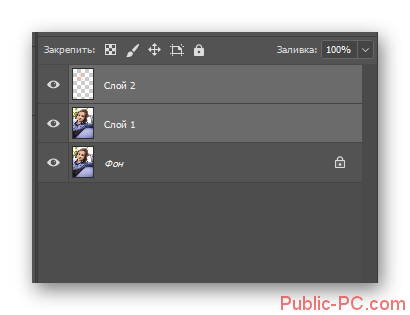
Таким образом вы можете убрать блики, жирные пятна и затемнения на фотографии. Иногда эти действия можно пропустить. Также в некоторых случаях применённого эффекта на одном слое может быть недостаточно. Тогда создайте ещё один слой и проделайте на нём всё то же самое, что вы проделали в предыдущей инструкции.
Теперь рассмотрим, как можно избавиться от локальных дефектов кожи, например, прыщей, родинок, волос и т.д. В теории их можно закрасить по инструкции выше, но это не всегда выглядит естественно и иногда сложнее осуществляется. Разработчики предусмотрели инструмент «Восстанавливающей кисти», которая, основываясь на рядом расположенных текстурах заменяет дефект на эти текстуры, что позволяет добиться более естественного эффекта. К сожалению, данный инструмент корректно работает только с относительно небольшими элементами.
· На всякий случай создайте дубликат слоя, на котором вы будете работать с помощью «Восстанавливающей кисти».
· В панели инструментов выберите «Восстанавливающую кисть». Стоит учесть, что в программе предусмотрено несколько вариаций. Вам нужна именно «Восстанавливающая кисть».
· С зажатой клавишей Alt возьмите пробу кожи рядом с дефектом.
· Установите размер для восстанавливающей кисти примерно в 10-20 пикселей. Настройки производятся в верхней части интерфейса программы. Иногда размер требуется указать немного больше.
· Кликните один или несколько раз по дефекту, который требуется устранить. Программа должна убрать его максимально корректно.
· Проделайте данную процедуру с другими проблемными элементами.
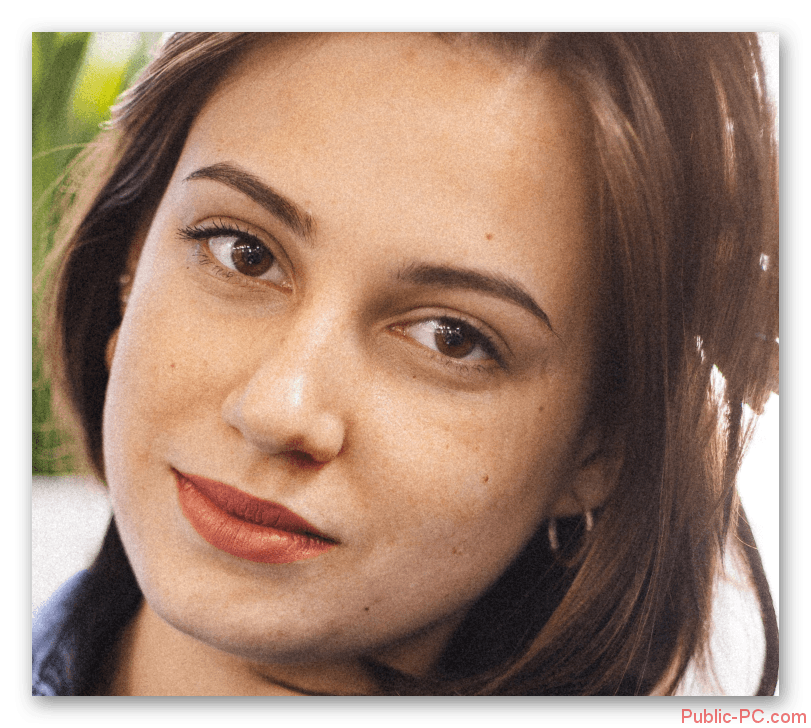
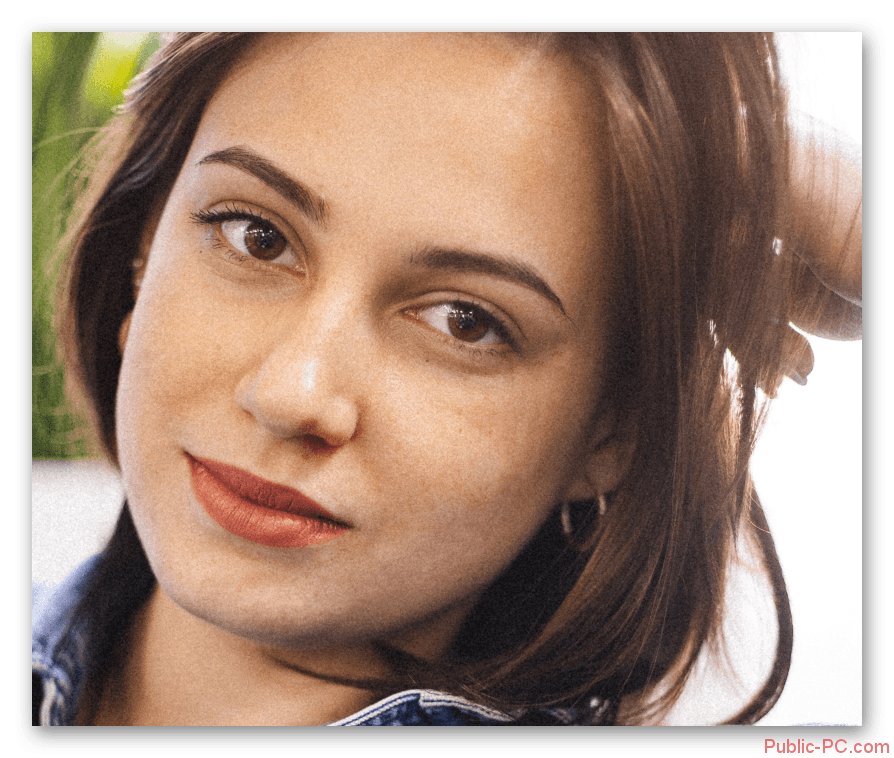
|
|
|
© helpiks.su При использовании или копировании материалов прямая ссылка на сайт обязательна.
|