
- Автоматизация
- Антропология
- Археология
- Архитектура
- Биология
- Ботаника
- Бухгалтерия
- Военная наука
- Генетика
- География
- Геология
- Демография
- Деревообработка
- Журналистика
- Зоология
- Изобретательство
- Информатика
- Искусство
- История
- Кинематография
- Компьютеризация
- Косметика
- Кулинария
- Культура
- Лексикология
- Лингвистика
- Литература
- Логика
- Маркетинг
- Математика
- Материаловедение
- Медицина
- Менеджмент
- Металлургия
- Метрология
- Механика
- Музыка
- Науковедение
- Образование
- Охрана Труда
- Педагогика
- Полиграфия
- Политология
- Право
- Предпринимательство
- Приборостроение
- Программирование
- Производство
- Промышленность
- Психология
- Радиосвязь
- Религия
- Риторика
- Социология
- Спорт
- Стандартизация
- Статистика
- Строительство
- Технологии
- Торговля
- Транспорт
- Фармакология
- Физика
- Физиология
- Философия
- Финансы
- Химия
- Хозяйство
- Черчение
- Экология
- Экономика
- Электроника
- Электротехника
- Энергетика
Инструкция по установке и настройке приложения Microsoft Teams.
Инструкция по установке и настройке приложения Microsoft Teams.
1. Для установки корректной версии программы необходимо определить разрядность вашей системы, чтобы это сделать необходимо:
Правой кнопкой мыши щелкнуть по значку «Мой (Этот) компьютер», в открывшемся контекстному меню выбрать пункт «Свойства» и в свойствах прочитать разрядность вашей системы.
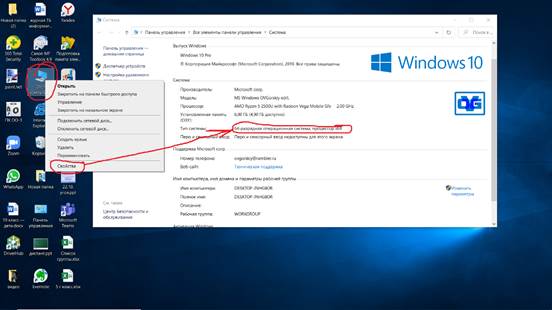
2. Далее пройдя по ссылке необходимо скачать именно то приложение, которое соответствует вашей системе.
https://yadi.sk/d/tgwHliTJlX0MzA - это для 64-битных систем
https://yadi.sk/d/XwXG60BzpdYCsA - это для 32-битных систем.
3. После скачивания файла, запускаем его на установку. По окончанию установки перед нами появляется диалоговое окно:
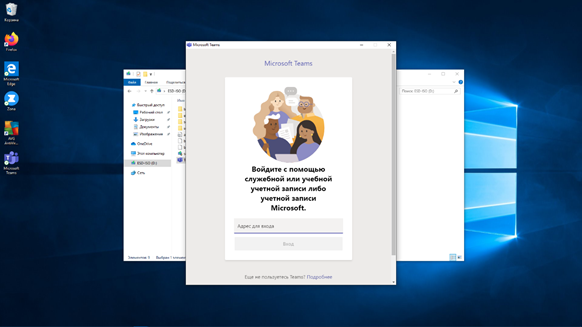
4. В строке адрес для входа вводим логин, отправленный вам классным руководителем или администратором организации:
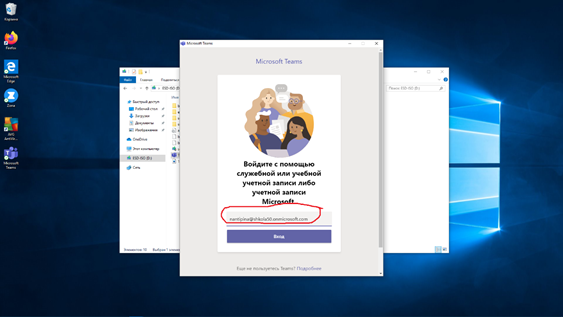
По окончании ввода нажимаем кнопку «Вход».
5. Далее системы попросит вас ввести ваш пароль, временный пароль по умолчанию состоит из 3 латинских букв (первая большая) и 6 цифр, вводим их.
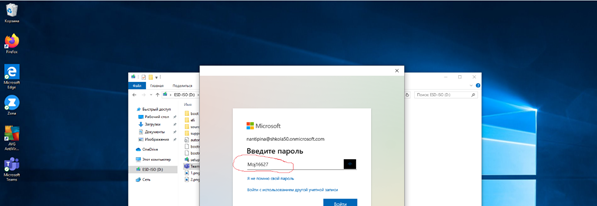
Нажимаем кнопку «Войти» по окончанию ввода временного пароля.
6. Далее система затребует сменить пароль. В первой строке вы повторно вводите временный пароль, а во второй и третьей строке вы вводите СВОЙ пароль. Существуют определённые требования к паролю: буквы только латинские, одна буква должна быть заглавная (большая), минимум 8 символов, допускается присутствие спецсимволов -,+*»№ и т.д. Пароль придумайте с соблюдением этих требований, НО не сложный для запоминания.
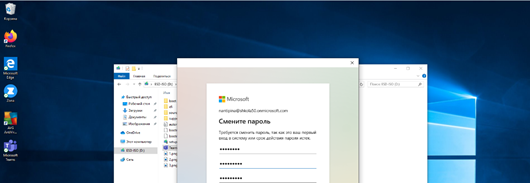
По окончании ввода – подтверждаем вход.
7. Далее система попросит вас помочь защитить вашу учетную запись, рекомендую пропустить этот вопрос (на 14 дней).
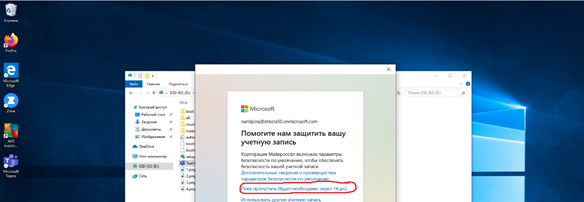
8. Далее система повторно запросит у вас помощь в защите вашей учетной записи, дублируем свой выбор.
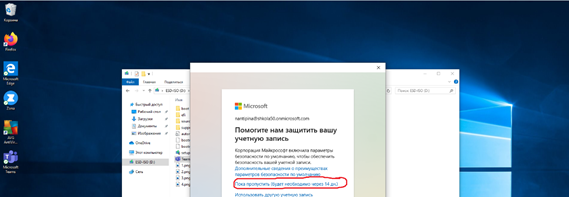
9. После этого на экране появится следующее изображение.
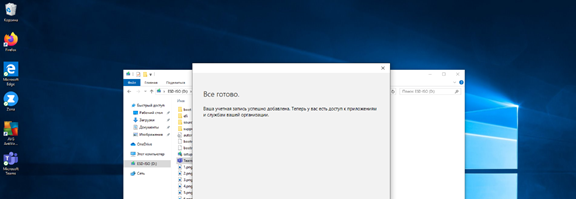
Нажимаем «Ок»
10. После этого у вас на экране появится рабочее окно Teams, после добавления вас в команду, при нажатии кнопки «Команды» вы увидите содержимое своей команды и ее участников.
P.S. Система защиты в пункте 7 подразумевает под собой установку на мобильный телефон приложения Microsoft Authenticator, сканирование QR-кода с экрана компьютера в это приложение для связки в пару. После их объединения, каждый раз при входе в приложение на любом устройстве, необходимо будет подтверждать что это именно вы входите в приложение.
|
|
|
© helpiks.su При использовании или копировании материалов прямая ссылка на сайт обязательна.
|