
- Автоматизация
- Антропология
- Археология
- Архитектура
- Биология
- Ботаника
- Бухгалтерия
- Военная наука
- Генетика
- География
- Геология
- Демография
- Деревообработка
- Журналистика
- Зоология
- Изобретательство
- Информатика
- Искусство
- История
- Кинематография
- Компьютеризация
- Косметика
- Кулинария
- Культура
- Лексикология
- Лингвистика
- Литература
- Логика
- Маркетинг
- Математика
- Материаловедение
- Медицина
- Менеджмент
- Металлургия
- Метрология
- Механика
- Музыка
- Науковедение
- Образование
- Охрана Труда
- Педагогика
- Полиграфия
- Политология
- Право
- Предпринимательство
- Приборостроение
- Программирование
- Производство
- Промышленность
- Психология
- Радиосвязь
- Религия
- Риторика
- Социология
- Спорт
- Стандартизация
- Статистика
- Строительство
- Технологии
- Торговля
- Транспорт
- Фармакология
- Физика
- Физиология
- Философия
- Финансы
- Химия
- Хозяйство
- Черчение
- Экология
- Экономика
- Электроника
- Электротехника
- Энергетика
Цифровой урок
Цифровой урок
Руководство Педагога
Аннотация
Сервис «Цифровой урок» предоставляет возможность сочетать этапы традиционного занятия с применением дистанционных форм обучения, путем удаленного подключения учащихся к работе с контентом с помощью домашнего компьютера, смартфона или планшета.
Сконструировав свой урок и продумав его содержание, учитель может управлять ходом занятия, переключаясь между этапами изучения нового материала, закрепления полученных знаний, при этом получая обратную связь от учащихся, фиксирует результаты усвоения материала.
Проведение занятия возможно как в онлайн режиме под управлением педагога, так и в офлайн режиме при самостоятельном изучении материала учащимся.
Сервис электронного обучения «Цифровой урок» доступен в сети Интернет по адресу https://elesson.pskovedu.ru
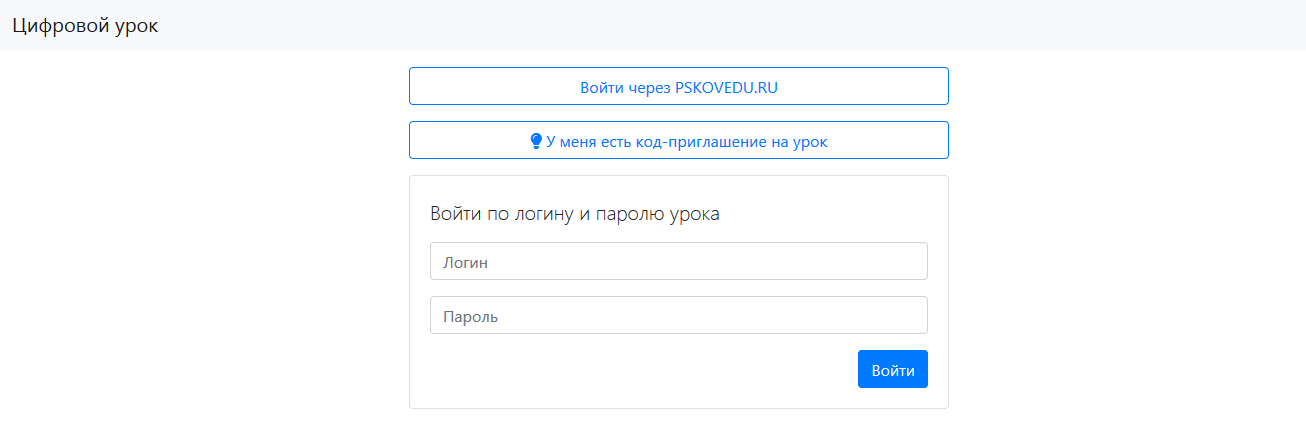
Авторизация в системе
Для авторизации на сайте https://elesson.pskovedu.ru нажмите на кнопку «Войти через PSKOVEDU.RU»
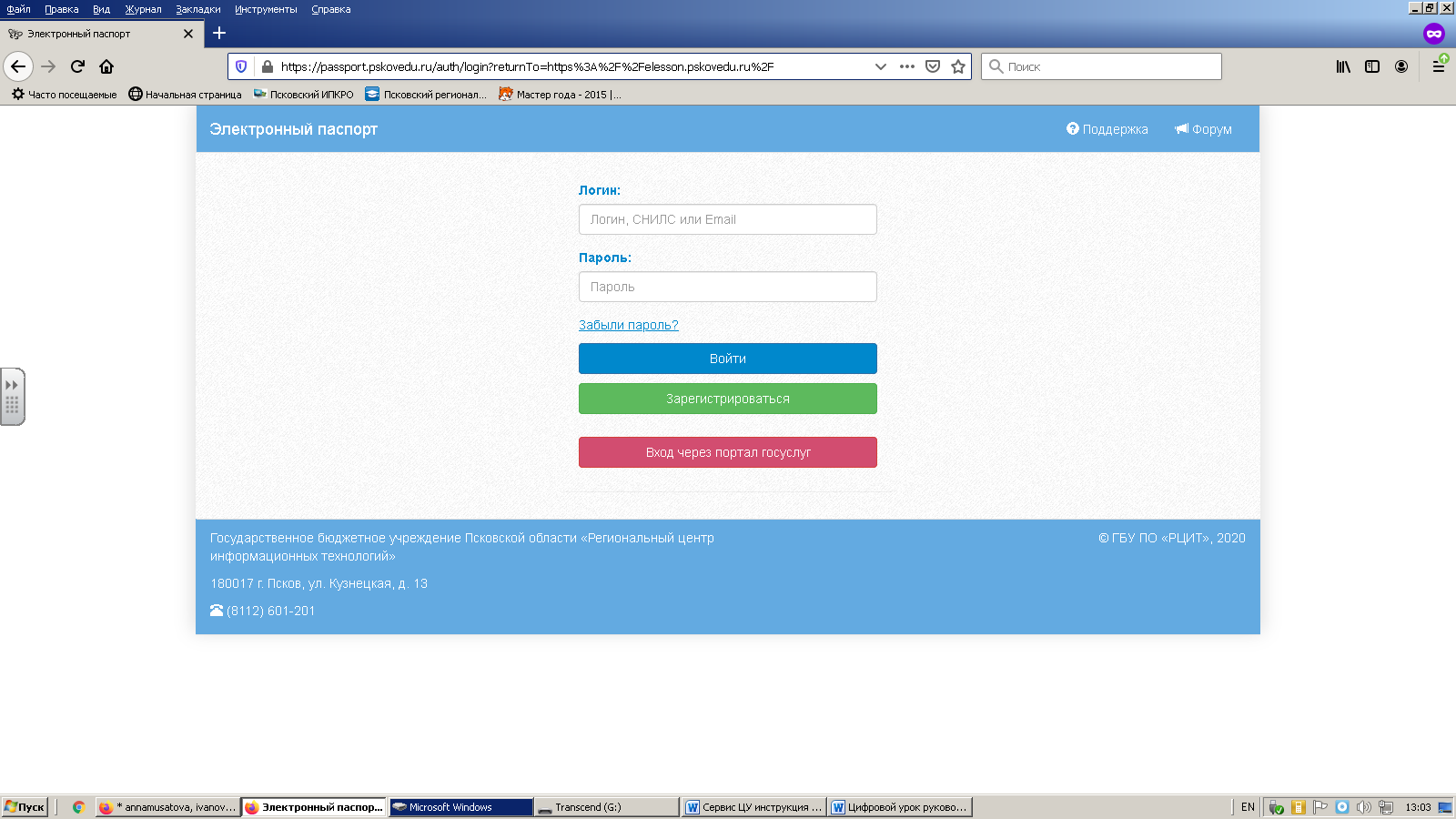
Для входа в систему вам потребуется либо учётная запись на https://one.pskovedu.ru/ (https://passport.pskovedu.ru/), либо подтверждённая учётная запись на сайте Госуслуг.
Если у вас отсутствуют учётные записи для авторизации в системе, то вам необходимо пройти процедуру регистрации.
Примечание: Доступ в систему «Цифровой урок» также доступен из пункта меню «Сервисы», региональной системы электронных журналов и дневников
Регистрация в системе
Для того чтобы перейти к работе с формой регистрации, нажмите кнопку «Зарегистрироваться». Далее, пользователь должен заполнить форму с персональными данными и личным паролем для доступа в Систему (образец формы на рис ниже).

Порядок заполнения формы:
1. В поле СНИЛС – ввести личный СНИЛС (Страховой Номер Индивидуального Лицевого Счета). Этот номер указан на карточке Страхового свидетельства обязательного пенсионного страхования. Образец карточки ниже (Рисунок 6). Цифры СНИЛС на рисунке ниже скрыты знаками «Х».

Обратите внимание! При регистрации СНИЛС следует указывать в формате ХХХ-ХХХ-ХХХ ХХ
Сначала идут 3 трехзначные числа, разделенные знаками тире.
Затем пробел и двузначное число (см выше).
Примечание: если на Вашей карточке перед двумя последними цифрами стоит тире, то при регистрации и дальнейшей работе с системой следует вместо тире указать пробел.
2. В поля Пароль и Подтверждение пароля ввести произвольный личный пароль, который будет затем использоваться для доступа к системе.
3. E-mail – адрес электронного ящика. Необходим для активации учетной записи.
Примечание:для каждого регистрирующегося пользователя должен быть свой уникальный адрес электронной почты!
4. Заполнить поля Фамилия, Имя, Отчество.
5. Принять условия пользовательского соглашения
6. Нажать кнопку Зарегистрироваться.
Сразу после заполнения формы регистрации на электронный ящик, указанный в форме, высылается письмо со ссылкой активации учетной записи. Следует открыть письмо и перейти по полученной ссылке.
Активированная таким образом учетная запись позволяет получить доступ в Систему.
Примечание:если Вам на почту не пришло письмо-подтверждение, то либо Вы при регистрации указали неправильно адрес электронной почты, либо на данную почту уже кто-то был зарегистрирован. Если в течение суток регистрация не будет подтверждена, то регистрацию можно будет пройти заново.
Создание занятия в системе «Цифровой урок»
Если авторизация прошла успешно, то Вам будет доступен интерфейс системы (см. рисунок ниже).
Для создания нового учебно-методического материала нажмите на кнопку «Создать урок» и заполните информацию по вашему учебному занятию.
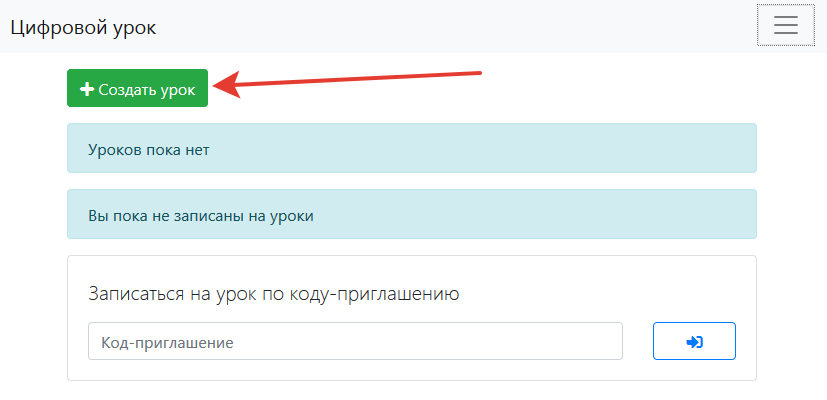
При внесении информации по уроку укажите:
· Название урока согласно тематическому плану из вашей рабочей программы;
· Запланированную дату начала занятия;
· Количество подгрупп, на которые разделяются участники (по умолчанию 1) – используется для реализации технологии разноуровневого обучения. Во время занятия вы можете дозировать разное количество учебного материала для той или иной группы.
· Включить конференцию – данную возможность можно используется для включения в урок элементов вебинара (возможность использования конференции может быть ограничена плохим каналом связи).
· Закрыт для участия – запрещает доступ к уроку до изменения соответствующей настройки;
· Свободная регистрация – позволяет учащимся самостоятельно регистрироваться в системе, при наличии электронной ссылки на занятие.

После ввода всех необходимой информации нажмите на кнопку «Сохранить» и созданное вами занятие отобразится в списке ваших уроков.
Перейдите к наполнению урока содержанием, для этого в меню «Действия» выберите пункт «Этапы урока».
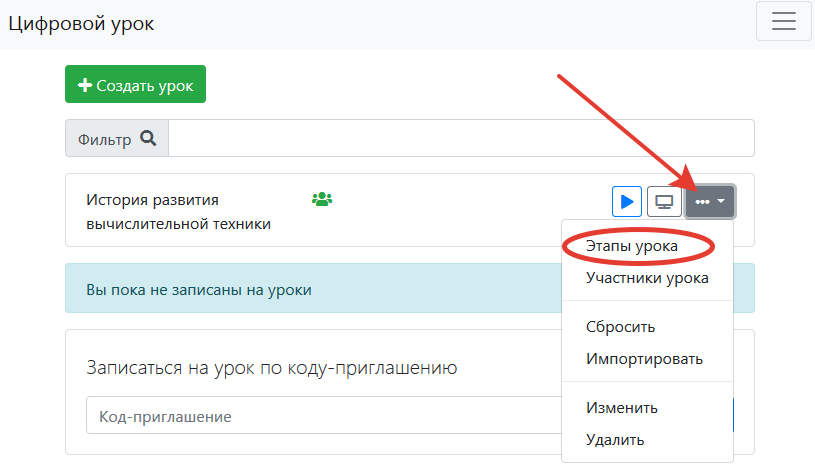
В качестве этапов урока могут выступать текстовые элементы, презентации, картинки, видео и другие материалы, контрольные задания в виде теста с выбором одного или нескольких ответов, прикреплением файла с выполненным заданием.

Для добавления нового этапа нажмите на кнопку «Добавить этап»:
· Укажите название этапа;
· Выберите текст этапа из предложенного списка;
· Обязательно установите флажок в строке «Доступен участнику независимо от хода урока» - используется для того чтобы учащиеся могли самостоятельно переходить между этапами урока, без управления занятием со стороны педагога;
· Наполните этап урока содержанием;
Примечание: На вкладке «Текст этапа» размещается основное содержание элемента урока. Если в настройках урока предполагается деление учащихся на несколько групп, то на соответствующих вкладках с названием группу можно варьировать дополнительный учебный материал.
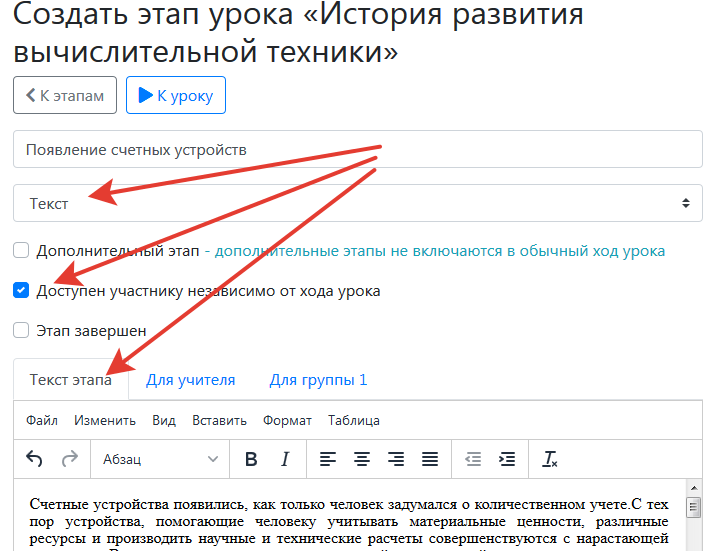
При использовании этапов урока подразумевающих наличие обратной связи вы сможете просматривать результаты выполнения заданий, в пункте меню «Действия» соответствующего этапа урока.

При использовании этапа урока «Презентация», необходимо обязательно загрузить файл презентации, картинки, видео или другой учебный материал в систему. Для этого в меню «Действия» выберите пункт «Файлы этапа».

Загрузите файл в систему, указав его место расположение на компьютере, и нажав на соответствующую кнопку.
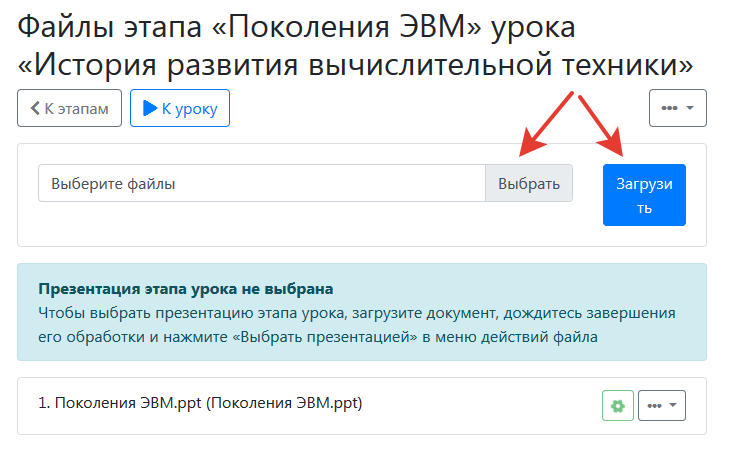
Для завершения настройки этапа занятия нажмите «Выбрать презентацией» в меню действий файла.

Назначение участников урока
Когда все этапы урока будут сформированы, перейдите к работе с формированием списка участников урока.
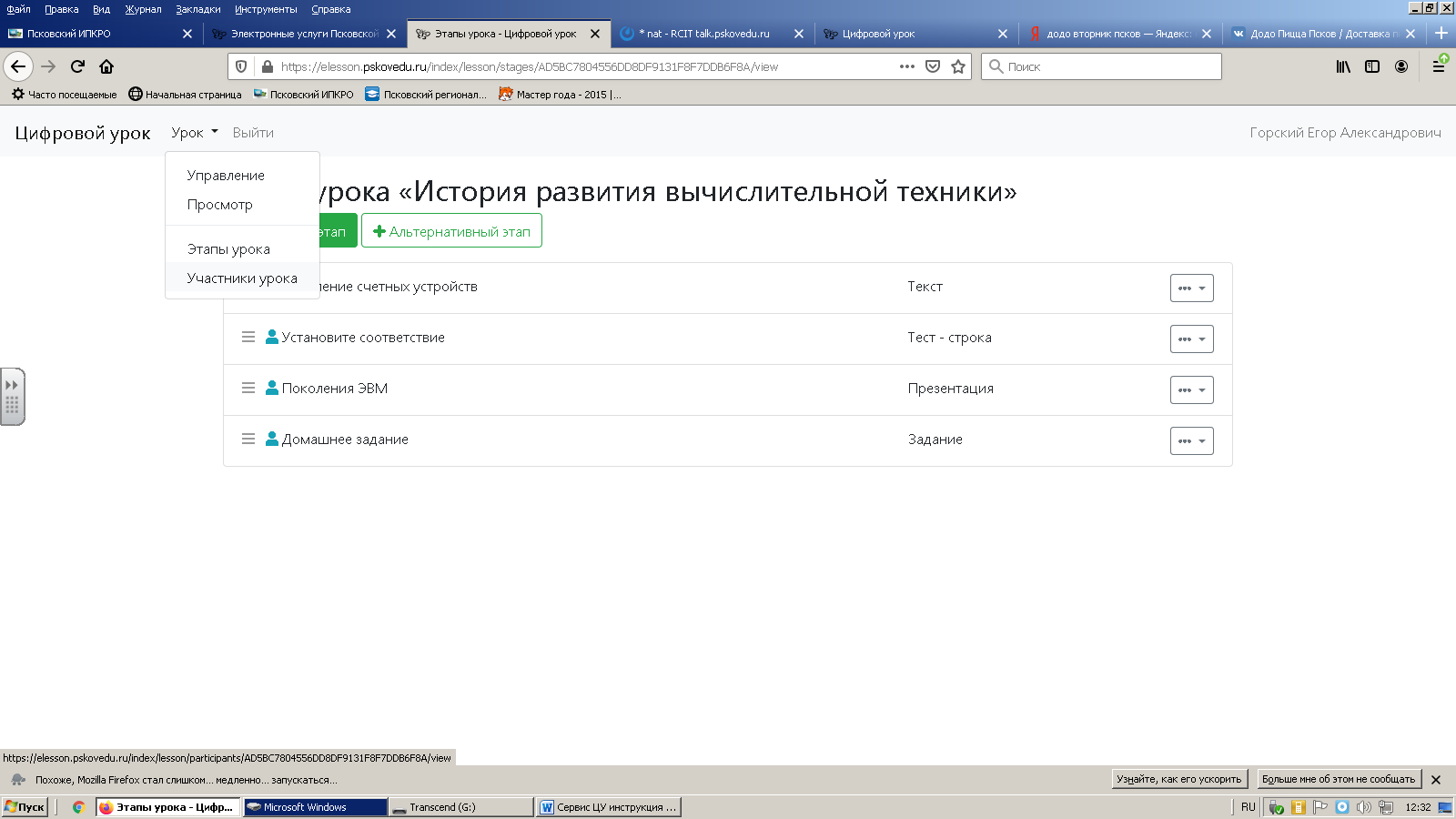
Система подразумевает следующие варианты записи на занятие:
1. Если на урок открыта свободная регистрация, то есть учащийся может получить доступ к уроку:
· Войдя через региональную систему электронных журналов и дневников (one.pskovedu.ru);
· Войти по логину и паролю, полученному от учителя (при этом учителю необходимо сгенерировать учетные записи воспользовавшись кнопкой «Создать по списку»);
· Если у ученика нет никакой регистрации, то он может получить случайные логин и пароль.
2. Если на урок закрыта свободная регистрация, то есть учащийся может получить доступ к уроку:
· Войдя через региональную систему электронных журналов и дневников (one.pskovedu.ru);
· Войти по логину и паролю, полученному от учителя (при этом учителю необходимо сгенерировать учетные записи воспользовавшись кнопкой «Создать по списку»);
Примечание: при этом учитель должен задать в системе список пользователей, которым будет доступно его занятие:
· пункт меню «Добавить участников» - позволяет определить участников урока, по спискам учащихся внесённых в ИС «Открытая школа»;
· пункт меню «Создать по списку» - используется для генерации логинов и паролей для доступа в систему.

Для того чтобы предоставить доступ учащимся к созданному вами уроку необходимо распространить среди них ссылку для входа на урок, любым удобным для вас способом.
|
|
|
© helpiks.su При использовании или копировании материалов прямая ссылка на сайт обязательна.
|