
- Автоматизация
- Антропология
- Археология
- Архитектура
- Биология
- Ботаника
- Бухгалтерия
- Военная наука
- Генетика
- География
- Геология
- Демография
- Деревообработка
- Журналистика
- Зоология
- Изобретательство
- Информатика
- Искусство
- История
- Кинематография
- Компьютеризация
- Косметика
- Кулинария
- Культура
- Лексикология
- Лингвистика
- Литература
- Логика
- Маркетинг
- Математика
- Материаловедение
- Медицина
- Менеджмент
- Металлургия
- Метрология
- Механика
- Музыка
- Науковедение
- Образование
- Охрана Труда
- Педагогика
- Полиграфия
- Политология
- Право
- Предпринимательство
- Приборостроение
- Программирование
- Производство
- Промышленность
- Психология
- Радиосвязь
- Религия
- Риторика
- Социология
- Спорт
- Стандартизация
- Статистика
- Строительство
- Технологии
- Торговля
- Транспорт
- Фармакология
- Физика
- Физиология
- Философия
- Финансы
- Химия
- Хозяйство
- Черчение
- Экология
- Экономика
- Электроника
- Электротехника
- Энергетика
Практическая работа №4. Задание 1.. Задание 2. Задание 4. Задание 5
Практическая работа №4
Тема: «Создание и редактирование таблиц. Вычисляемые таблицы. Формулы. Вставка формул и функций при помощи Microsoft Equation 3.0.
Цель: создавать и редактировать таблицы в программе Word, применять следующие операции – вставить/удалить строки и столбцы, объединить/разбить ячейки, разбить таблицу, нарисовать сложную таблицу, форматировать содержимое таблиц
Задание 1.
1 Создайте новый документ.
2 Создайте приведенную ниже таблицу.

3 Скопируйте ее.
4 Создайте дополнительный столбец с ценой (рубли) (данные для внесения:
120 000; 100 000; 45 000; 123 456; 12 000; 100).
5 Сохраните созданную таблицу с оригинальным именем
Задание 2
1 Создайте новый документ.
2 Создайте приведенную ниже таблицу
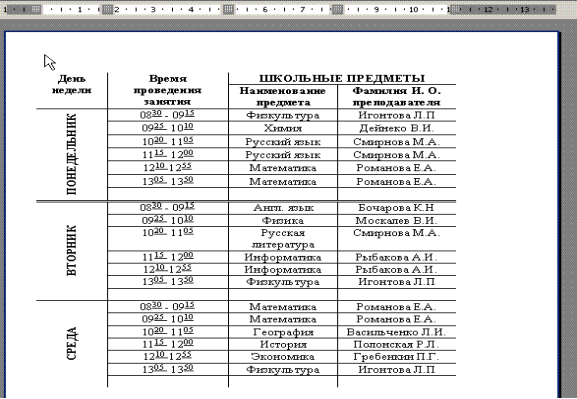
Задание 4
1 Создайте новый документ.
2 Создайте приведенную ниже таблицу.

3 Посчитайте средний бал при помощи формулы
Задание 5
1 Создайте новый документ.
2 Используя редактор формул, напишите следующие формулы:

Контрольные вопросы:
1. Существует несколько способов создания таблиц. Наиболее часто для этого используется команда Таблица / Добавить таблицу, после выполнения которой появляется окно диалога «Вставка таблицы». В нем нужно установить размерность таблицы: число столбцов и число строк. Создать таблицу можно также с помощью кнопки <Добавить таблицу> на стандартной панели инструментов. Для этого, нажав левую кнопку мыши, следует закрасить нужное количество столбцов и строк таблицы на появившейся панели. Третий способ создания таблицы - ее рисование вручную. Для этого нажмите кнопку <Таблицы и границы> на стандартной панели инструментов, на появившейся панели «Таблицы и границы» нажмите кнопку <Нарисовать таблицу> и «карандашом» рисуйте таблицу; при этом кнопка <Ластик> позволяет «стирать» проведенную ранее линию. Такой способ удобен для рисования таблицы со сложной структурой.
2. Для выделения ячеек строки нужно установить курсор в левой выделяемой ячейке, нажать левую кнопку мыши и, не отпуская ее, перемещать курсор вправо до тех пор, пока нужные ячейки не окажутся окрашенными. Аналогично выделяются ячейки столбца и, вообще, любой блок ячеек.
3. Для выделения ячеек строки нужно установить курсор в левой выделяемой ячейке, нажать левую кнопку мыши и, не отпуская ее, перемещать курсор вправо до тех пор, пока нужные ячейки не окажутся окрашенными. Аналогично выделяются ячейки столбца.
4. Для добавления строки в таблицу нужно установить курсор на первую сдвигаемую вниз строку и выполнить команду Таблица / Добавить строки. Другой способ добавления строки: установите курсор правее последней ячейки той строки, после которой нужно вставить новую, и нажмите <Enter >. Для добавления столбца в таблицу выделите в таблице первый сдвигаемый вправо столбец и выполните команду Таблица / Добавить столбцы.
5. Для объединения ячеек сначала нужно выделить эти ячейки, а затем выполнить команду Таблица / Объединить ячейки.
6. Чтобы выровнять ширину столбцов, необходимо выделить столбцы – Работа с таблицами – Макет – Выровнять ширину столбцов. Чтобы выровнять высоту строк, необходимо выделить строки - Работа с таблицами – Макет – Выровнять высоту строк.
7. Чтобы установить высоту строки, нужно выделить строку в таблице и выполнить команду Таблица / Высота и ширина ячейки. В появившемся диалоговом окне «Высота и ширина ячеек» выберите вкладку «Строка», установите высоту строк – «Точно» и значение высоты в пунктах. Чтобы установить ширину столбца, нужно выделить столбец и выполнить команду Таблица / Высота и ширина ячейки. В окне «Высота и ширина ячеек» выберите вкладку «Столбец» и установите значение его ширины в сантиметрах.
Вывод: выполняя практическую работу, были закреплены практические навыки по работе с таблицами и созданием формул в текстовом редакторе.
|
|
|
© helpiks.su При использовании или копировании материалов прямая ссылка на сайт обязательна.
|