
- Автоматизация
- Антропология
- Археология
- Архитектура
- Биология
- Ботаника
- Бухгалтерия
- Военная наука
- Генетика
- География
- Геология
- Демография
- Деревообработка
- Журналистика
- Зоология
- Изобретательство
- Информатика
- Искусство
- История
- Кинематография
- Компьютеризация
- Косметика
- Кулинария
- Культура
- Лексикология
- Лингвистика
- Литература
- Логика
- Маркетинг
- Математика
- Материаловедение
- Медицина
- Менеджмент
- Металлургия
- Метрология
- Механика
- Музыка
- Науковедение
- Образование
- Охрана Труда
- Педагогика
- Полиграфия
- Политология
- Право
- Предпринимательство
- Приборостроение
- Программирование
- Производство
- Промышленность
- Психология
- Радиосвязь
- Религия
- Риторика
- Социология
- Спорт
- Стандартизация
- Статистика
- Строительство
- Технологии
- Торговля
- Транспорт
- Фармакология
- Физика
- Физиология
- Философия
- Финансы
- Химия
- Хозяйство
- Черчение
- Экология
- Экономика
- Электроника
- Электротехника
- Энергетика
Практическая работа №5. Контрольные вопросы
Практическая работа №5
Тема: «Редактирование, рецензирование и сложное форматирование. Подготовка документа к печати»
Цель: умение работать с текстовым документом.
Оборудование: компьютер
Контрольные вопросы
1. Что такое колонтитул? Для чего он используется?
Колонтитулы в Word – это части документа, которые отображаются в верхней и нижней части страниц документа. Колонтитулы обычно содержат дополнительную информацию, такую как номера страниц, даты, имя автора и другую информацию, которая поможет облегчить чтение и ориентацию в документе Word.
2. Как поместить колонтитул на странице? Как его удалить?
Поместить колонтитул на странице MS Word 2016:
2. Перейдите во вкладку в меню «ВСТАВКА», а затем выберите пункт «Верхний колонтитул» или «Нижний колонтитул».

3. В панели «Колонтитулы» в «Верхнем колонтитуле» и «Нижнем колонтитуле» находится группа встроенных макетов. Для выбора необходимого макета достаточно кликнуть по нему кнопкой мыши.
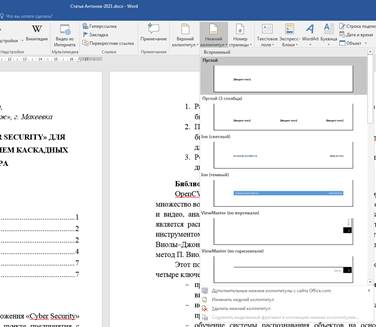
3. После этого в документе MS Word 2016 область верхнего и нижнего колонтитулов станет активной, и на ленте появится режим «Работа с колонтитулами».

4. Для того чтобы ввести желаемый текст достаточно щелкнуть кнопкой мыши по полю или замещающему тексту и ввести собственный текст.
Для удаления колонтитула:
Для того чтобы убрать колонтитул в ворде 2016, активируйте двойным щелчком по полю колонтитула режим работы с колонтитулами, выделите все содержимое колонтитула и нажмите клавишу BACKSPACE или DELETE.
3. Можно ли в одном документе создавать несколько колонтитулов?
Текстовый редактор Microsoft Word позволяет добавлять два типа колонтитулов – верхние и нижние, а также гибко работать с ними.
4. Как пронумеровать страницы документа?
В верхнем меню перейдите на вкладку «Вставка». В разделе «Колонтитулы» кликните по строке «Номер страницы».
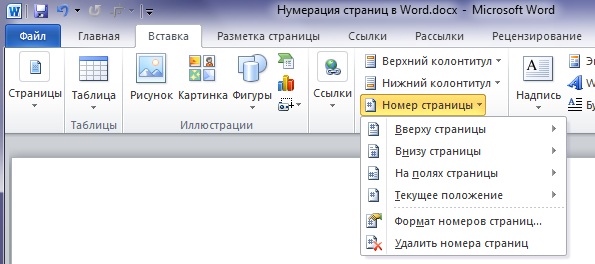
В выпадающем списке четыре варианта расположения номера страницы: вверху, внизу, на полях или в текущем положении — там, где стоит курсор в данный момент. Как правило, номер страницы проставляют в нижнем колонтитуле.
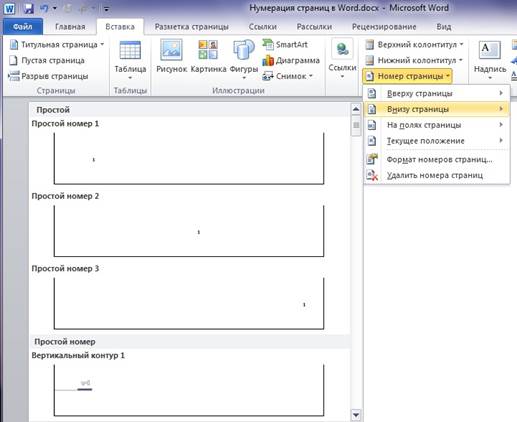
После того, как выберете положение номера, программа пронумерует все страницы, начиная с первой, а в верхнем меню откроется вкладка «Работа с колонтитулами».
Чтобы настроить внешний вид номера, перейдите в раздел «Номер страницы» — «Формат номеров страниц».

5. Как создать оглавление?
Чтобы сделать оглавление в Word, необходимо, чтобы у вас в тексте были заголовки, отформатированные при помощи автостиля Заголовок 1, Заголовок 2 и других, в зависимости от уровня заголовка.
Если это уже сделано, для вставки оглавления осталось выполнить следующие действия:
1. Установите курсор в то место документа, где вы хотите добавить оглавление. Если вам нужно, чтобы под оглавление была выделена целая страница, вставьте разрыв страницы (Ctrl+Enter) перед вставкой и после вставки оглавления.
2. Нажмите на вкладку Ссылки. В группе Оглавление выберите Автособираемое оглавление 1. СтилиАвтособираемое оглавление 1 и 2в русской версии Word аналогичны.
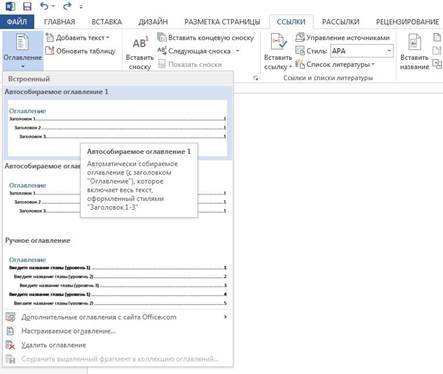
Word создаст оглавление из фраз в документе, которые вы отформатировали при помощи одного из следующих автостилей: Заголовок 1, Заголовок 2 или Заголовок 3. Каждый заголовок будет снабжен отбивкой из точек (так называемым заполнителем) и номером страницы, на которой он находится.
6. Как создать сноску?
Делаем сноски в Word 2016:
На странице с текстом находим слово и фразу, которые необходимо пояснить.
Левой кнопкой мыши выбираем вкладку «Ссылки» — «Вставить сноску» (или на верхней панели инструментов).
Внизу страницы появляется цифра, возле которой следует ввести необходимые комментарии.
Со следующим словом на странице производим те же действия, ссылка будет иметь соответствующую нумерацию (то есть после 1 будет идти 2, 3 и т.д.).
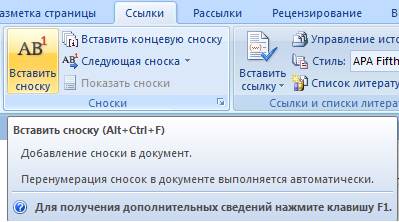
7. Какие сноски бывают?
Сноски бывают двух видов – обычные (англ. footnotes) и “концевые сноски” (англ. endnotes). Текст обычной сноски располагается в нижней части страницы, а текст концевой сноски – в конце документа.
8. Как установить масштаб документа 1:1?
Открыть документ или шаблон, который нужно сохранить вместе с заданным масштабом.
На вкладке Вид в группе Масштаб выберите элемент Масштаб.
Выберите нужный параметр:

2-й способ: использовать регулятор масштаба в нижнем правом углу, и при помощи ползунка и кнопок «+» и «-» измените масштаб до искомой величины. Масштаб документа в процентной величине отображается слева от регулятора -.

9. Как распечатать только четные страницы
Файл-Печать – Напечатать только четные страницы
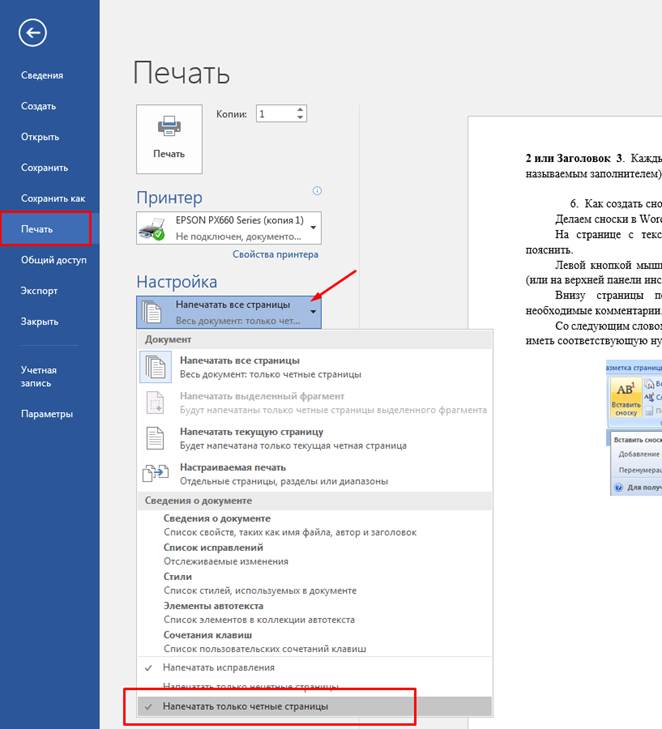
Вывод: в ходе практической работы научились редактировать, форматировать, готовить документ к печати.
|
|
|
© helpiks.su При использовании или копировании материалов прямая ссылка на сайт обязательна.
|