
- Автоматизация
- Антропология
- Археология
- Архитектура
- Биология
- Ботаника
- Бухгалтерия
- Военная наука
- Генетика
- География
- Геология
- Демография
- Деревообработка
- Журналистика
- Зоология
- Изобретательство
- Информатика
- Искусство
- История
- Кинематография
- Компьютеризация
- Косметика
- Кулинария
- Культура
- Лексикология
- Лингвистика
- Литература
- Логика
- Маркетинг
- Математика
- Материаловедение
- Медицина
- Менеджмент
- Металлургия
- Метрология
- Механика
- Музыка
- Науковедение
- Образование
- Охрана Труда
- Педагогика
- Полиграфия
- Политология
- Право
- Предпринимательство
- Приборостроение
- Программирование
- Производство
- Промышленность
- Психология
- Радиосвязь
- Религия
- Риторика
- Социология
- Спорт
- Стандартизация
- Статистика
- Строительство
- Технологии
- Торговля
- Транспорт
- Фармакология
- Физика
- Физиология
- Философия
- Финансы
- Химия
- Хозяйство
- Черчение
- Экология
- Экономика
- Электроника
- Электротехника
- Энергетика
Практическая работа «Создаем анимацию в программе PowerPoint 2016»
Практическая работа «Создаем анимацию в программе PowerPoint 2016»
1. Запустите программу Paint. (Пуск – Программы – Стандартные – Paint).
2. Задайте рабочую область шириной 25 см и высотой 20 см. (Файл – Свойства – Единицы измерения – сантиметры).
3. Примените инструмент Заливка  в меню Главная для создания синего фона.
в меню Главная для создания синего фона.
4. Изобразите в нижней части рабочей области (прокрутите вниз до конца мышкой) несколько камней (инструмент Овал) и морских водорослей (инструмент Кисть  ). Закрасьте любыми цветами.
). Закрасьте любыми цветами.
5. Сохраните рисунок в личной папке под имеем Фон,не закрывая программу.
6.  Выполните команду Файл – Создать основного меню программы Paint.Задайте рабочую область шириной 5 см и высотой 3 см и нарисуйте в ней рыбку. Для удобства увеличьте масштаб (меню Вид). Сохраните под именем Рыбка.
Выполните команду Файл – Создать основного меню программы Paint.Задайте рабочую область шириной 5 см и высотой 3 см и нарисуйте в ней рыбку. Для удобства увеличьте масштаб (меню Вид). Сохраните под именем Рыбка.
7. Аналогично изобразите осьминога (инструмент Кривая  ). Сохраните под именем Осьминог
). Сохраните под именем Осьминог
8. Запустите программу PowerPoint (Пуск – Программы – Microsoft Office – PowerPoint)
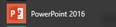 .
.
9. В меню Главная выполнить команду Создать слайд – Пустой слайд. 

10. Вставьте на пустой слайд рисунок Фон, созданный в программе Paint (Вставка – Рисунки  ).
).
В открывшемся окне открыть личную папку и выбрать рисунок Фон. Щелкнуть по кнопке Вставить.
Фоновый рисунк появится на рабочем поле. Он будет выделен рамкой, которую при необходимости можно растянуть на все поле лвой кнопкой мыши, захватив маркер в углу или справа-слева рисунка).
11. На этот же слайд поместите изображения рыбки и осьминога.
12. Они помещаются на белом фоне. Сделайте фон прозрачным (щелкните по изображению, выполните команду Формат – Цвет - Установить Прозрачный цвет 
 ).
).
13. Выделите рыбку. Перейдите на вкладку Анимация – Добавить анимацию  . Прокрутите вниз и найдите группу Пути перемещения. Выберите Пользовательский путь.
. Прокрутите вниз и найдите группу Пути перемещения. Выберите Пользовательский путь.  . Изобразите произвольную траекторию перемещения рыбки. При желании можете скопировать рыбку, повернуть и для каждой изобразить путь перемещения. Для просмотра анимации воспользуйтесь кнопкой Просмотр на вкладке Анимация.
. Изобразите произвольную траекторию перемещения рыбки. При желании можете скопировать рыбку, повернуть и для каждой изобразить путь перемещения. Для просмотра анимации воспользуйтесь кнопкой Просмотр на вкладке Анимация.
14. Аналогично поработайте с осьминогом.
15. Для установки скорости и продолжительности движения объектов щелкните на кнопку Область анимации 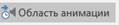 . Справа от рабочей области появится соответствующее окно, в котором видны анимации каждого объекта.
. Справа от рабочей области появится соответствующее окно, в котором видны анимации каждого объекта. 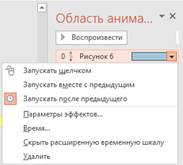 Здесь можно экспериментировать не только со временем, но и с запуском каждой анимации (можно щелчком, можно и автоматически).
Здесь можно экспериментировать не только со временем, но и с запуском каждой анимации (можно щелчком, можно и автоматически).
16. Для просмотра всей презентации перейдите на вкладку Слайд-шоу. Отредактируйте по своему усмотрению.
17. Сохраните свою работу под именем Анимация в личной папке.
|
|
|
© helpiks.su При использовании или копировании материалов прямая ссылка на сайт обязательна.
|