
- Автоматизация
- Антропология
- Археология
- Архитектура
- Биология
- Ботаника
- Бухгалтерия
- Военная наука
- Генетика
- География
- Геология
- Демография
- Деревообработка
- Журналистика
- Зоология
- Изобретательство
- Информатика
- Искусство
- История
- Кинематография
- Компьютеризация
- Косметика
- Кулинария
- Культура
- Лексикология
- Лингвистика
- Литература
- Логика
- Маркетинг
- Математика
- Материаловедение
- Медицина
- Менеджмент
- Металлургия
- Метрология
- Механика
- Музыка
- Науковедение
- Образование
- Охрана Труда
- Педагогика
- Полиграфия
- Политология
- Право
- Предпринимательство
- Приборостроение
- Программирование
- Производство
- Промышленность
- Психология
- Радиосвязь
- Религия
- Риторика
- Социология
- Спорт
- Стандартизация
- Статистика
- Строительство
- Технологии
- Торговля
- Транспорт
- Фармакология
- Физика
- Физиология
- Философия
- Финансы
- Химия
- Хозяйство
- Черчение
- Экология
- Экономика
- Электроника
- Электротехника
- Энергетика
Список литературы
Список литературы
1. Конспект лекций по дисциплине «Основы программирования и конфигурирования в корпоративных информационных системах».
2. Электронный ресурс http://v8.1c.ru.
3. Электронный ресурс http://online.1c.ru
Порядок выполненияконтрольной работы
Задание №1.1 Запустите «1С:Предприятие». В открывшемся диалоге вы увидите список информационных баз, с которыми вы работаете. Если этот список пуст, то для создания новой базы нажмите кнопку Добавить (рис. 1.1).

Рис. 1.1 Создание новой информационной базы. Шаг 1.
В открывшемся диалоге выберите пункт Создание новой информационной базы.
Нажмите кнопку Далее. На следующем шаге выберите пункт Создание информационной базы без конфигурации....
Нажмите кнопку Далее. На следующем шаге задайте наименование вашей информационной базы «Контрольная работа» и выберите тип ее расположения на данном компьютере или на компьютере в локальной сети.
Нажмите кнопку Далее. На следующем шаге укажите каталог для расположения вашей информационной базы. Для этого необходимо на диске (С:) создать папку «Контрольная работа» и в появившемся окне выбрать данную папку. Язык по умолчанию установлен в значение Русский.
Нажмите кнопку Далее. На следующем шаге нажмите кнопку Готово.
В диалоге запуска «1С:Предприятия», в списке информационных баз вы увидите созданную вами новую пустую базу.
Задание №1.2 Работа в режиме конфигуратора.
Запустите «1С:Предприятие» в режиме Конфигуратор. Для этого нажмите на кнопку Конфигуратор в диалоге запуска системы.
Откройте конфигурацию с помощью пункта меню Конфигурация - Открыть конфигурацию или соответствующей кнопки на панели инструментов.
После того как конфигурация открыта, ее состав появляется в окне дерева конфигурации (рис. 1.3).
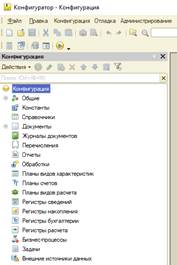
Рис. 1.3 Дерево объектов конфигурации
Задание №2. Подсистемы
Задание №2.1 Создание объектов конфигурации Подсистема.
Необходимо создать в существующей конфигурации новый объект конфигурации Подсистема, который будет иметь имя: Бухгалтерия. Чтобы это сделать, необходимо выполнить следующие действия.
Раскройте ветвь Общие в дереве объектов конфигурации, нажав на + слева от нее. Затем выделите ветвь Подсистемы, вызовите ее контекстное меню и выберете пункт Добавить или нажмите соответствующую кнопку в командной панели окна конфигурации. После этого система откроет окно редактирования объекта конфигурации.
При открытии окна редактирования объекта конфигурации разработчик попадает на закладку Основные.
Задайте имя подсистемы – Бухгалтерия. На основании имени платформа автоматически создаст синоним – Бухгалтерия (рис. 2.1).
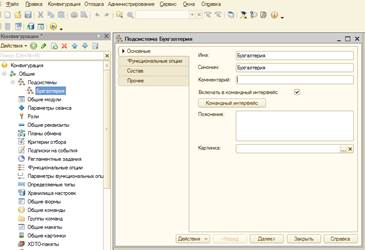
Рис. 2.1 Установка имени и синонима подсистемы
Задание №2.2Проверьте первые изменения в режиме 1С:Предприятие. Для этого выполните пункт меню Отладка - Начать отладку или нажмите соответствующую кнопку на панели инструментов конфигуратора и посмотрите результат изменений. Вид разрабатываемого приложения изменился.
Задание №3. Справочники
Задание №3.1 Создание простого справочника.
Выделите в дереве объектов конфигурации ветвь Справочники и нажмите кнопку Добавить в командной панели окна конфигурации. После этого система откроет окно редактирования объекта конфигурации. Задайте имя справочника – Номенклатура.
Перейдите на закладку Подсистемы.
Список номенклатуры должен быть доступен в разделе Бухгалтерия.
Перейдите на закладку Иерархия и установите флажок Иерархический справочник.
Перейдите на закладку Данные. Оставьте по умолчанию длину и тип кода, длину наименования справочника задайте равной 100 символам.
Здесь измените свойство Синоним стандартного реквизита Родитель на более понятное обозначение. Для этого нажмите внизу окна кнопку Стандартные реквизиты. Выделите в списке реквизит Родитель и двойным щелчком мыши откройте его палитру свойств. Установите свойство Синоним как Группа номенклатуры.
Задание № 3.2.Создание элементов в иерархическом справочнике.
Создайте две группы в корне справочника: Материалы и Услуги.
Для этого нажмите кнопку Создать группу в командной панели формы списка.
Задайте наименование групп: Материалы, Услуги. Поля Группа номенклатуры и Код заполнять не нужно.
Двойным щелчком мыши раскройте группу Материалы и создайте в ней элементы:
Лазерный принтер HP
Открылась форма для создания элемента справочника. Причем если новый элемент добавляется из формы списка в некоторую открытую группу, то система автоматически подставляет в качестве группы номенклатуры текущую группу.
Затем раскройте группу Услуги и также создайте в ней несколько элементов – услуги по ремонту телевизоров.
Диагностика
И услуги по установке стиральных машин:
Установка
Задание №4.Добавьте новый объект конфигурации Справочник. Назовите его Склады.
Нажмите кнопку Далее и перейдите на закладку Подсистемы.
По логике конфигурации список складов должен быть доступен в разделах Бухгалтерия.
Заполните еще одно свойство справочника Склады – Быстрый выбор.
Для этого перейдите на закладку Поле ввода и установите соответствующий флажок (рис. 4.1).
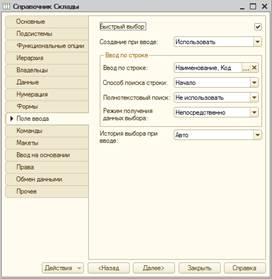
Рис. 4.1 Установка свойства «Быстрый выбор»
Перейдите на закладку Прочее и нажмите кнопку Предопределенные.
Система откроет список предопределенных элементов справочника.
Сейчас он пуст, поэтому нажмите кнопку Добавить и создайте предопределенный элемент с именем Основной (рис. 4.2).
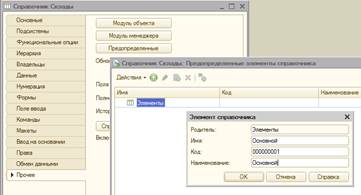
Рис. 4.2 Заполнение предопределенного элемента справочника
Задание №5. Настройка интерфейса приложения.
В разделе Бухгалтерия сделайте доступной стандартную команду для создания новых складов.
Для этого откройте окно редактирования объекта конфигурации Подсистема Бухгалтерия и нажмите кнопку Командный интерфейс.
В открывшемся окне Командный интерфейс отразятся все команды этой подсистемы.
В группе Панель действий.Создать включите видимость у команды Склад: создать.
Также видно, что в группу Панель навигации.Обычное добавилась команда Склады для открытия этого списка. Она включена по умолчанию.
Закройте окно редактирования справочника Склады и запустите «1С:Предприятие» в режиме отладки.
В открывшемся окне «1С:Предприятия» видно, что в разделе Учет материалов в подменю Создать добавилась команда Склад для создания новых складов.
Название этой команды определяется синонимом объекта конфигурации, так как Представление списка для этого справочника не было задано.
Выполните команду Склады в разделе Бухгалтерия. Откроется форма списка складов. В списке складов уже есть один элемент с наименованием Основной. Это предопределенный элемент, который был создан в конфигураторе.
Выполните команду Склад из подменю Создать, добавьте в справочник еще один склад, который назовите Розничный (рис. 5.1).
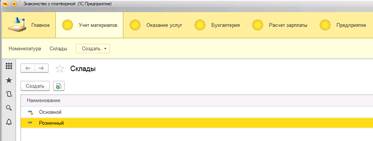
Рис. 5.1 Элементы справочника «Склады»
Задание №6. Создание документа «Приходная накладная».
Задание 6.1 Добавьте новый объект конфигурации Документ. На закладке Основные задайте имя документа – ПриходнаяНакладная. На основании имени платформа автоматически заполнит его синоним.
Представление объекта задавать нет необходимости, вместо него будет использоваться Синоним объекта. Представление списка, наоборот, задайте во множественном числе как Приходные накладные.
Нажмите Далее и перейдите на закладку Подсистемы.
По логике конфигурации список приходных накладных должен быть доступен в разделе Бухгалтерия.
Перейдите на закладку Данные и создайте реквизит документа с именем Склад (рис. 6.1).
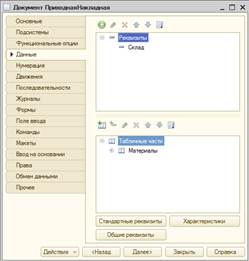
Рис. 6.1 Создание реквизита документа
Выберите для реквизита ссылочный тип данных СправочникСсылка.Склады. Этот тип стал доступен в конфигурации после создания объекта конфигурации Справочник Склады (рис. 6.2).
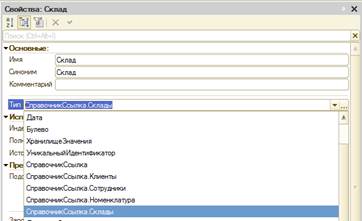
Рис. 6.2 Свойства реквизита документа
В палитре свойств для созданного реквизита Склад документа найдите свойство Значение заполнения.
В качестве значения этого свойства выберите предопределенный элемент справочника Склады – Основной.
Добавьте в документ табличную часть с именем Материалы.
Создайте реквизиты табличной части Материалы. Для этого нажмите кнопку Добавить реквизит в разделе описания табличных частей документа:
1. Материал, тип СправочникСсылка.Номенклатура;
2. Количество, тип Число, длина 15, точность 3, неотрицательное;
3. Цена, тип Число, длина 15, точность 2, неотрицательное;
4. Сумма, тип Число, длина 15, точность 2, неотрицательное.
Перейдите на закладку Нумерация и убедитесь, что свойство Автонумерация включено. Это обеспечит автоматическую генерацию уникальных номеров для создаваемых документов.
Отредактируйте командный интерфейс, чтобы в разделе Бухгалтерия была доступна команда создания новых документов.
Запустите «1С:Предприятие» в режиме отладки и протестируйте получившийся документ.
Название этой команды определяется свойством Представление списка, которое было задано для этого документа.
Задание №6.2. Добавление приходных накладных.
1. Выполните команду Приходная накладная из подменю Создать в разделе Бухгалтерия и создайте новую приходную накладную.
Откроется форма документа. Заголовок этой формы Приходная накладная совпадает с синонимом документа.
Система автоматически подставит текущую дату создания документа и нулевое время, так как документ еще не проведен. В качестве времени документа при оперативном проведении ему присваивается оперативная отметка времени.
Поле Номер не заполнено, но система сама сгенерирует для нового документа уникальный номер, так как свойство Автонумерация для документа включено по умолчанию. Новый номер будет сохранен в момент записи документа.
Обратите внимание, что склад уже заполнен значением Основной, как и было задано в свойствах этого реквизита.
Заполните табличную часть приходной накладной материалами для ремонта телевизоров так, как показано на рисунке (рис. 6.1).
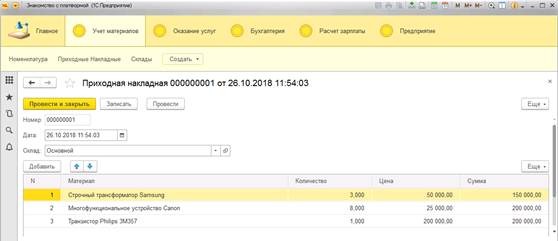
Рис. 6.1 Создание нового документа «Приходная накладная № 1»
Нажмите Провести и закрыть.
Обратите внимание, что при переходе к еще незаполненной колонке Материал (в табличной части документа) автоматически открывается окно выбора значения из справочника Номенклатура, так как этот реквизит имеет ссылочный тип данных и ссылается на справочник Номенклатура.
Как только начинается ввод названия материала в это поле, платформа автоматически найдет материалы, наименование которых начинается с введенных символов, и предложит их для выбора. А также при нажатии кнопки Показать все открывается форма для выбора элементов этого справочника.
Документ будет сохранен и проведен, ему будет присвоен автоматически сгенерированный системой номер и текущее время проведения документа.
Аналогичным образом создайте второй документ, который будет приходовать на Основной склад материалы для установки стиральных машин.
Чтобы просмотреть список созданных документов, выполните команду Приходные накладные.
В форме списка видно два созданных документа, отмеченных пиктограммой, указывающей на то, что документы проведены (зеленая галочка в пиктограмме документа).
Задание №6.3. Автоматический пересчет суммы в строках документа.
При заполнении документа приходится вводить сумму в каждой строке. Это неудобно, и возникает естественное желание автоматизировать работу документа так, чтобы сумма вычислялась автоматически каждый раз при изменении цены или количества материалов в строке.
Для этого необходимо сначала создать собственную форму документа, а затем воспользоваться возможностями встроенного языка.
До сих пор использовались предопределенные формы объектов, которые система «1С:Предприятие» по умолчанию создавала сама. Теперь возникла необходимость слегка изменить логику работы формы документа, поэтому нужно создать свою собственную форму документа ПриходнаяНакладная для того, чтобы в ней с помощью встроенного языка описать тот алгоритм, который нужен. И система будет использовать созданную форму вместо формы по умолчанию.
В конфигураторе откройте окно редактирования объекта конфигурации Документ ПриходнаяНакладная. В этом окне нас интересует закладка Формы. Ни одна из основных форм документа пока не задана.
Для того чтобы создать форму документа, нажмите кнопку открытия со значком лупы в поле ввода или кнопку Добавить над списком форм.
Система вызовет еще один полезный инструмент разработчика – конструктор формы.
Выберите тип формы Форма документа и нажмите кнопку Готово, согласившись тем самым со всем, что предложила система.
Обратите внимание, что в дереве объектов конфигурации у объекта конфигурации Документ ПриходнаяНакладная появилась форма ФормаДокумента, а на экране открылось окно редактора форм, содержащее эту форму (рис. 6.2).
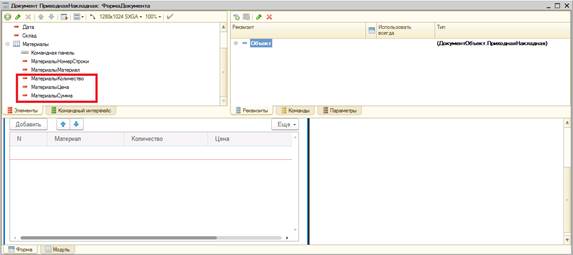
Рис. 6.2 Окно редактора форм
Необходимо, чтобы каждый раз, когда меняется значение в поле Количество или в поле Цена, в поле Сумма автоматически устанавливалось значение, равное произведению значений полей Количество и Цена.
Очевидно, что для этого нужно написать на встроенном языке команду, похожую на Сумма = Количество*Цена, которая будет выполняться при изменении значения поля Количество или Цена.
Дважды щелкните на элементе формы МатериалыКоличество или правой кнопкой мыши откройте для него палитру свойств (пункт контекстного меню Свойства).
Прокрутив список до конца, виден перечень событий, которые могут быть связаны с этим полем. Необходимо выбрать событие ПриИзменении, которое возникает после изменения значения поля. Найдите его в списке событий и нажмите кнопку открытия со значком лупы в поле ввода. Система предложит окно для выбора типа обработчика события, который необходимо создать.
Оставьте без изменения вариант Создать на клиенте, предложенный по умолчанию.
Система создала шаблон процедуры обработчика этого события в модуле формы и открыла закладку Модуль редактора формы (рис. 6.3).
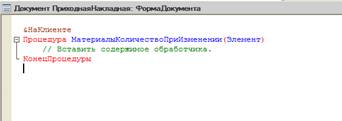
Рис. 6.3 Шаблон обработчика события «ПриИзменении» поля табличной части «Количество»
В модуль формы, в процедуру МатериалыКоличествоПриИзменении() добавьте следующий текст (листинг 6.1).

Запустите «1С:Предприятие» в режиме отладки, откройте список документов Приходные накладные и откройте любой из двух созданных документов. Проверьте, будет ли пересчитана сумма при изменении показателя количество.
Задание №6.4. Одна процедура для обработки нескольких событий.
На данный момент при изменении количества в любой строке документа Приходная накладная сумма в этой строке пересчитывается автоматически.
Теперь необходимо сделать тоже самое и для поля Цена.
Подобное автоматическое заполнение поля Сумма может понадобиться и в других документах.
Поэтому необходимо поместить расчет суммы в некоторое «общедоступное» место, чтобы разные документы, имеющие аналогичные реквизиты табличной части, могли использовать этот алгоритм.
Для описания таких «общедоступных» мест служат объекты конфигурации Общий модуль, расположенные в ветке Общие - Общие модули. Процедуры и функции, содержащиеся в этих модулях, могут быть доступны для любых объектов конфигурации.
Поэтому необходимо создать общий модуль и перенести в него процедуру расчета суммы. А в документе просто оставить вызовы этой процедуры из общего модуля.
1. Добавьте объект конфигурации Общий модуль. Для этого раскройте ветвь Общие в дереве объектов конфигурации. Затем выделите ветвь Общие модули и нажмите кнопку Добавить в командной панели окна конфигурации.
2. Откроется окно для ввода текста модуля и окно палитры его свойств. Присвойте имя модулю – РаботаСДокументами и установите в его свойствах флажок Клиент (управляемое приложение), а флажок Сервер снимите.
Это значит, что экземпляры этого модуля будут скомпилированы в контексте тонкого клиента и в контексте веб-клиент.
3. Внесите в модуль следующий текст (листинг 6.2).

4. Теперь в модуле формы измените текст обработчика МатериалыКоличествоПриИзменении (листинг 6.3).

5. Проверьте, как это работает, и убедитесь, что ничего не изменилось.
6. Создайте обработчик события ПриИзменении для поля табличной части МатериалыЦена так же, как сделали это для поля МатериалыКоличество, и повторите в нем вызов процедуры РассчитатьСумму из общего модуля (листинг 6.4).

7. Запустите «1С:Предприятие» в режиме отладки и убедитесь, что теперь сумма в строках табличной части документов ПриходнаяНакладная пересчитывается как при изменении количества, так и при изменении цены.
Контрольные вопросы
1. Дайте определение объекту конфигурации «Подсистема»?
2. Для чего предназначен объект конфигурации «Справочник»?
3. Дайте определение понятию «Предопределенные элементы».
4. Как добавить новые элементы в справочник?
5. Для чего предназначен объект конфигурации «Документ»?
6. Какими характерными особенностями обладает документ?
7. Для чего предназначены реквизиты и табличные части документа?
8. Какие существуют основные формы документа?
9. Что такое проведение документа?
10. Как создать объект конфигурации «Документ» и описать его основную структуру?
11. Как создать новый документ и заполнить его данными?
12. Как создать собственную форму документа?
13. Что такое конструктор форм?
14. Что такое редактор форм?
15. Что такое элементы формы?
16. Что такое события, и с чем они связаны?
17. Что такое обработчик события, и как его создать?
18. Что такое модуль, и для чего он нужен?
19. Зачем нужны общие модули?
20. Что такое типообразующие объекты?
|
|
|
© helpiks.su При использовании или копировании материалов прямая ссылка на сайт обязательна.
|