
- Автоматизация
- Антропология
- Археология
- Архитектура
- Биология
- Ботаника
- Бухгалтерия
- Военная наука
- Генетика
- География
- Геология
- Демография
- Деревообработка
- Журналистика
- Зоология
- Изобретательство
- Информатика
- Искусство
- История
- Кинематография
- Компьютеризация
- Косметика
- Кулинария
- Культура
- Лексикология
- Лингвистика
- Литература
- Логика
- Маркетинг
- Математика
- Материаловедение
- Медицина
- Менеджмент
- Металлургия
- Метрология
- Механика
- Музыка
- Науковедение
- Образование
- Охрана Труда
- Педагогика
- Полиграфия
- Политология
- Право
- Предпринимательство
- Приборостроение
- Программирование
- Производство
- Промышленность
- Психология
- Радиосвязь
- Религия
- Риторика
- Социология
- Спорт
- Стандартизация
- Статистика
- Строительство
- Технологии
- Торговля
- Транспорт
- Фармакология
- Физика
- Физиология
- Философия
- Финансы
- Химия
- Хозяйство
- Черчение
- Экология
- Экономика
- Электроника
- Электротехника
- Энергетика
Как добавить чёрные полосы в видео для создания голливудского эффекта
Как добавить чёрные полосы в видео для создания голливудского эффекта
Чёрные полосы в видео – давно используемый трюк, который позволяет создать иллюзию широкоформатного фильма, снятого для кинотеатров. Применить его к любому ролику абсолютно несложно, вне зависимости от того, на какое устройство он был снят. В этой инструкции мы покажем, как добавить чёрные «голливудские» полосы в видео, используя бесплатный видеоредактор VSDC. Весь процесс займёт у вас не более 2 минут.
С технической точки зрения, такой эффект можно получить и более естественным способом прямо во время съёмок. Для этого вам необходимо использовать профессиональную камеру и снимать в форматном соотношении 21:9. Если придерживаться такого соотношения сторон кадра, при просмотре ролика на стандартном экране 16:9 чёрные полосы автоматически появятся по верху и по низу, чтобы заполнить свободное пространство. Во всяком случае, именно это происходит с фильмами, снятыми в Голливуде, когда мы смотрим их по телевизору.
Однако, если вы читаете эту инструкцию, скорее всего снять видео с таким соотношением сторон у вас не получилось, и теперь вы ищете способ добавить чёрные полосы в видео вручную. Пошаговая инструкция ниже поможет вам это сделать.
Как добавить чёрные полосы в видео, используя VSDC
1.Запустите программу и добавьте ваше видео, претендующее на звание голливудского шедевра. Лучше всего использовать кнопку «Импортировать контент» на стартовом экране и загружать по одному файлу за раз.
2.Используя меню слева (показано на иллюстрации ниже), добавьте объект в виде прямоугольника на сцену.
3.Заполните прямоугольник чёрным цветом. Это можно сделать в Окне свойств справа или с помощью верхнего меню.
4. 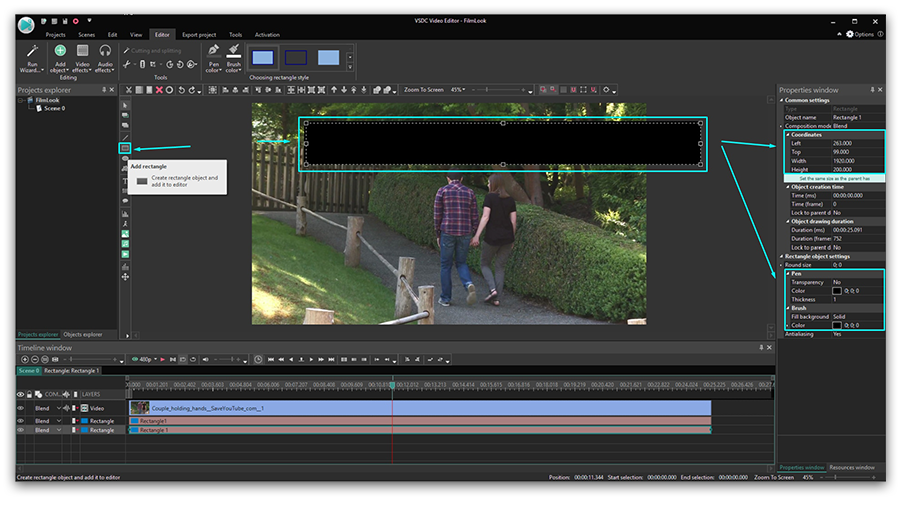 Чтобы быстро растянуть прямоугольник по ширине кадра, щёлкните по нему правой кнопкой мыши и выберите «Свойства», чтобы открыть Окно свойств, если оно не открылось автоматически. Затем кликните на светло-зелёную кнопку «Изменить размер по род. объекту». Таким образом, чёрный прямоугольник займёт все пространство на сцене, и вам необходимо будет вручную сжать его до нужной высоты с помощью мышки.
Чтобы быстро растянуть прямоугольник по ширине кадра, щёлкните по нему правой кнопкой мыши и выберите «Свойства», чтобы открыть Окно свойств, если оно не открылось автоматически. Затем кликните на светло-зелёную кнопку «Изменить размер по род. объекту». Таким образом, чёрный прямоугольник займёт все пространство на сцене, и вам необходимо будет вручную сжать его до нужной высоты с помощью мышки.
5. Как только вы это сделали, первая чёрная полоса готова. Кликните по ней правой кнопкой мыши и выберите «Продублировать». Вы получите два абсолютно идентичных объекта прямоугольной формы.
6. Разместите один из них по верхней границе видео, а второй – по нижней, как и планировалось изначально.
7. Имейте в виду, что такой быстрый ручной способ имеет некоторые недостатки. Например, небольшая часть видео будет неизбежно «спрятана» за добавленными объектами. Однако вы всегда можете отрегулировать высоту полосок, сделав их тоньше при необходимости. Поэтому перед экспортом мы рекомендуем просмотреть видео полностью, чтобы убедиться в том, что картинка выглядит естественно на протяжении всей записи.
8. Красная кнопка предпросмотра находится слева над шкалой времени. Если во время предпросмотра видео подвисает или дёргается, снизьте разрешение, используя выпадающее меню слева. Как правило, подвисание вызвано тем, что загруженный файл оказался большого размера или высокого качества, и процессор не справляется с таким объёмом информации. Например, если на вашем компьютере не хватает памяти, это абсолютно стандартная ситуация. При этом, ни подвисание, ни снижение разрешения на предпросмотре никак не повлияют на итоговое качество видео.
9. Как только вы закончите монтаж, перейдите во вкладку «Экспорт проекта» и сохраните видео в нужном формате. Все параметры видео, включая его формат, кодек, разрешение, частоту кадров, качество и размеры, можно изменить в меню «Изменить профиль» - оно находится под окном предпросмотра во вкладке экспорта.
|
|
|
© helpiks.su При использовании или копировании материалов прямая ссылка на сайт обязательна.
|