
- Автоматизация
- Антропология
- Археология
- Архитектура
- Биология
- Ботаника
- Бухгалтерия
- Военная наука
- Генетика
- География
- Геология
- Демография
- Деревообработка
- Журналистика
- Зоология
- Изобретательство
- Информатика
- Искусство
- История
- Кинематография
- Компьютеризация
- Косметика
- Кулинария
- Культура
- Лексикология
- Лингвистика
- Литература
- Логика
- Маркетинг
- Математика
- Материаловедение
- Медицина
- Менеджмент
- Металлургия
- Метрология
- Механика
- Музыка
- Науковедение
- Образование
- Охрана Труда
- Педагогика
- Полиграфия
- Политология
- Право
- Предпринимательство
- Приборостроение
- Программирование
- Производство
- Промышленность
- Психология
- Радиосвязь
- Религия
- Риторика
- Социология
- Спорт
- Стандартизация
- Статистика
- Строительство
- Технологии
- Торговля
- Транспорт
- Фармакология
- Физика
- Физиология
- Философия
- Финансы
- Химия
- Хозяйство
- Черчение
- Экология
- Экономика
- Электроника
- Электротехника
- Энергетика
Тема: Создание текстур и узоров.
Тема: Создание текстур и узоров.
Цель: Научиться создавать текстуры и узоры в Adobe Photoshop CC.
1. Создайте новый документ. Меню «Файл»―Создать.
2. 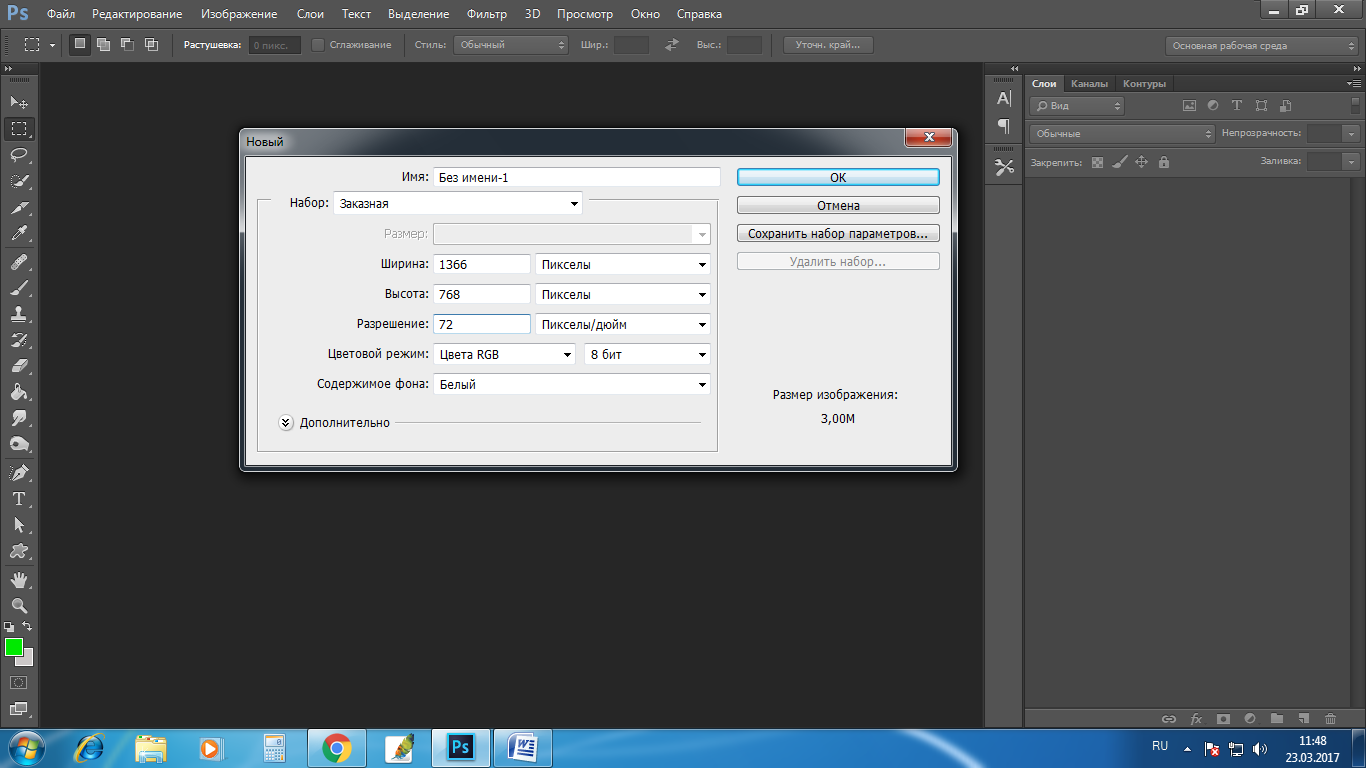 В появившемся окне укажите параметры, как на рисунке 1. Можете указать свои параметры.
В появившемся окне укажите параметры, как на рисунке 1. Можете указать свои параметры.
Рисунок 1.
3. Сделайте дубликат слоя.
4. Выберите на панели инструментов основной цвет «Черный».
5. 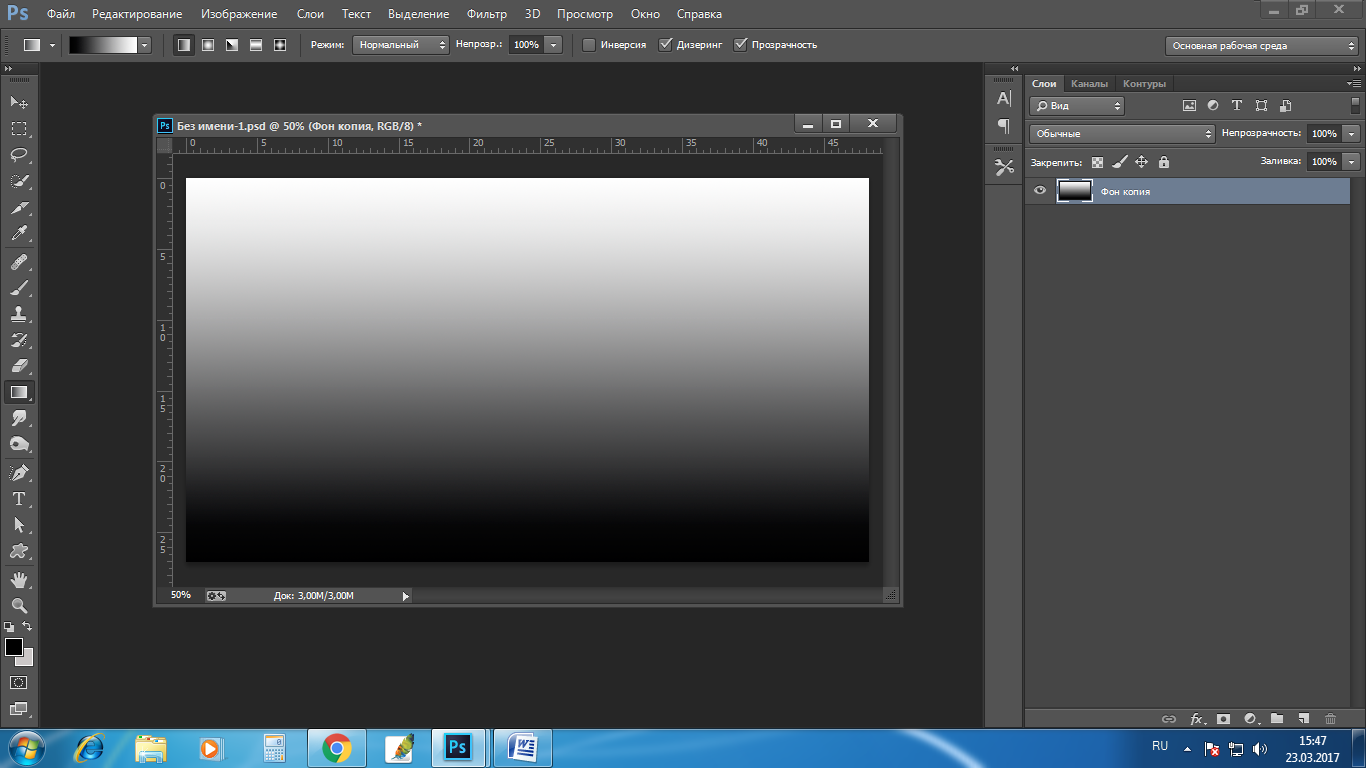 Возьмите на панели инструментов Инструмент «Градиент», на панели параметров этого инструмента возьмите «Линейный градиент» от черного к белому. Протяните градиент по центру документа снизу-вверх, при этом удерживая клавишу «Shift» (рисунок 2).
Возьмите на панели инструментов Инструмент «Градиент», на панели параметров этого инструмента возьмите «Линейный градиент» от черного к белому. Протяните градиент по центру документа снизу-вверх, при этом удерживая клавишу «Shift» (рисунок 2).
Рисунок 2.
6. Меню «Фильтр» ― Искажение ― Волна. В появившемся окне укажите параметры, как на рисунке 3. Можете поэкспериментировать и указать свои параметры.
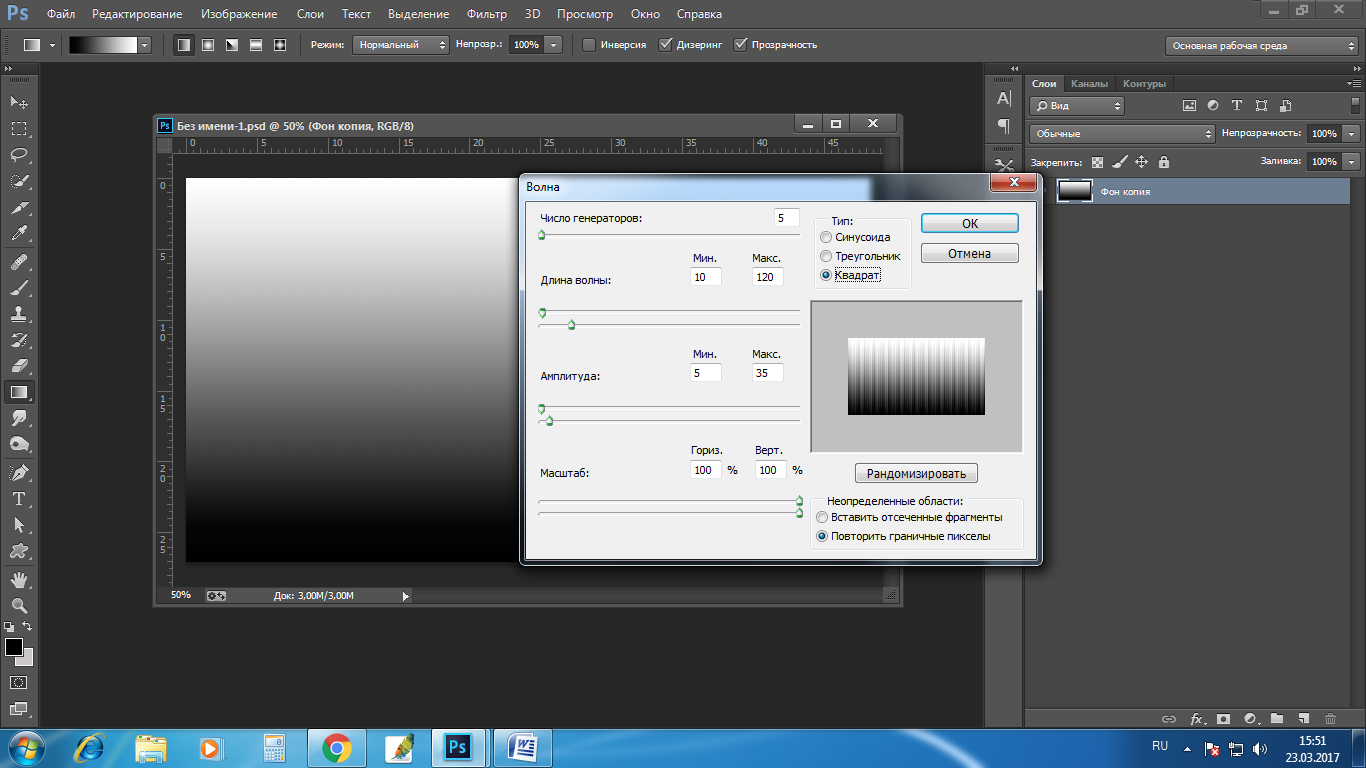
Рисунок 3.
7. 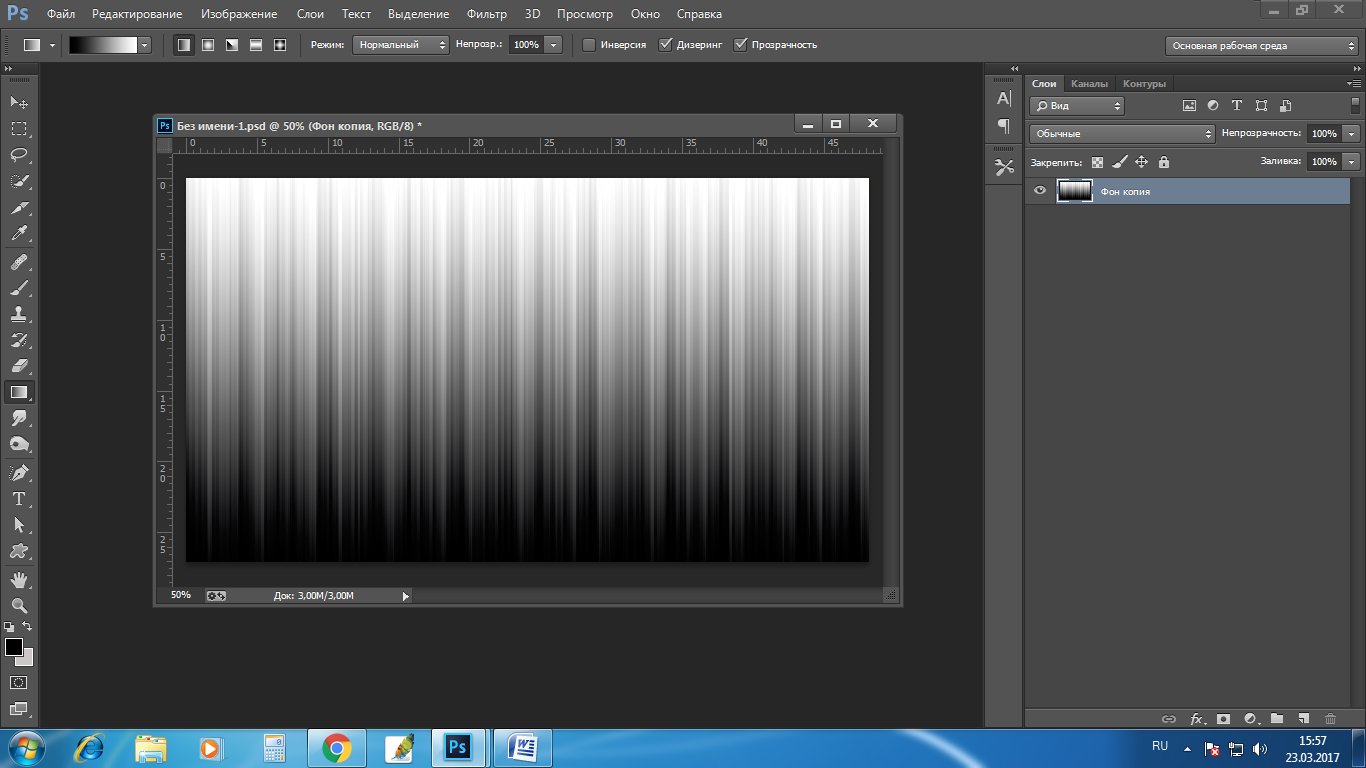 Щелкните двойным щелчком левой кнопкой мыши на панели слоев, рядом с созданным слоем (рисунок 4).
Щелкните двойным щелчком левой кнопкой мыши на панели слоев, рядом с созданным слоем (рисунок 4).
Рисунок 4.
8. В появившемся окне установите параметры, как на рисунке 5. Можете установить свои параметры.
9. Создайте новый слой. На этом слое наложите градиент таким же способом, как описано выше.
10. Поменяйте режим наложения с «Обычного» на «Мягкий свет» или «Перекрытие».
11. Создай кисть. Для этого возьмите на панели инструментов Инструмент «Кисть», после этого Меню «Файл» ― Создать. В появившемся окне установите параметры, как на рисунке 6. Можете указать свои параметры.
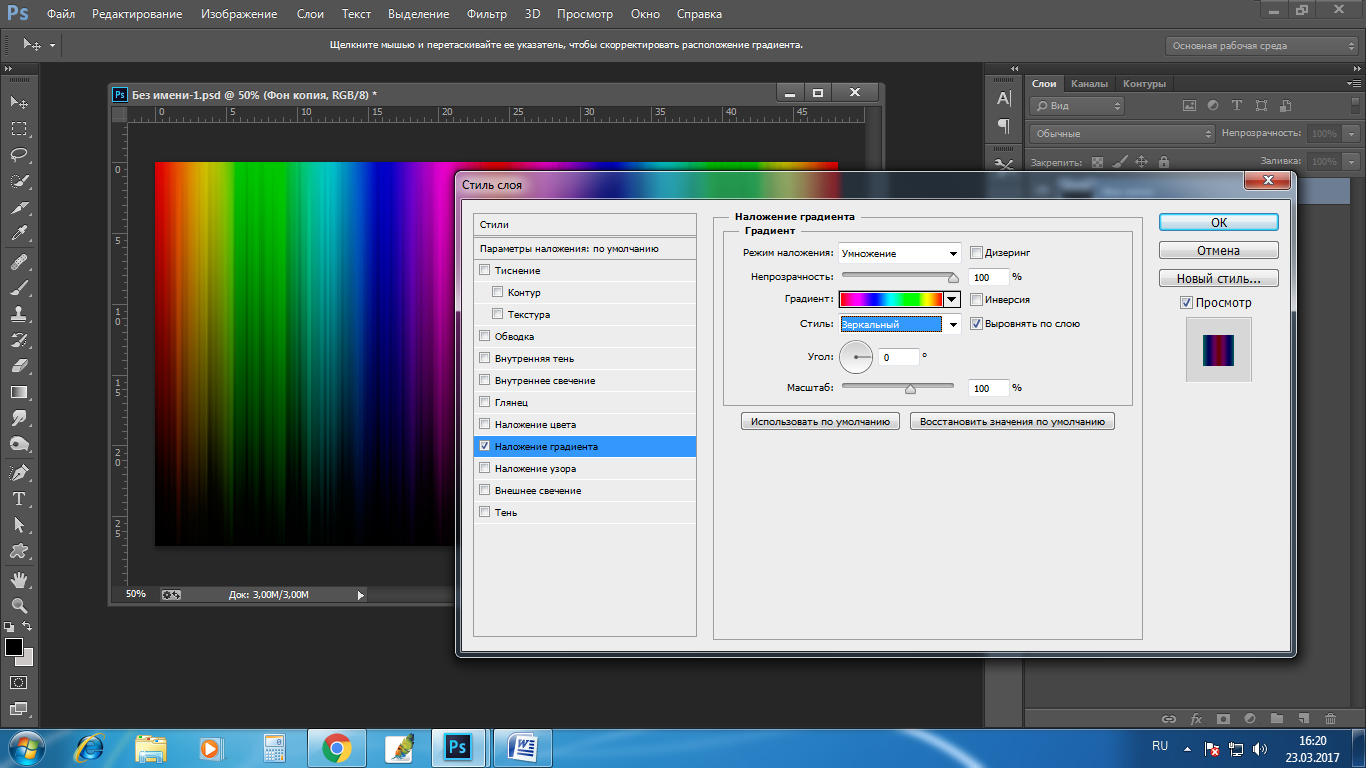
Рисунок 5.
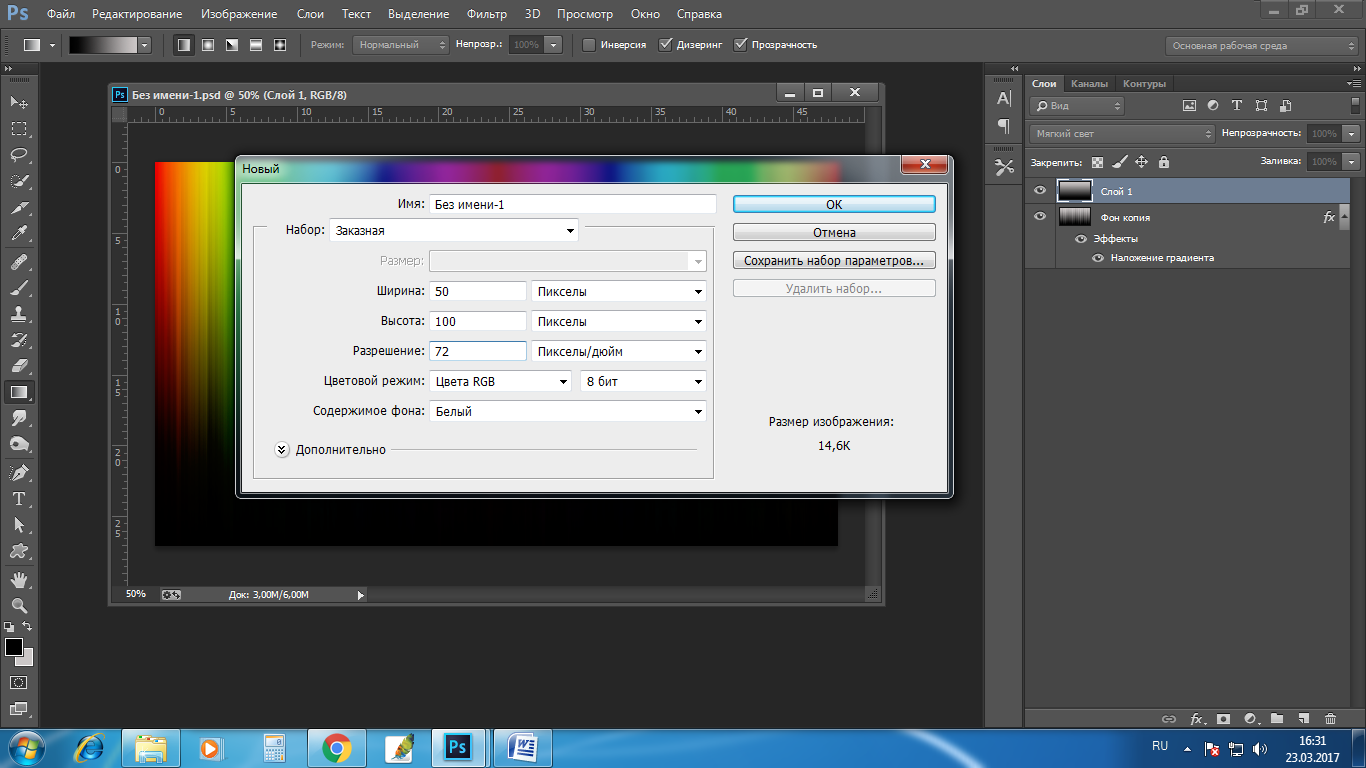
Рисунок 6.
12. Залейте созданную кисть черным цветом.
13. 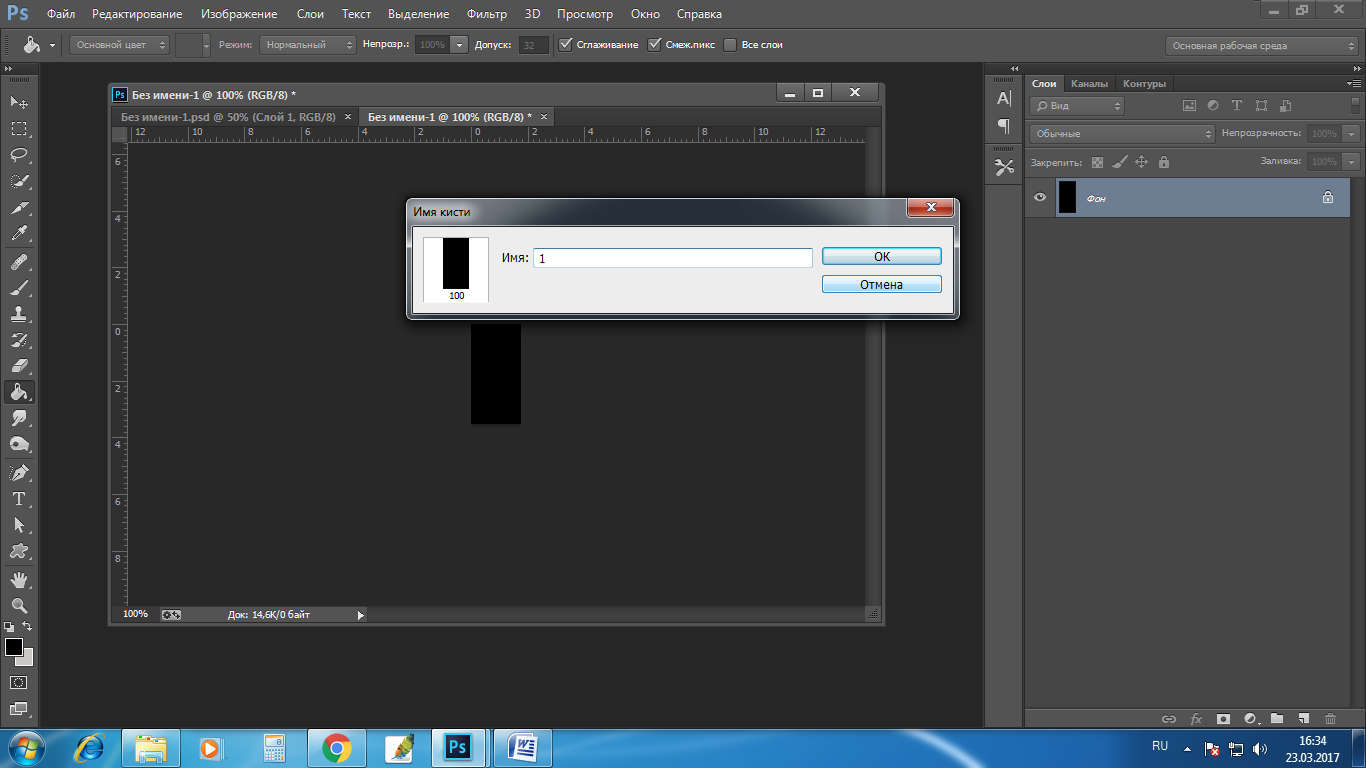 Меню «Редактирование»―Определить кисть. В появившемся окне укажите имя кисти (рисунок 7.)
Меню «Редактирование»―Определить кисть. В появившемся окне укажите имя кисти (рисунок 7.)
Рисунок 7.
14. Возвращайтесь на предыдущий слой. Возьмите на панели инструментов Инструмент «Кисть», на панели параметров кисти найдите созданную кисть с именем 100 (рисунок 8).
15. Создайте новый слой. Уменьшите кисть до нужного вам размера.
16. Меню «Окно»―Кисть. В появившемся окне установите интервал кисти, как на рисунке 9. Можете указать свой интервал. Щелкните по вкладке «Динамика формы» и укажите параметры, как на рисунке 10.
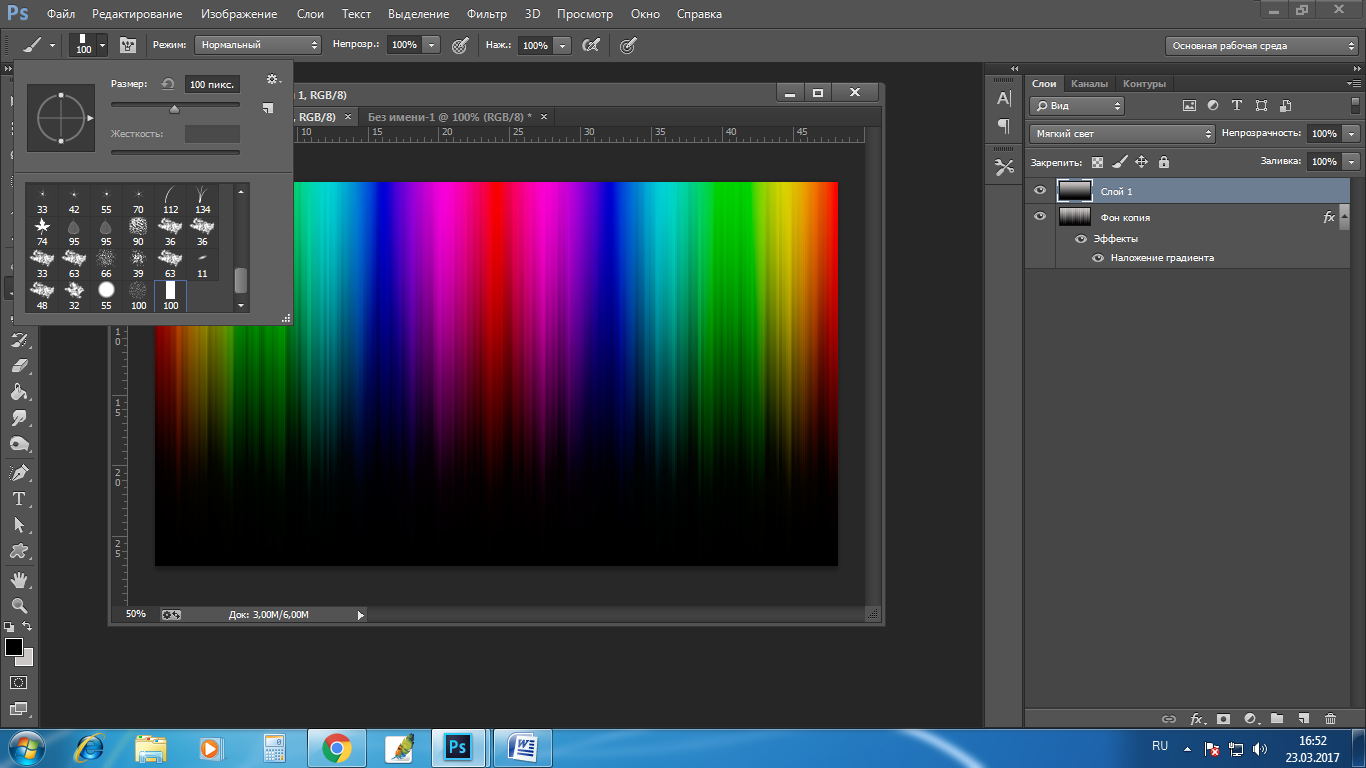
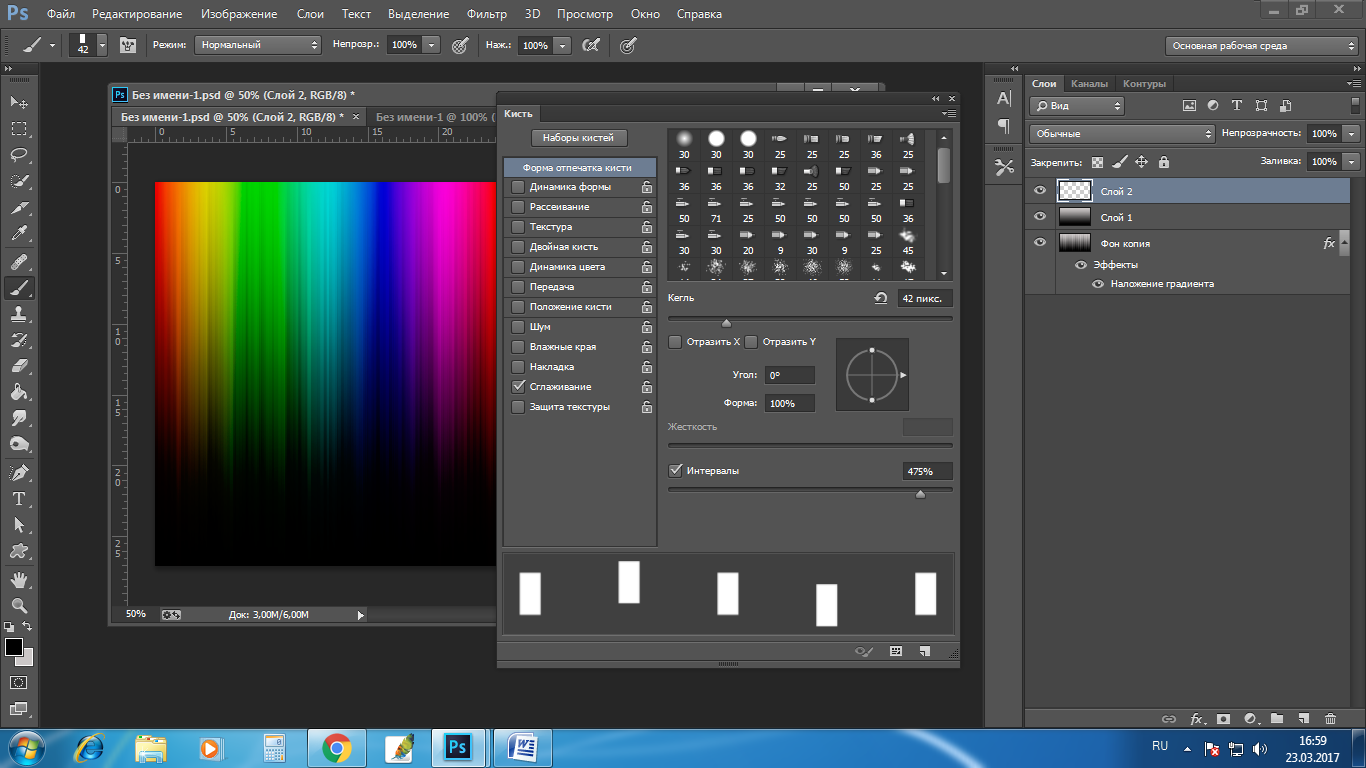 Рисунок 8.
Рисунок 8.
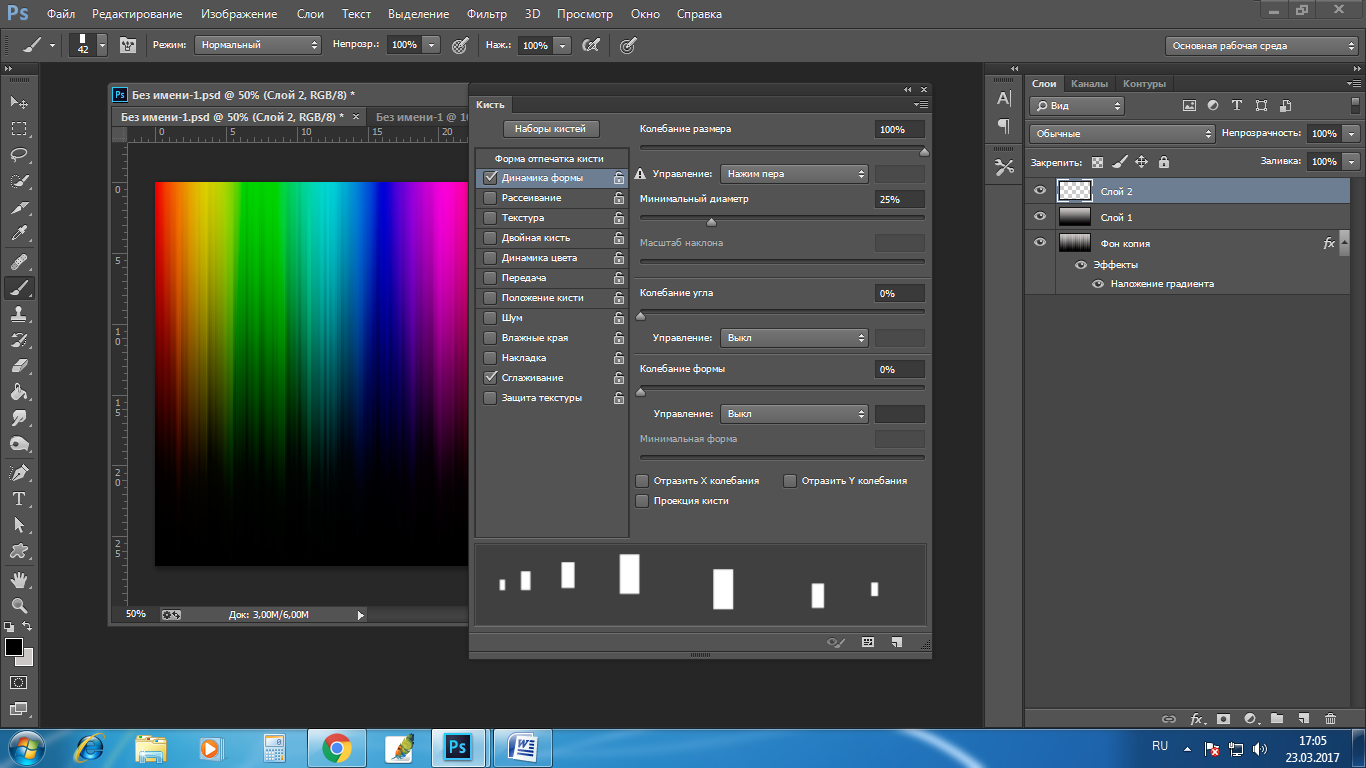 Рисунок 9.
Рисунок 9.
Рисунок 10.
17. 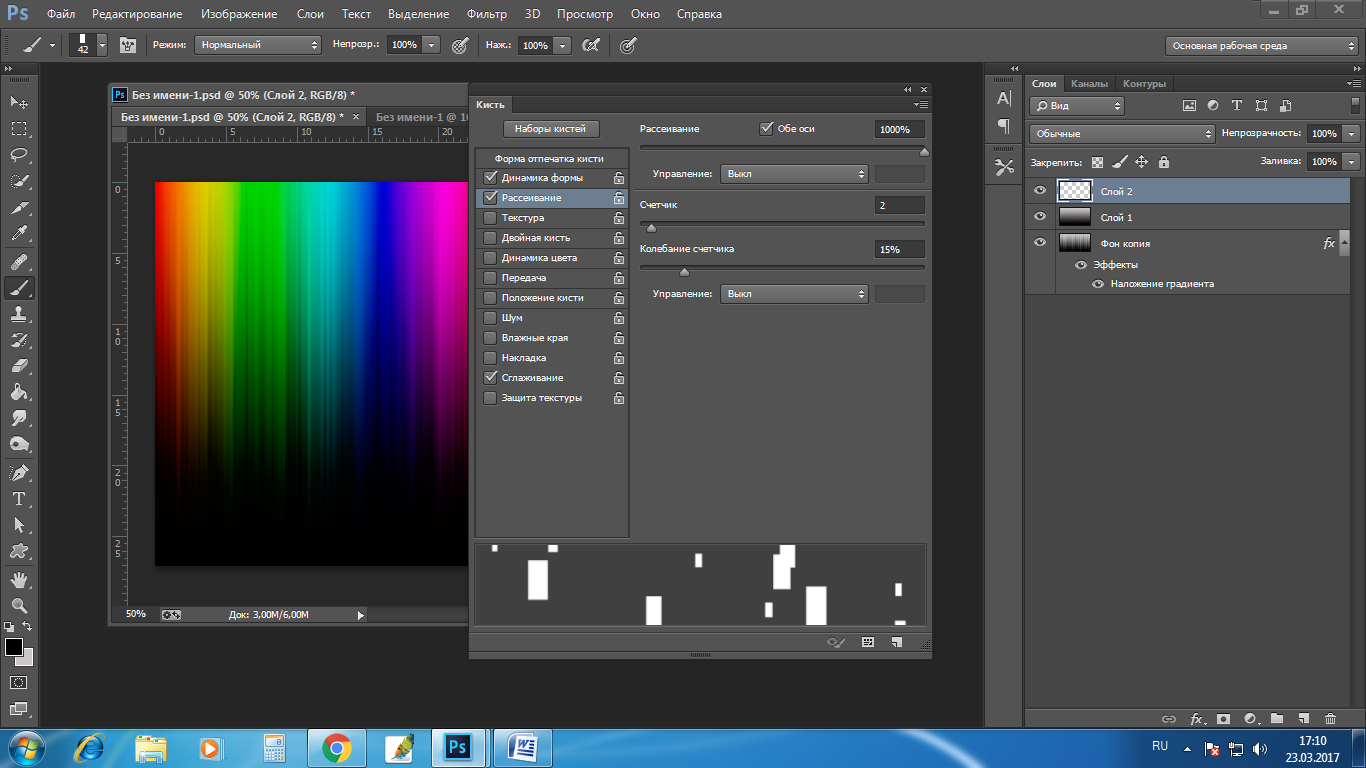 Щелкните по вкладке «Рассеивание» и укажите параметры, как на рисунке 11.
Щелкните по вкладке «Рассеивание» и укажите параметры, как на рисунке 11.
Рисунок 11.
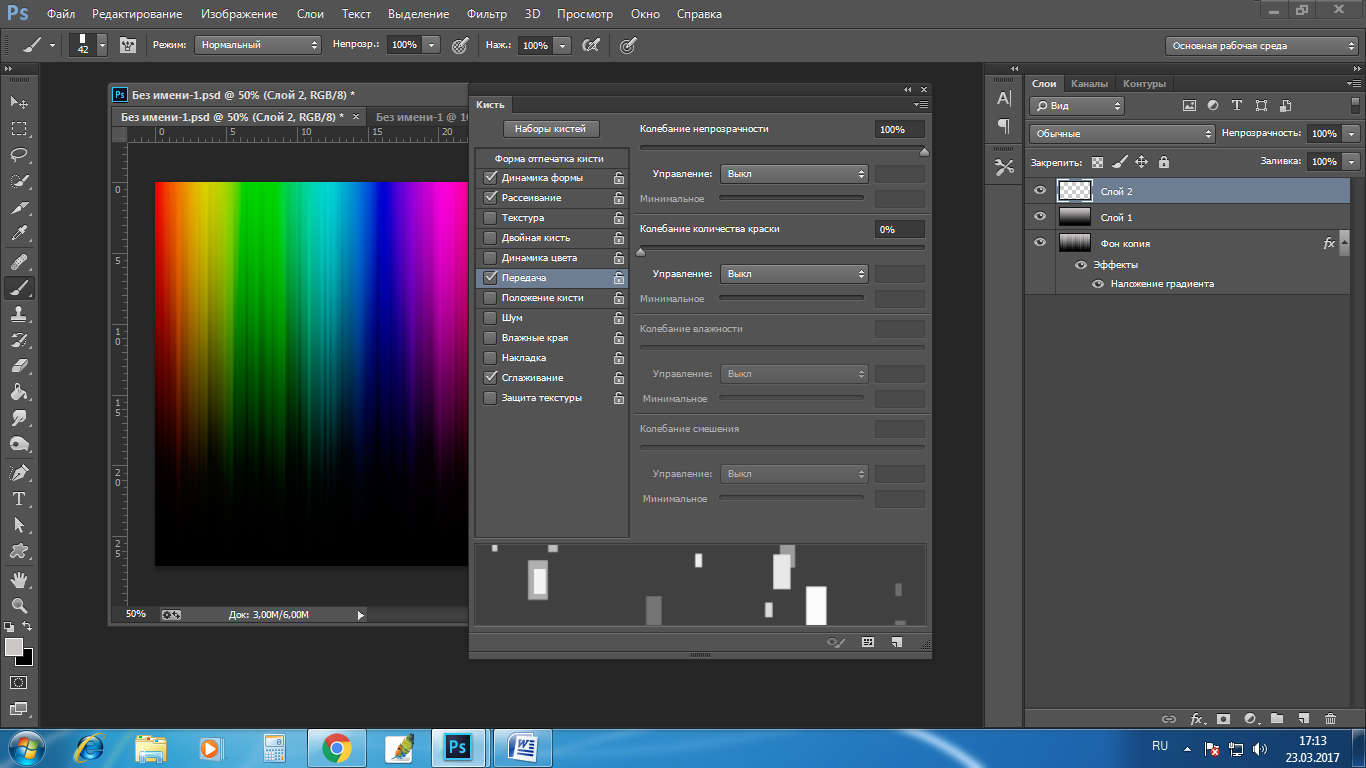 15. Щелкните по вкладке «Передача» и укажите параметры, как на рисунке 12.
15. Щелкните по вкладке «Передача» и укажите параметры, как на рисунке 12.
Рисунок 12.
Вы можете указать свои параметры. Экспериментируйте.
18. Поменяйте кисть на белый цвет и, удерживая левую кнопку мыши, нарисуйте сверху – вниз узоры (рисунок 13).
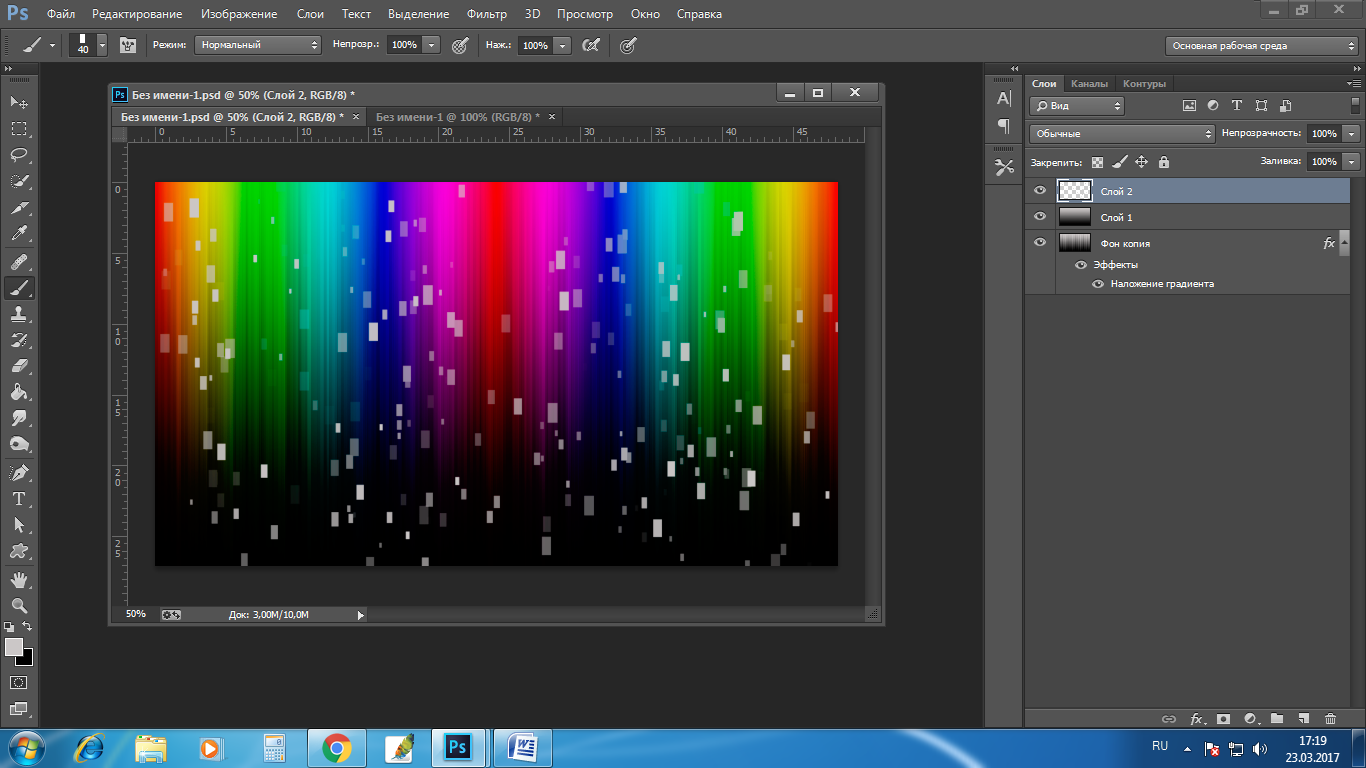
Рисунок 13.
19. Поменяйте режим наложения с «Обычного» на «Перекрытие» или «Мягкий свет»
20. Объедините слои в один слой. Удерживая клавишу «Ctrl» выделите все слои, нажмите правой кнопкой мыши по выделенным слоям и из выпадающего списка выберите «Объединить слои».
21. Сохраните в формате Jpeg.
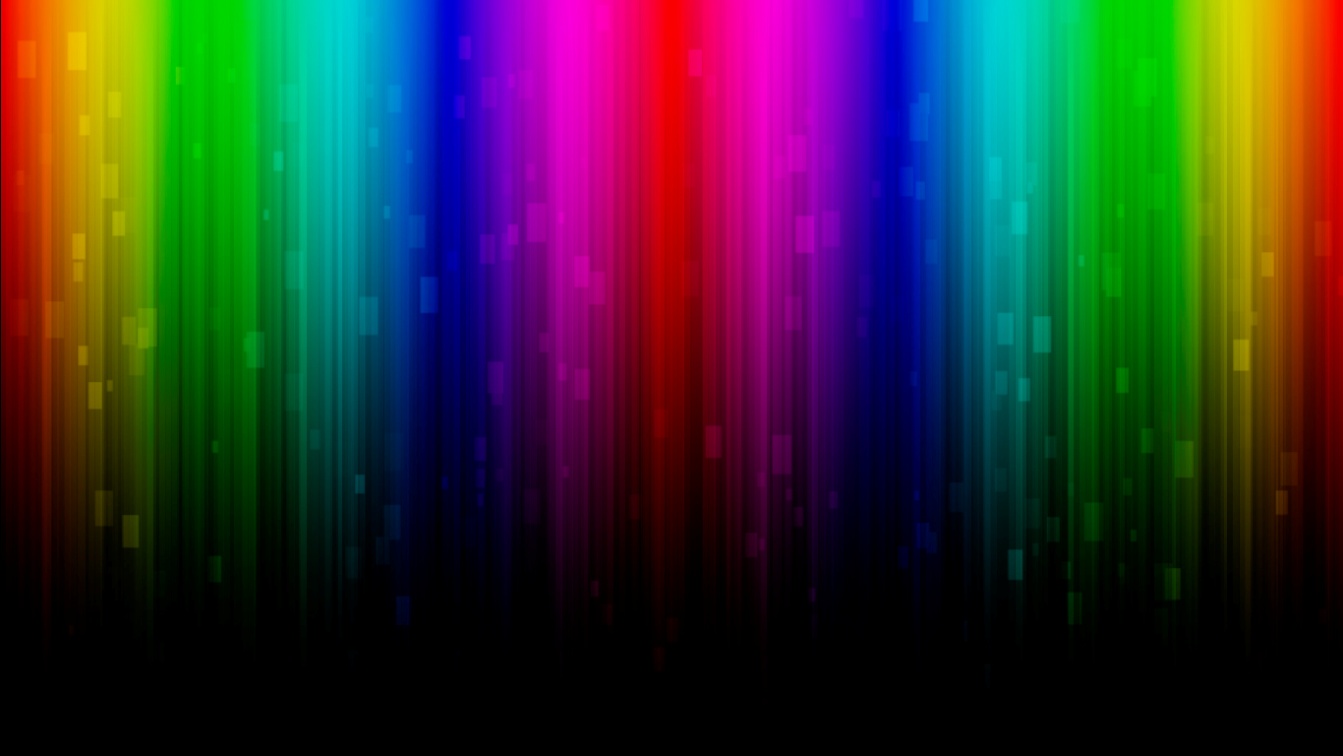 Результат работы (рисунок 14).
Результат работы (рисунок 14).
Рисунок 14.
|
|
|
© helpiks.su При использовании или копировании материалов прямая ссылка на сайт обязательна.
|