
- Автоматизация
- Антропология
- Археология
- Архитектура
- Биология
- Ботаника
- Бухгалтерия
- Военная наука
- Генетика
- География
- Геология
- Демография
- Деревообработка
- Журналистика
- Зоология
- Изобретательство
- Информатика
- Искусство
- История
- Кинематография
- Компьютеризация
- Косметика
- Кулинария
- Культура
- Лексикология
- Лингвистика
- Литература
- Логика
- Маркетинг
- Математика
- Материаловедение
- Медицина
- Менеджмент
- Металлургия
- Метрология
- Механика
- Музыка
- Науковедение
- Образование
- Охрана Труда
- Педагогика
- Полиграфия
- Политология
- Право
- Предпринимательство
- Приборостроение
- Программирование
- Производство
- Промышленность
- Психология
- Радиосвязь
- Религия
- Риторика
- Социология
- Спорт
- Стандартизация
- Статистика
- Строительство
- Технологии
- Торговля
- Транспорт
- Фармакология
- Физика
- Физиология
- Философия
- Финансы
- Химия
- Хозяйство
- Черчение
- Экология
- Экономика
- Электроника
- Электротехника
- Энергетика
Нарезка моделей в fusion 360
Нарезка моделей в fusion 360
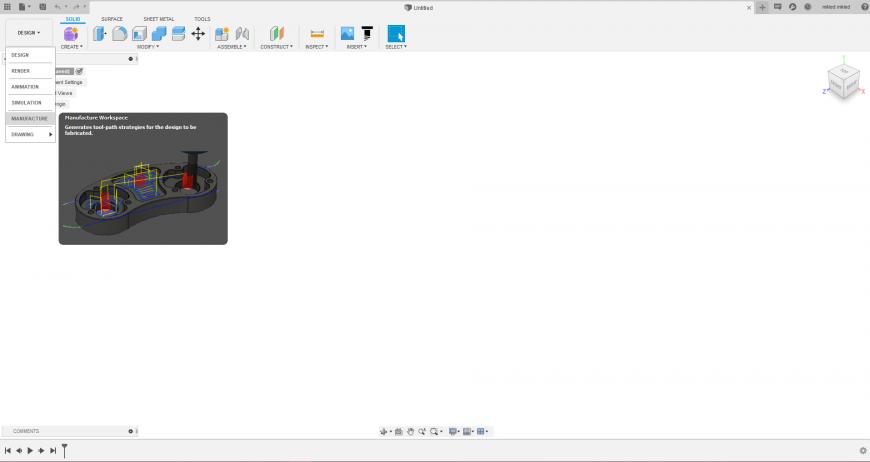 Давайте вместе разберемся как это сделать! Первым делом открываем Fusion 360. Открываем нашу модель. Переходим в пункт Manufacture.
Давайте вместе разберемся как это сделать! Первым делом открываем Fusion 360. Открываем нашу модель. Переходим в пункт Manufacture.
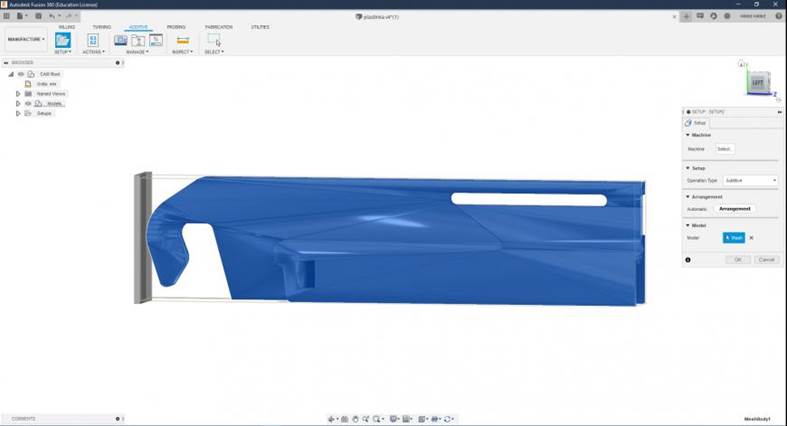 |
Выбираем пункт SETUP --> New setup.
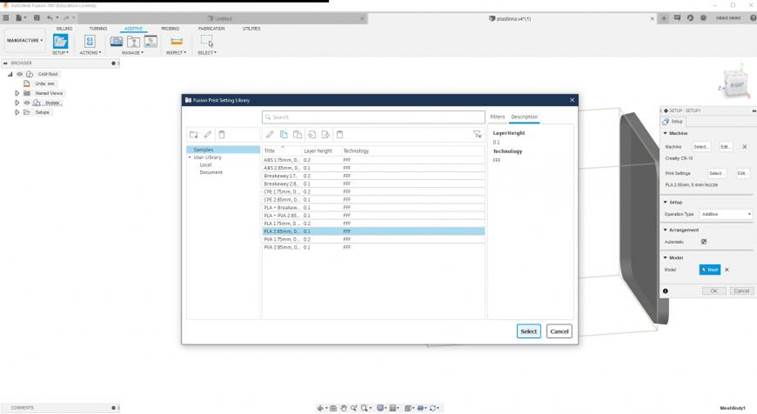
На вкладке справа, в пункте Operation Type выбираем Additive. А чуть выше в пункте Machine, нажимаем Select… Выбираем свой тип принтера, пока список предустановленных принтеров скромен, есть Creality, Prusa и Ultimaker. Но можно сгенерировать свой (Пока только с прямоугольными столами). Ниже появится пункт Print Setting и кнопка Select… Попадаем в меню выбора материалов, опять же их мало, но можем добавить свои. Чуть правее кнопок Select… видим кнопки Edit…, где можем откорректировать настройки принтера и настройки печати. После нужных настроек, нажимаем ОК и у нас сверху появляется несколько закладок.
Turning - изменение размещения нашего объекта на печатном столе.
Print settings – изменение настроек печати
Infill - заполнение, многие отличаются от того, что есть скажем в Cura.
Supports – настройки поддержек, по мне так расставляются более грамотно чем в других слайсерах.
Action – собственно та закладка где есть пункт Generate, которая как раз и разрезает нашу модель для принтера. После нажатия на эту кнопку, через несколько секунд, модель будет нарезана, и слева при раскрытии вкладки Setups, можно увидеть симуляцию работы принтера, нажав на соответствующий пункт Simulate additive toolpath.
После того как позалипали в симуляцию печати, закрываем это окно и переходим снова на закладку Actions и выбираем пункт меню Post Process. Там для начала нужно скачать библиотеку для нашего принтера. Пункт находится в самом низу…
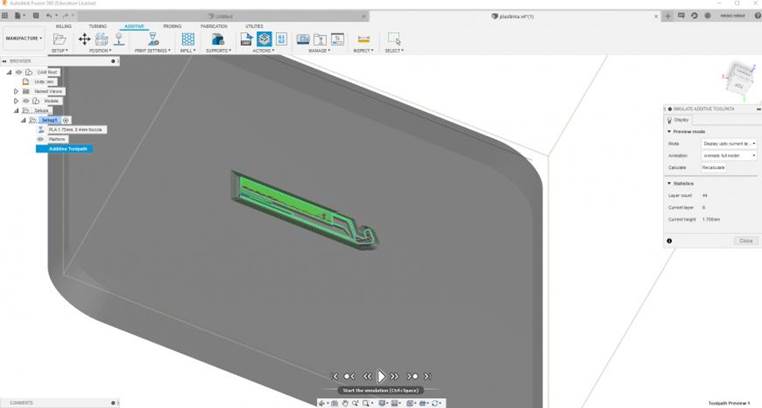
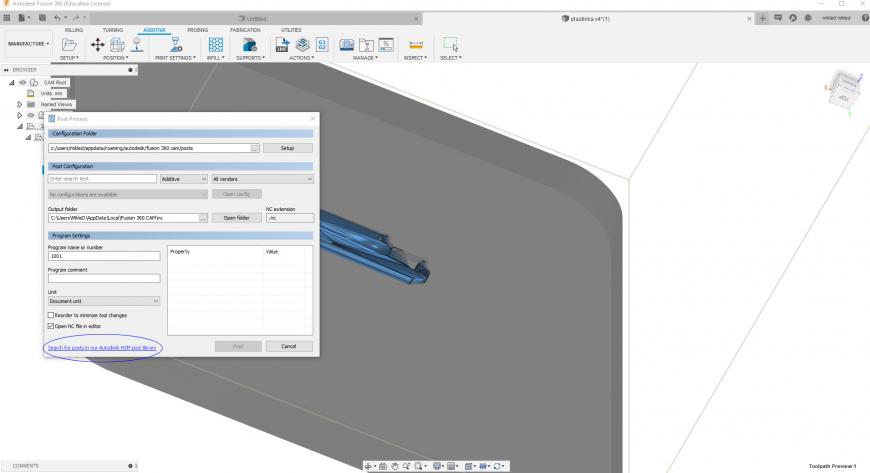 После нажатия, автоматически переходим на сайт Autodesk, на страницу загрузки библиотек.Выбираем Additive и ищем необходимую марку принтера или выбираем Generic FFF Machine. И после нажатия на кнопку Download, скачиваем файл, формата *.cps
После нажатия, автоматически переходим на сайт Autodesk, на страницу загрузки библиотек.Выбираем Additive и ищем необходимую марку принтера или выбираем Generic FFF Machine. И после нажатия на кнопку Download, скачиваем файл, формата *.cps
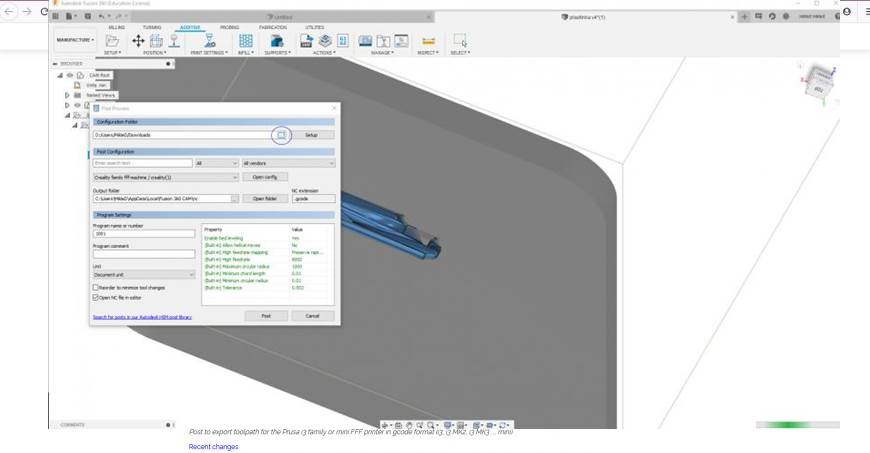
Возвращаемся во Fusion. В окне Post Process в пункте Configuration Folder указываем папку с нашей скаченной библиотекой. В Output folder указываем куда сохранится файл *.gcodeОбзываем наш файл в строчке чуть ниже. И нажимаем на кнопку Post.Закидываем файл на флешку и печатаем!
|
|
|
© helpiks.su При использовании или копировании материалов прямая ссылка на сайт обязательна.
|