
- Автоматизация
- Антропология
- Археология
- Архитектура
- Биология
- Ботаника
- Бухгалтерия
- Военная наука
- Генетика
- География
- Геология
- Демография
- Деревообработка
- Журналистика
- Зоология
- Изобретательство
- Информатика
- Искусство
- История
- Кинематография
- Компьютеризация
- Косметика
- Кулинария
- Культура
- Лексикология
- Лингвистика
- Литература
- Логика
- Маркетинг
- Математика
- Материаловедение
- Медицина
- Менеджмент
- Металлургия
- Метрология
- Механика
- Музыка
- Науковедение
- Образование
- Охрана Труда
- Педагогика
- Полиграфия
- Политология
- Право
- Предпринимательство
- Приборостроение
- Программирование
- Производство
- Промышленность
- Психология
- Радиосвязь
- Религия
- Риторика
- Социология
- Спорт
- Стандартизация
- Статистика
- Строительство
- Технологии
- Торговля
- Транспорт
- Фармакология
- Физика
- Физиология
- Философия
- Финансы
- Химия
- Хозяйство
- Черчение
- Экология
- Экономика
- Электроника
- Электротехника
- Энергетика
MS Excel. Сортировка. Фильтры
MS Excel
(урок 3)
Сортировка
Если у тебя есть ряд ячеек, в которые внесены однотипные данные (текст, числа), ты имеешь возможность их отсортировать, то есть расположить в определенной последовательности – по возрастанию, по убыванию, по алфавиту.
Для этого: выдели этот ряд ячеек, на панели инструментов (вкладка «Главная») найди кнопку «Сортировка и фильтр», нажми ее и в открывшемся меню выбери способ сортировки.
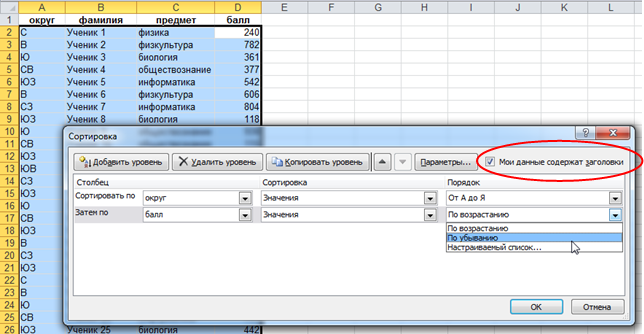
Теперь представь, что ты пытаешься отсортировать классный журнал. Отсортировав только список учащихся, ты получишь неверные данные об успеваемости – ведь перепутаются оценки. Поэтому перед сортировкой необходимо выделить всю область данных, которая должна измениться при сортировке, а после нажатия кнопки «Сортировка и фильтр» следует выбрать «Настраиваемая сортировка». Дальше смотри на примере:
Здесь сначала произойдет сортировка по округу (по возрастанию в алфавитном порядке), а потом – по количеству набранных баллов (в порядке убывания, то есть от большего к меньшему).
Обрати внимание на флажок, обведенный красным. Если ты изначально выделишь область с заголовками – поставь этот флажок, и в поле «Сортировать по…» у тебя будут заголовки твоей таблицы. Если выделишь область без заголовков – не ставь флажок, тогда сортировать будешь, ориентируюсь на заголовки столбцов.
Фильтры
Фильтры позволяют отобразить лишь часть срок (записей) таблицы. Остальные строки не удаляются, а просто временно скрываются из вида.
Чтобы включить фильтрацию, выдели заголовки столбцов таблицы, которые ты хочешь отфильтровать (ВНИМАНИЕ: имеются в виду не заголовки столбцов excel – A, B, C и т.д., а текстовые заголовки таблицы, которые содержат описание содержания этого столбца), затем нажми кнопку «Сортировка и фильтр» и там уже – «Фильтр».
Справа от каждого заголовка появится черный треугольник, нажав на который, ты увидишь все возможности фильтрации.
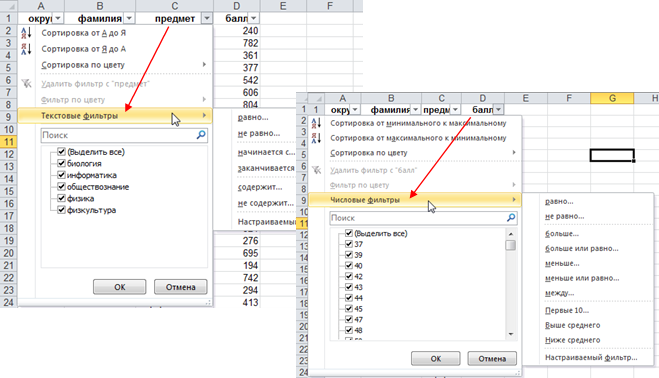 Excel сам определяет тип данных в столбце, и если это текст, то предлагает текстовые фильтры, а если числа – соответственно, числовые:
Excel сам определяет тип данных в столбце, и если это текст, то предлагает текстовые фильтры, а если числа – соответственно, числовые:
Часто с помощью одних только фильтров можно ответить на один из вопросов самого сложного задания ОГЭ – на обработку большого массива данных (№ 14 в 2020 году).
Например, первый вопрос к таблице, которая в этом уроке приводится для примера, звучит так:
1. Определите, сколько учеников, которые проходили тестирование по информатике, набрали более 600 баллов. Ответ запишите в ячейку H2 таблицы.
Используем фильтр на столбцах «предмет» и «баллы» (причем во втором случае нам нужно будет использовать числовой фильтр «больше»), и увидим строки таблицы, которые соответствуют этим двум условиям (предмет – информатика, баллов – больше 600). Посчитать строки придется уже вручную, потому что – и это ВАЖНО! – формулы и функции все равно видят скрытые строки таблицы, и если ты используешь, например, функцию СЧЁТ, то она посчитает тебе строки во всей таблице, а не только в ее отфильтрованной версии.
К слову, есть специальная функция, которая умеет работать именно с отфильтрованной версией. Мы ее отдельно разбирать не будем, но если тебе интересно – посмотри функцию ПРОМЕЖУТОЧНЫЕ.ИТОГИ.
|
|
|
© helpiks.su При использовании или копировании материалов прямая ссылка на сайт обязательна.
|