
- Автоматизация
- Антропология
- Археология
- Архитектура
- Биология
- Ботаника
- Бухгалтерия
- Военная наука
- Генетика
- География
- Геология
- Демография
- Деревообработка
- Журналистика
- Зоология
- Изобретательство
- Информатика
- Искусство
- История
- Кинематография
- Компьютеризация
- Косметика
- Кулинария
- Культура
- Лексикология
- Лингвистика
- Литература
- Логика
- Маркетинг
- Математика
- Материаловедение
- Медицина
- Менеджмент
- Металлургия
- Метрология
- Механика
- Музыка
- Науковедение
- Образование
- Охрана Труда
- Педагогика
- Полиграфия
- Политология
- Право
- Предпринимательство
- Приборостроение
- Программирование
- Производство
- Промышленность
- Психология
- Радиосвязь
- Религия
- Риторика
- Социология
- Спорт
- Стандартизация
- Статистика
- Строительство
- Технологии
- Торговля
- Транспорт
- Фармакология
- Физика
- Физиология
- Философия
- Финансы
- Химия
- Хозяйство
- Черчение
- Экология
- Экономика
- Электроника
- Электротехника
- Энергетика
Порядок выполнения
Порядок выполнения
Задание 1.Откройте БД «Студенты».
 Создадим более сложный вариант базы данных с тремя таблицами: «Список учеников», «Группы» и «Личные данные». Создайте таблицу «Личные данные»:
Создадим более сложный вариант базы данных с тремя таблицами: «Список учеников», «Группы» и «Личные данные». Создайте таблицу «Личные данные»:
1. Выберите вкладкуТаблица.
2. Щелкните по кнопкеСоздать.
3. Перейти к работе с диалоговым окномНовая таблица. Выбрать Мастер таблиц и щелкните по кнопкеОК.Появится диалоговое окно Создание таблиц, представленное на рис1
Рисунок1 – Окно мастера таблиц
4. Выбрать: в окнеОбразцы таблиц - Студенты; в окнеОбразцы полей - Адрес, Номер Телефона, щелкая по кнопке > после каждого выбора. Эти поля попадут в окноПоля новой таблицы. Щелкните по кнопкеДалее.
5. В диалоговом окне задайте имя новой таблицы - «Личные данные». Оставьте автоматический выбор ключа. Щелкните по кнопкеДалее.
6. Выберите ввод в режиме таблицы (но можно изготовить и форму).
Щелкните по кнопке Готово.Создастся пустая таблица: с готовыми полями, но без записей.
7. Отредактируем таблицу «Личные данные»: добавим три поля: «Word», «Excel» и «Access», в которых будут находиться оценки учащихся. Для этого необходимо выбрать режимКонструкторидобавить в конец списка полей три поля с именами «Word», «Excel», «Access» и числовым типом данных.
8. Смените тип данных у поля «Код_Личные данные» на числовой. Щелкните по кнопкеСохранить.Закройте таблицу. В результате будут созданы три таблицы, две из которых связаны, а третья -нет.
Задание 2.Исправление схемы данных.
1. Щелкните по кнопкеСхема данных. В окнеСхема данныхвыберитеДобавить таблицу.
2. В появившемся окнеДобавление таблицы выделите таблицу «Личные данные» и выберитеДобавить.Щелкните по кнопкеЗакрыть окна Добавление таблицы.
3. Установите курсор мыши на имя поля «Код_Личные данные» в таблице «Личные данные» и, не отпуская кнопку мыши, перетащите курсор мыши на поле «Код» в таблице «Список учеников». Отпустите кнопку мыши. Появится диалоговое окноИзменение связей.
4. Установите флажокОбеспечение целостности данных. Для этого типы полей «Код_ Личные данные» и «Код» должны быть заданы одинаково.
5. Щелкните по кнопкеСоздать.П оявится связь «один - к - одному». Это значит, что одной записи в таблице «Список учеников» соответствует одна запись в таблице «Личные данные». Схема будет выглядеть, как показано на рис. 2
 6. Закройте схему данных, сохранив ее.
6. Закройте схему данных, сохранив ее.
Задание 3. Создайте форму, в которой присутствуют поля всех необходимых таблиц. Внесите данные из табл. 1 в форму, а заполняются в таблице.
Задание 4.Создание запроса на выборку с именем «Номера телефонов».
 Создадим телефонную книгу студентов, используя конкретную базу данных.
Создадим телефонную книгу студентов, используя конкретную базу данных.
1. Выберите вкладку Запросы, щелкните по кнопке Создать.
2. В появившемся диалоговом окне выберите пункт Создание запроса в режиме конструктора,щелкните по кнопкеОткрыть.
3. Добавьте нужные таблицы («Личные данные» и «Список студентов», выбирая их и щелкая по кнопкеДобавить. Закончите выбор, щелкнув по кнопкеЗакрыть
Таблица 1
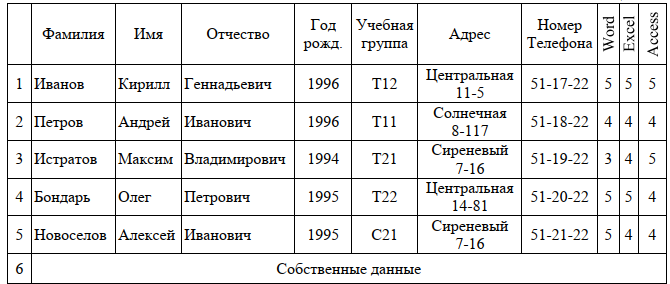 4. Выберите поля «Фамилия», «Имя», «Отчество» из таблицы «Список студентов» и «Номер Телефона» из таблицы «Личные данные». Для этого дважды щелкните по именам полей. Другой способ – перетаскивание мышью названий полей в клетки запроса.
4. Выберите поля «Фамилия», «Имя», «Отчество» из таблицы «Список студентов» и «Номер Телефона» из таблицы «Личные данные». Для этого дважды щелкните по именам полей. Другой способ – перетаскивание мышью названий полей в клетки запроса.
5. Сохраните запрос, щелкнув по кнопкеСохранить. Введите имя запроса –«Номера телефонов» и щелкните по кнопке ОК.
Выполните самостоятельно:
1) Составьте запрос на выборку адресов мальчиков, имя которых начинается на букву «А». Сохраните запрос под именем «А».
2) Составьте запрос на выборку номеров телефонов, отчество которыхначинается на букву «А». Сохраните запрос под именем «Выборка по А».
Задание5.Создание запроса с использованием логических операций в условии отбора.
Составим ведомость для объявления благодарности ВСЕМ ученикам,которые учатся без троек. Для этого нужно выбрать записи, в которых оценки по предметам 4 или 5.
1. Выберите вкладку Запросы.Щелкните по кнопке Создание запроса в режиме Конструктор.
2. Добавьте нужные таблицы («Личные данные» и «Список учеников»), щелкая по кнопкеДобавить.
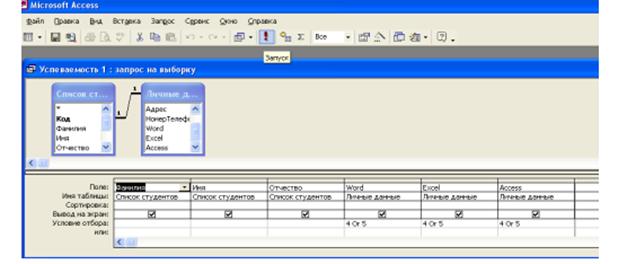
Рисунок3 – Создание запроса
3. Выберите поля «Фамилия», «Имя», «Отчество» из таблицы «Список учеников» и поля «Word», «Excel», «Access» из таблицы «Личные данные». Для этого дважды щелкните по именам полей.
4. В строкеУсловие отборапод полями «Word», «Excel», «Access» введите условие 4 or 5 (смотри рисунок 30).
Щелкните по кнопке!для представления запроса. Сохраните запрос под именем «Успеваемость1», щёлкнув по кнопкеСохранить.
Выполните самостоятельно:
1) Составьте запрос на выборку записей об учениках группы № Т21, у которых оценка по теме «Access» 4 или 5, сохраните запрос под именем «Успеваемость 2».
2) Составьте запрос на выборку записей об учениках групп Т21, Т22 и С21, у которых оценки по теме «Word» и «Excel» 4 или 5, сохраните запрос под именем «Успеваемость 3».
|
|
|
© helpiks.su При использовании или копировании материалов прямая ссылка на сайт обязательна.
|