
- Автоматизация
- Антропология
- Археология
- Архитектура
- Биология
- Ботаника
- Бухгалтерия
- Военная наука
- Генетика
- География
- Геология
- Демография
- Деревообработка
- Журналистика
- Зоология
- Изобретательство
- Информатика
- Искусство
- История
- Кинематография
- Компьютеризация
- Косметика
- Кулинария
- Культура
- Лексикология
- Лингвистика
- Литература
- Логика
- Маркетинг
- Математика
- Материаловедение
- Медицина
- Менеджмент
- Металлургия
- Метрология
- Механика
- Музыка
- Науковедение
- Образование
- Охрана Труда
- Педагогика
- Полиграфия
- Политология
- Право
- Предпринимательство
- Приборостроение
- Программирование
- Производство
- Промышленность
- Психология
- Радиосвязь
- Религия
- Риторика
- Социология
- Спорт
- Стандартизация
- Статистика
- Строительство
- Технологии
- Торговля
- Транспорт
- Фармакология
- Физика
- Физиология
- Философия
- Финансы
- Химия
- Хозяйство
- Черчение
- Экология
- Экономика
- Электроника
- Электротехника
- Энергетика
Задание 10. Создайте и отправьте сообщение любому соседу, используя бланк сообщения, например Поздравление.
Задание 10. Создайте и отправьте сообщение любому соседу, используя бланк сообщения, например Поздравление.
В окне Outlook Expressимеющиеся бланки можно увидеть на кнопке Создать сообщение или с помощью команды Сообщение/ Создать с использованием.
Задание 11. Создайте и отправьте сообщение соседу слева в аудитории с собственным архивным файлом.
1. Создайте сообщение.
2. В окнеСоздать сообщениевыполните команду Вставка/ Вложение файла.
3. Через кнопку Обзор в окне Вставка найдите на винчестере или дискете собственный архивный файл и нажмитеВложить. Обратите внимание, что в заголовке сообщения появилось новое полеПрисоединить!
4. Отправьте созданное сообщение.
Замечание. Команда Вставка/ Рисунок помещает его не как
присоединенный файл, а в текст сообщения.
Задание 12. Создайте и отправьте сообщение соседу справа в аудитории с рисунком.
Задание 13. Отправьте ответ на любое полученное сообщение.
1. В окне Outlook Expressоткройте папку Входящие и выделите нужное сообщение.
2. В контекстном меню на выделенном сообщении выберите командуОтветить отправителю. Результат: окно создания сообщения символами Re: в заголовке окна. Все поля заголовка сообщения заполнены автоматически. В поле самого текста отражается содержание исходного сообщения для возможного его использования при ответе.
3. Оформите ответ и отправьте сообщение.
Задание 14. Одно из полученных сообщений перешлите соседу справа.
1. В окне Outlook Expressоткройте папку Входящие и выделите нужное сообщение.
2. В контекстном меню на выделенном сообщении выберите
команду Переслать. Результат: окно создания сообщения с символами Fw:заголовке окна.
3. Заполните только поле Кому, дополните при необходимости текст сообщения и отправьте его.
Замечание. При получении сообщения с пометкой в поле Тема Re:илиFw:знайте,что это сообщение является ответом или переадресованным посланием, соответственно.
Задание 15. Отправить преподавателю сообщение с вашей подписью вложенным архивным файлом, указанием Вашей фамилии, имени и группы информацией о числе полученных сообщений высокой важности и номерах успешно выполненных заданий.
Замечание. Адрес электронной почты преподавателя: Lanceva_O_V@mail.ru Задание 16.Настроить доступ к группам новостей.
1. Щелкните мышью на ссылке Настройка учетной записи групп
новостей(рисунок 119).Появится диалоговое окно мастераПодключение Интернету (рис. 120).
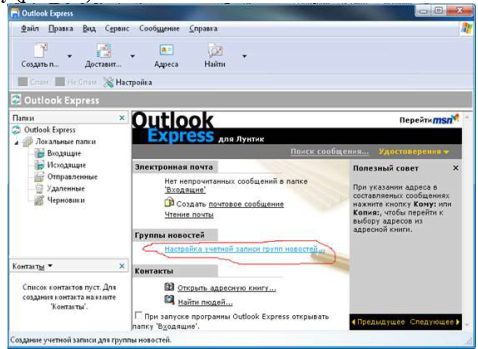
Рис. 119. Интерфейс программы Outlook Express
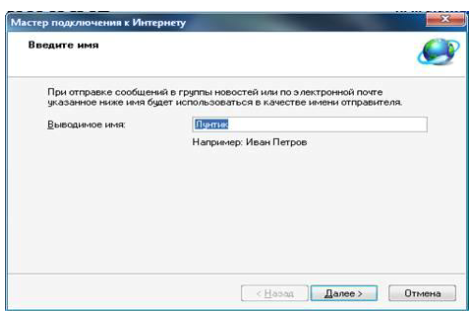
Рис. 120. Диалоговое окно Мастер подключения к Интернету
2. В поле Выводимое имя введите с клавиатуры ваше имя, по которому к
вам будут обращаться, если вы будете участвовать в дискуссиях, используя электронные новости.
3. Нажмите кнопку Далее. Откроется диалоговое окно Адрес электронной почты сети Интернет (рис. 121).
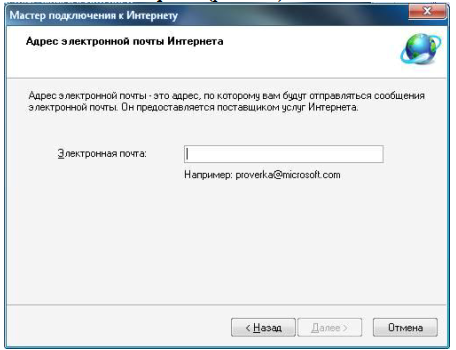
Рис. 121. Диалоговое окно Адрес электронной почты сети Интернета
4. В поле ввода Электронная почта наберите ваш адрес электронной
почты. Нажмите кнопку Далее, чтобы продолжить работу. Появится диалоговое окно Сервер новостей сети ИнтернетмастераПодключение к Интернету (рис. 122).
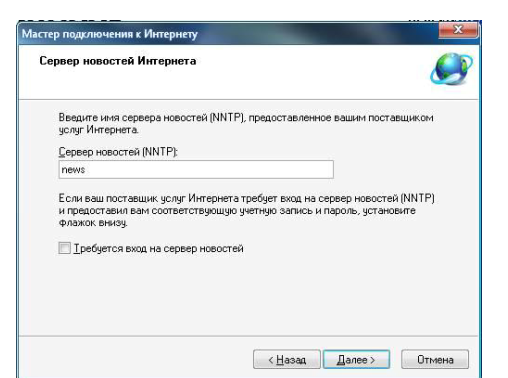
Для нормальной работы Outlook Express необходимо определить, как минимум, один сервер новостей. В данном случае сервер – это программа, установленная на компьютере в сети и обеспечивающая управление доступом к сетевым ресурсам.
На узле вашего поставщика услуг Интернета может быть выделен сервер, который занимается только работой с электронными новостями. Этот сервер имеет символьный адрес, и вы должны уточнить этот адрес у поставщика услуг Интернета.
Одним из серверов новостей со свободным доступом является сервер msnews.microsoft.com.
6. В поле Сервер новостейвведите символьный адрес (имя) этого сервера. Поскольку доступ к серверу свободный, убедитесь, что флажокТребуется вход на серверсброшен. Включение этого флажка указывает на необходимость передачи на сервер новостей параметров подключения – имени пользователя и пароля.
К сожалению, серверы новостей со свободным доступом не всегда работают стабильно. Если при подключении к серверу msnews.microsoft.comвы получили сообщение об ошибке, попробуйте подключиться к другим серверам, например к news.codenet.net.Для поиска серверов новостей со свободным доступом посетите Web-страницу www.jammed.com.
7. Нажмите кнопку Далее,чтобы завершить работу мастера Подключение к Интернету. При появлении заключительного диалогового окна мастера Подключение к Интернетунажмите кнопку Готово.
Откроется рабочее окно программы Outlook Express и появится инфор- мационное окно (рис. 123).
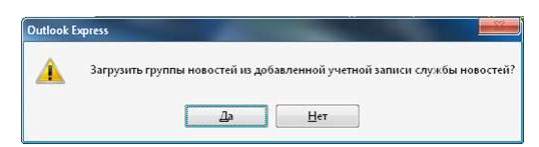
Рис. 123. Информационное окно о списке групп новостей
8. Нажмите кнопку Да, чтобы загрузить список доступных групп
новостей. Программа Outlook Express будет пытаться установить соединение с узлом Интернета, который вы задали при настройке. Появится диалоговое окно Подключение к … Нажмите кнопку ОК, чтобы начать процесс подключения к узлу поставщика услуг Интернета.
Задание 17.Подпишитесь на группу новостей.
1. Введите в поле ввода, находящееся вверху диалогового окна Группы новостей, например test.
В нижнем списке останутся только группы новостей, в которых встречается строка test.
2. Щелкните мышью на группе microsoft.test, которая, судя по названию, посвящена вопросам тестирования и настройки программ для работы с электронными новостями, и нажмите кнопку Подписаться.
Группа новостей будет отмечена значком. Это означает, что на эту группу вы теперь подписаны и при каждом соединении с сервером новостей вы будем получать все новые сообщения из этой группы.
3. Нажмите кнопку ОК диалога Группы новостей, чтобы закрыть его.
4. В списке папок выберите группу microsoft.test. Начнется загрузка на ваш компьютер списка заголовков сообщений в этой группе, по окончании которой этот список будет отображен на экране.
5.Щелкните мышью на одном из заголовков сообщений. После некоторой паузы текст сообщения будет загружен из сети и отображен в нижней части рабочего окна программы Outlook Express.
Задание 18.Получите новые сообщения с сервера msnews.microsoft.comв автономном режиме.
1. Отмените все нужные заголовки и, повозможности, создайте свои собственные сообщения в различные группы новостей.
2. С помощью команды меню Сервис/Загрузить группу новостейустановите связь с Интернетом, после этого автоматически будут получены тексты выбранных статей, отправлены ваши сообщения и получены заголовки новых статей.
Задание 19.Отмените подписку и удалите сервер новостей из списка. Может сложиться такая ситуация, когда вы больше не хотите получать сообщения из какой-либо группы новостей или вам больше не нужен какой- либо сервер со всеми его группами.
1. Щелкните правой кнопкой мыши на той группе новостей в списке папок на рабочем окне программы Outlook Еpress, подписку с которой вы хотите снять. Появится вспомогательное меню.
2. Выберите команду: Отказаться от подписки.
3. Для удаления сервера целиком выберите команду меню Сервис/Учетные записи,появится одноименное диалоговое окно. Выберите необходимый сервер новостейв списке и нажмите кнопку Удалить. Появится диалог для подтверждения удаления. Нажмите кнопку «Да», чтобы подтвердить удаление. Нажмите кнопку Закрыть, чтобы закрыть диалог Учетные записи Интернета.
Содержание отчета
1. Схема окна программы Outlook Еpress.
2. Назначение всех папок программы.
3. Ответынаконтрольныевопросы
Контрольные вопросы
1. Опишите назначение и возможности программы Outlook Еpress.
2. Дайте определение понятия «электронные новости».
3. Что такое сообщение, группы новостей, конференции?
4. Каков порядок настройки доступа к группам новостей?
5. Как осуществляется подписка на группу новостей?
6. Каков порядок работы с сервером новостей в автономном режиме?

Обратная связь: выполненные задания, вопросы отправляем в комментарияхили личные сообщения преподавателю или на электронную почту колледжа dktidistanc@mail.ru
|
|
|
© helpiks.su При использовании или копировании материалов прямая ссылка на сайт обязательна.
|