
- Автоматизация
- Антропология
- Археология
- Архитектура
- Биология
- Ботаника
- Бухгалтерия
- Военная наука
- Генетика
- География
- Геология
- Демография
- Деревообработка
- Журналистика
- Зоология
- Изобретательство
- Информатика
- Искусство
- История
- Кинематография
- Компьютеризация
- Косметика
- Кулинария
- Культура
- Лексикология
- Лингвистика
- Литература
- Логика
- Маркетинг
- Математика
- Материаловедение
- Медицина
- Менеджмент
- Металлургия
- Метрология
- Механика
- Музыка
- Науковедение
- Образование
- Охрана Труда
- Педагогика
- Полиграфия
- Политология
- Право
- Предпринимательство
- Приборостроение
- Программирование
- Производство
- Промышленность
- Психология
- Радиосвязь
- Религия
- Риторика
- Социология
- Спорт
- Стандартизация
- Статистика
- Строительство
- Технологии
- Торговля
- Транспорт
- Фармакология
- Физика
- Физиология
- Философия
- Финансы
- Химия
- Хозяйство
- Черчение
- Экология
- Экономика
- Электроника
- Электротехника
- Энергетика
ИСПОЛЬЗОВАНИЕ ТРЕХМЕРНОЙ ГРАФИКИ. ВЫВОД НА ПЕЧАТЬ ИЗОМЕТРИЧЕСКИХ ВИДОВ МАШИНОСТРОИТЕЛЬНОЙ ДЕТАЛИ
пм.01 Проектирование объектов архитектурной среды
МДК 01.05 Конструкции зданий и сооружений с элементами статики. Проектирование и строительство в условиях реставрации и реконструкции
Тема 1.5.3 Использование систем автоматизированного проектирования
21.04.2020
Практическая работа №33.
ИСПОЛЬЗОВАНИЕ ТРЕХМЕРНОЙ ГРАФИКИ. ВЫВОД НА ПЕЧАТЬ ИЗОМЕТРИЧЕСКИХ ВИДОВ МАШИНОСТРОИТЕЛЬНОЙ ДЕТАЛИ
КАМЕНЬ
1. Перейдите на спереди. Выберите команду Box (Коробка)  на панели Solids (Тела).
на панели Solids (Тела).
- Щелкните в любой точке чертежа.
- Введите размеры: @100,50,50
2. Перейдите на изометрический вид  .
.
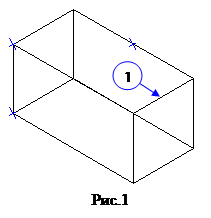
Выберите команду Slice (Сектор)  на панели Solids Editing (Редактирование тел).
на панели Solids Editing (Редактирование тел).
- Выделите коробку, нажмите Enter.
- Щелкните последовательно три точки х (рис.1)
- Щелкните точку 1 (рис.1) для указания той части объекта, которая останется. Другая часть удалится.

 3. Выполните произвольный поворот рабочей области при помощи команды 3D Orbit (3D Вращение)
3. Выполните произвольный поворот рабочей области при помощи команды 3D Orbit (3D Вращение)  .
.
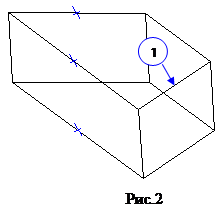 4. Выберите команду Slice (Сектор)
4. Выберите команду Slice (Сектор)  на панели Solids Editing (Редактирование тел).
на панели Solids Editing (Редактирование тел).
- Выделите объект, нажмите Enter.
- Щелкните последовательно три точки х (рис.2)
- Щелкните точку 1 (рис.2)
Перейдите на вид спереди  .
.
Немного поверните рабочую область при помощи команды 3D Orbit (3D Вращение)  .
.
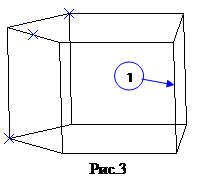
5. Выберите команду Slice (Сектор)  на панели Solids Editing (Редактирование тел).
на панели Solids Editing (Редактирование тел).
- Выделите объект, нажмите Enter.
- Щелкните последовательно три точки х (рис.3)
- Щелкните точку 1 (рис.3)
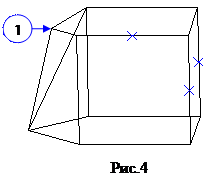
6. Выберите команду Slice (Сектор)  на панели Solids Editing (Редактирование тел).
на панели Solids Editing (Редактирование тел).
- Выделите объект, нажмите Enter.
- Щелкните последовательно три точки х (рис.4)
- Щелкните точку 1 (рис.4)
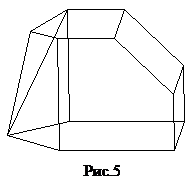 Вы получите объект, изображенный на рис.5
Вы получите объект, изображенный на рис.5
7. Выберите команду СОПРЯЖЕНИЕ (FILLET)  .
.
- Выделите объект, Enter
- Введите радиус: 3 и нажмите Enter.
- Выделите щелчками мыши все ребра, нажмите Enter.
8. Перейдите на вид сверху  .
.
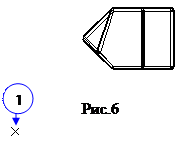 Выберите команду (Коробка)
Выберите команду (Коробка)  на панели Solids (Тела).
на панели Solids (Тела).
- Щелкните в точке 1 (рис.6).
- Введите размеры: @200,200,5
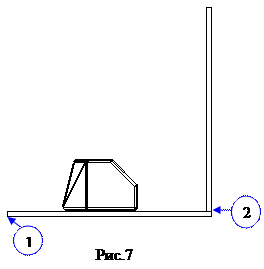
9. Перейдите на вид справа  .
.
- При помощи команды перенос (при включенном режиме ORTHO) расположите камень на подставке.
- Выберите команду КОПИРОВАТЬ (COPY)  .
.
Выделите подставку и нажмите Enter. Щелкните в точке 1 (рис.7) для указания базовой точки копирования, затем щелкните в точке 2 (рис.7) для указания конечной точки копирования.
- Выберите команду Rotate (поворот)  .
.
- Щелкните в точке 2 (рис.7) по привязке Endpoint (конечная точка).
- Введите угол поворота: 90 и нажмите Enter.
10. Перейдите на вид сверху.
Нажмите кнопку Landscape (Ландшафт)  на панели Render (Рендер).
на панели Render (Рендер).
- В открывшемся окне выберите из списка объектов плющ Wandering Yew.
- Отметьте позицию ¤ Crossing Faces (Пересекающиеся грани)
- Нажмите кнопку Position < (Позиция) и на чертеже щелкните примерно позади камня.
- Отметьте галочкой View Aligned (Выровненный вид)
- Нажмите ОК.
11. Перейдите на вид спереди. Проверьте взаимное расположение камня и плюща. При необходимости перенесите плющ на место при помощи команды Move (Перенос). При переносе должен быть включен режим ORTHO,иначе Вы получите неожиданные результаты при переносе в 3D.
Проверьте взаимное расположение объектов на виде справа, сверху.
12. Выберите команду Materials (материалы)  на панели инструментов Render (Визуализация).
на панели инструментов Render (Визуализация).
- Щелкните кнопку Materials Library (Библиотека материалов)
- В открывшемся окне в списке материалов справа выберите материал Cruiser и щелкните по кнопке Import.
- Выберите материал Chrome Blue Sky и щелкните по кнопке Import. Выбранные материалы появятся в списке материалов текущего чертежа (слева). Нажмите ОК.
- В окне Materials (материалы) выделите Cruiser, нажмите кнопку Attach< (Прикрепить), выделите камень на чертеже и нажмите Enter.
- В окне Materials (материалы) выделите Chrome Blue Sky, нажмите кнопку Attach< (Прикрепить), выделите вертикальную стенку на чертеже и нажмите Enter.
При выделенном Chrome Blue Sky нажмите кнопку Modify (Изменить).
В окне изменения материала:
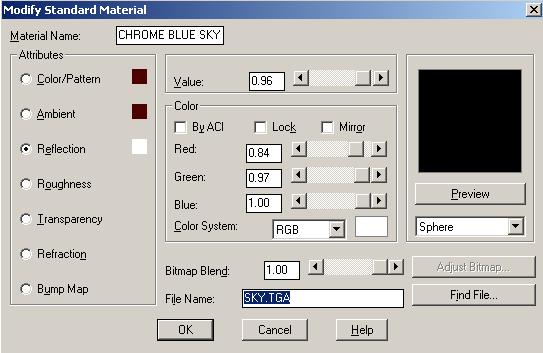
- перейдите на свойство Reflection (отражение) и выделите прикрепленный файл (SKY.TGA) в строке File Name, щелкните по нему правой кнопкой мыши и выберите команду Вырезать.
- перейдите на свойство Color/Pattern (Цвет/Образец), в строке File Name щелкните правой кнопкой мыши и выберите команду Вставить.
- нажмите кнопку Adjust Bitmap (Настроить изображение) и в открывшемся окне отметьте свойства: ¤CROP (один рисунок) и ¤Fit To Object (Вписать в объект).
- Нажмите ОК два раза.
Перейдите на изометрический вид  .
.
Выберите команду Render (Визуализация)  на панели Render .
на панели Render .
В диалоговом окне выберите Render Type (тип виз-ции): Photo Real (Реальное фото),
Destination (расположение): Render Window (Окно виз).
Нажмите кнопку Render (Визуализация).
Откроется окно с результатом в виде точечного изображения, которое Вы можете сохранить через меню File – Save… (Файл – Сохранить).
КРИСТАЛЛ
1. Перейдите на вид спереди (кнопка  на панели инструментов View / Виды).
на панели инструментов View / Виды).
2. Выберите команду Box (коробка) на панели Solids (Тела).
- Щелкните в любой точке чертежа.
- Введите с клавиатуры @50,50,50 Enter.
3. Выберите команду Rotate (поворот)  .
.
- Щелкните в любой точке на ребре куба (центр поворота)
- Введите угол поворота: 15 Enter
4. Перейдите на вид справа 
5. Выберите команду Rotate (поворот)  .
.
- Щелкните в любой точке на ребре куба (центр поворота)
- Введите угол поворота: 15 Enter
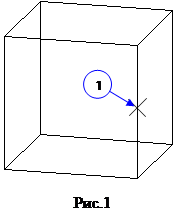 6. Перейдите на вид сверху
6. Перейдите на вид сверху  .
.
7. Выберите команду МАССИВ (ARRAY)  .
.
- Выберите тип массива Polar Array (Круговой массив).
- Щелкните по кнопке Center Point (Центральная точка) и щелчком мыши укажите точку 1, рис.1.
- Щелкните по кнопке Select Objects (Выберите Объекты), выделите куб и нажмите Enter.
- В поле Total number of items (Общее количество элементов) введите 6
- В поле Angle to fill (Угол заполнения) введите 360
- Нажмите ОК.
8. Выберите команду Intersect (Пересечение) на панели Solids Editing (Редактирование тел)  . Выделите весь полученный массив и нажмите Enter.
. Выделите весь полученный массив и нажмите Enter.
9. Перейдите на вид спереди.
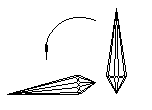 Выберите команду Rotate (поворот)
Выберите команду Rotate (поворот)  .
.
- Щелкните в точке 1 рис.2 по привязке Endpoint (конечная точка)
- Отключите режим Ortho и выполните произвольно поворот, чтобы «положить» кристалл. Для завершения поворота щелкните правой кнопкой мыши.
 10. Перейдите на вид сверху.
10. Перейдите на вид сверху.
Выберите команду Cylinder (Цилиндр)  на панели Solids (Тела).
на панели Solids (Тела).
- Щелкните в точке 1 (рис.2) – центр цилиндра
- Второй щелчок мыши укажет радиус цилиндра (задайте произвольно, чтобы получилась подставка для кристалла)
- Введите высоту цилиндра: 3 и нажмите Enter.
11. Перейдите на вид спереди и проверьте взаимное расположение тел. Если необходимо, примените команду Move (Перенос)  , чтобы расположить кристалл на подставке. При переносе должен быть включен режим ORTHO,иначе Вы получите неожиданные результаты при переносе в 3D.
, чтобы расположить кристалл на подставке. При переносе должен быть включен режим ORTHO,иначе Вы получите неожиданные результаты при переносе в 3D.
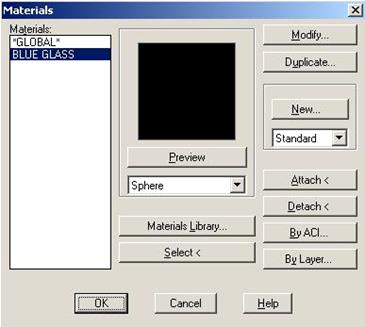 12. Выберите команду Materials (материалы)
12. Выберите команду Materials (материалы)  на панели инструментов Render (Визуализация).
на панели инструментов Render (Визуализация).
Щелкните кнопку Materials Library (Библиотека материалов) В открывшемся окне в списке материалов справа выберите материал Blue Glass (Голубое стекло) и щелкните по кнопке Import. Выбранный материал появится в списке материалов текущего чертежа (слева). Нажмите ОК.
В окне Materials (материалы) выделите BLUE GLASS, нажмите кнопку Attach< (Прикрепить), выделите кристалл на чертеже и нажмите Enter.
Нажмите кнопку Modify (Изменить).
В окне изменения материала задайте следующие параметры:
¤Reflection (Отражение) – отметьте галочкой свойство Mirror (Зеркало)
¤Transparency (Прозрачность)- Value (Значение): 60
Другие параметры можно оставить без изменения. Нажмите ОК. И еще ОК.
13. Настроим освещение.
Перейдите на вид сверху.
Выберите команду Lights (Освещение) на панели Render  .
.
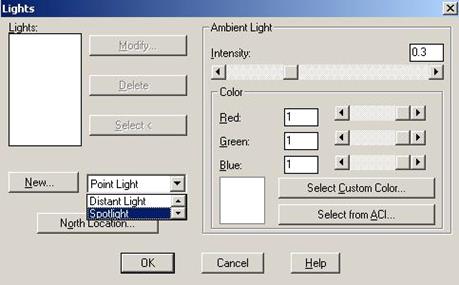 Выберите тип лампы Spotlight (Прожектор) и нажмите кнопку New… (Новая).
Выберите тип лампы Spotlight (Прожектор) и нажмите кнопку New… (Новая).
В открывшемся окне
- введите имя лампы (LightName): 1
- Intensity (Интенсивность): 200
- Задайте позицию лампы, нажав кнопку Modify(Изменить) в области Position (Позиция). При этом вы перейдете в область чертежа. Щелкните в точке 2 (рис.2) по привязке Endpoint (Конечная точка). Отведите мышь влево за пределы подставки и сделайте щелчок. Первый щелчок указывает направление луча прожектора, второй – расположение прожектора.
- Справа вверху диалогового окна находятся два параметра, указывающие на угол конуса луча.
Задайте Hotspot 10, Falloff 130.
- Отметьте галочкой позицию Shadows on (Тени вкл.) и нажмите ОК.
Еще раз ОК.
На рабочей области Вы увидите маленький значок, обозначающий созданную лампу.
14. Выберите команду ЗЕРКАЛО (MIRROR)  . Выделите лампу и нажмите Enter. Щелкните в центр подставки про привязке Center (Центр), второй щелчок сделайте строго вниз по вертикали.
. Выделите лампу и нажмите Enter. Щелкните в центр подставки про привязке Center (Центр), второй щелчок сделайте строго вниз по вертикали.
Нажмите Enter. Получим вторую лампу, симметричную первой.
15. Выберите команду Lights (Освещение) на панели Render  . В списке ламп Вы увидите две с одинаковым именем «1». Выделите любую и нажмите кнопку Modify (Изменить). Измените имя лампы с «1» на «2» и нажмите ОК.
. В списке ламп Вы увидите две с одинаковым именем «1». Выделите любую и нажмите кнопку Modify (Изменить). Измените имя лампы с «1» на «2» и нажмите ОК.
Еще раз ОК.
16. Перейдите на изометрический вид  .
.
Выберите команду Render (Визуализация)  на панели Render .
на панели Render .
В диалоговом окне выберите Render Type (тип виз-ции): Photo Real (Реальное фото),
Destination (расположение): Render Window (Окно виз).
Нажмите кнопку Render (Визуализация).
Откроется окно с результатом в виде точечного изображения, которое Вы можете сохранить через меню File – Save… (Файл – Сохранить).
Последовательность выполнения задания:
1. Выполнить практическую работу
2. Сохранить с именем группы и фамилией студента.
3. Сфотографировать полученный рисунок (имя файла должно быть видно).
4. Фотоотчёт прислать на страницу: https://vk.com/id152251688 (вступить в сообщество «Информатика») или на электронную почту: iranizamova1980@mail.ru
|
|
|
© helpiks.su При использовании или копировании материалов прямая ссылка на сайт обязательна.
|