
- Автоматизация
- Антропология
- Археология
- Архитектура
- Биология
- Ботаника
- Бухгалтерия
- Военная наука
- Генетика
- География
- Геология
- Демография
- Деревообработка
- Журналистика
- Зоология
- Изобретательство
- Информатика
- Искусство
- История
- Кинематография
- Компьютеризация
- Косметика
- Кулинария
- Культура
- Лексикология
- Лингвистика
- Литература
- Логика
- Маркетинг
- Математика
- Материаловедение
- Медицина
- Менеджмент
- Металлургия
- Метрология
- Механика
- Музыка
- Науковедение
- Образование
- Охрана Труда
- Педагогика
- Полиграфия
- Политология
- Право
- Предпринимательство
- Приборостроение
- Программирование
- Производство
- Промышленность
- Психология
- Радиосвязь
- Религия
- Риторика
- Социология
- Спорт
- Стандартизация
- Статистика
- Строительство
- Технологии
- Торговля
- Транспорт
- Фармакология
- Физика
- Физиология
- Философия
- Финансы
- Химия
- Хозяйство
- Черчение
- Экология
- Экономика
- Электроника
- Электротехника
- Энергетика
Тема: Создание деталей путем «Выдавливания».
пм.01 Проектирование объектов архитектурной среды
МДК 01.05 Конструкции зданий и сооружений с элементами статики. Проектирование и строительство в условиях реставрации и реконструкции
Тема 1.5.3 Использование систем автоматизированного проектирования
10.04.2020
Практическая работа №27
Тема: Создание деталей путем «Выдавливания».
Цель работы:
Изучить метод создания 3D-модели с помощью инструмента «Выдавить».
Пояснения к практической работе
Тела можно строить на базе элементарных форм: параллелепипедов, конусов, цилиндров, сфер, торов и клинов, а также путем выдавливания 2М объектов или вращения их вокруг оси. Сложные пространственные тела создаются путем комбинирования элементарных. Элементарные формы можно объединять, вычитать и пересекать (т.е. Брать только общую занимаемую несколькими телами часть объема). Дальнейшая модификация тел осуществляется путем сопряжения их граней и снятия фасок.
Для построения деталей необходимо вывести на экран панели инструментов: «Вид», «Моделирование», «Визуальные стили».
Поставить два видовых экрана для плоского изображения детали и трехмерного изображения детали, для этого выполнить: Вид → Видовые экраны → 2Вэкрана → нажать Enter.
На левом видовом экране поставить вид Спереди, для этого на панели инструментов «Вид» нажать кнопку «Спереди» или через меню: Вид → 3D виды → Спереди.
На правом видовом экране поставить вид СВ изометрия, для этого на панели инструментов «Вид» нажать кнопку «СВ изометрия» или через меню: Вид → 3Dвиды → СВ изометрия.
Построение сложных тел
Тела можно строить сложной формы, применяя объединение, вычитание и пересечение уже построенных тел.
Для объединения тел:
- Из меню «Редактировать» выбрать «Редактирование тела» Þ «Объединение».
- Выбрать объединяемые объекты.
С помощью команды ВЫЧИТАНИЕ можно удалить из набора тел те части объема, которые принадлежат другому набору тел. Эту команду, например, можно применить для получения отверстий в механических деталях путем вычитания цилиндров.
Для вычитания одного множества тел из другого:
- Из меню «Редактировать» выбрать «Редактирование тела» Þ«Вычитание».
- Выбрать множество объектов, из которых производится вычитание и нажать Enter.
- Выбрать множество объектов, которые вычитаются и нажать Enter.
С помощью команды ПЕРЕСЕЧЕНИЕ можно построить сложное тело, занимающее объем, общий для двух или более пересекающихся тел. Непересекающиеся части объемов при этом удаляются из рисунка.
Для создания тела путем пересечения:
- Из меню «Редактировать» выбрать «Редактирование тела» Þ«Пересечение».
- Выбрать пересекаемые объекты.
Выполнение компоновки чертежа для получения плоскостных проекций:
- Перейти на Лист1 → щелкнуть на рамку с деталью (выделить видовой экран) и удалить его (нажать Delete).
- Перевернуть лист: Файл → Диспетчер параметров листов → Редактировать → выбрать формат листа (
 ), выбрать ориентацию листа «Книжная», указать принтер (
), выбрать ориентацию листа «Книжная», указать принтер (  ), выбрать область печати «Лист» → нажать ОК → нажать «Закрыть».
), выбрать область печати «Лист» → нажать ОК → нажать «Закрыть».
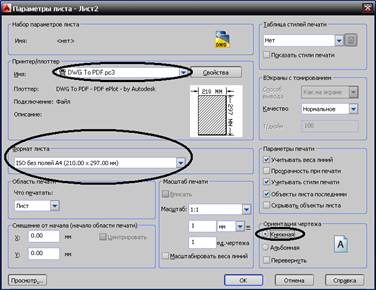
- Добавить рамку:
СПДС → Форматы → Формат
 →
→  →
→  →
→ 
- Указать точку вставки: левый нижний угол.
- Заполнить штамп как таблицу.
- Добавить 4 плоскостных проекций:
- Вид →Видовые экраны→4Вэкрана→нажать Enter.
- Указать нижнюю левую угловую точку рамки, в которую вписать плоскостные проекции.
- Указать верхнюю правую угловую точку рамки, в которую вписать плоскостные проекции.
- Установить для видовых экранов необходимые проекции.
- Дважды щелкнуть левой кнопкой мыши по верхнему левому видовому экрану и для него выбрать «вид спереди» (
 ).
).

- Разместить вид удобно для нанесения размеров с помощью мыши, установить масштаб 1:1 (
 ) на строке состояния:
) на строке состояния:

- Выбрать визуальный стиль «2D каркас» (
 ) на панели инструментов «Визуальные стили»
) на панели инструментов «Визуальные стили»  .
. - Выставить вид слева (
 ) на правом верхнем видовом экране:
) на правом верхнем видовом экране:

- Разместить вид удобно для нанесения размеров с помощью мыши, установить масштаб 1:1 (
 ) на строке состояния.
) на строке состояния. - Выбрать визуальный стиль «2D каркас» (
 ) на панели инструментов «Визуальные стили»
) на панели инструментов «Визуальные стили»  .
. - Выставить вид сверху (
 ) на левом нижнем видовом экране:
) на левом нижнем видовом экране:

- Разместить вид удобно для нанесения размеров с помощью мыши, установить масштаб 1:1 (
 ) на строке состояния
) на строке состояния - Выбрать визуальный стиль «2D каркас» (
 ) на панели инструментов «Визуальные стили»
) на панели инструментов «Визуальные стили»  .
. - Выставить вид СВ-изометрия (
 ) на правом нижнем видовом экране:
) на правом нижнем видовом экране:

- Разместить вид удобно для нанесения размеров с помощью мыши, установить масштаб 1:1 (
 ) на строке состояния
) на строке состояния - Выбрать визуальный стиль «3D скрытый» (
 )на панели инструментов «Визуальные стили»
)на панели инструментов «Визуальные стили»  .
. - Переключится на пространство Лист, нажав на строке состояния кнопку «Модель» (
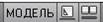 ):
):

- Нанести размеры.
Порядок выполнения работы:
- Открыть программу AutoCAD.
- Построить деталь «Опора», для этого выполнить:
- Создать новую ПСК.
- Создать слои: основной, тонкий, осевой, вспомогательный.
- Вывести на экран панели инструментов: «Вид», «Моделирование», «Визуальные стили»
 - Моделирование
- Моделирование
 - Вид
- Вид
 - визуальные стили
- визуальные стили
- Поставить два видовых экрана для плоского изображения детали и трехмерного изображения детали, для этого выполнить: Вид → Видовые экраны →
 → нажать Enter.
→ нажать Enter. - На левом видовом экране выбрать вид Спереди, для этого на панели инструментов «Вид» нажать кнопку «Спереди»
 (или через меню: Вид → 3D виды → Спереди).
(или через меню: Вид → 3D виды → Спереди).

- На правом видовом экране поставить вид СВ изометрия, для этого на панели инструментов «Вид» нажать кнопку «СВ изометрия»
 (или через меню: Вид → 3D виды → СВ изометрия).
(или через меню: Вид → 3D виды → СВ изометрия).

Перейти на левый видовой экран и построить вид спереди без нанесения размеров: 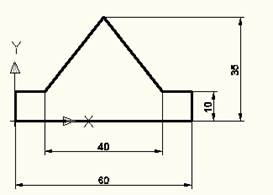
7. Объединить объекты в область, для этого выполнить:
1. На панели «Рисование» нажать кнопку  «Область».
«Область».
2. Выделить все отрезки.
3. Нажать Enter.
4. В командной строке должно появиться:

- Выдавить контур:
- Выделить построенный контур
- На панели инструментов «Моделирование» нажать кнопку
 «Выдавить» (или через меню: Рисование → Моделирование → Выдавить)
«Выдавить» (или через меню: Рисование → Моделирование → Выдавить)

- Ввести высоту выдавливания 40 мм
- Нажать Enter.
- Перейти на левый видовой экран. Установить вид снизу (
 ).
). - Построить прямоугольник по размерам с помощью вспомогательный параллельных линий, через точку (0,0) ставить прямые, находясь на «СВ изометрии»:
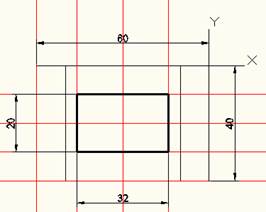
- Удалить вспомогательные линии, оставив линии для окружности по центру вида снизу.
- Объединить объекты в область, для этого выполнить:
- На панели «Рисование» нажать кнопку
 «Область».
«Область». - Выделить все отрезки.
- Нажать Enter.
- Поднять контур на расстояние 35 мм вверх:
- Перейти на правый видовой экран: «СВ изометрии».
- На панели режимов нажать кнопку ОРТО (
 ).
).

- Выделить построенный прямоугольник.
- На панели «Редактирование» нажать кнопку «Переместить» (
 )
) - Указать угловую точку на прямоугольнике:
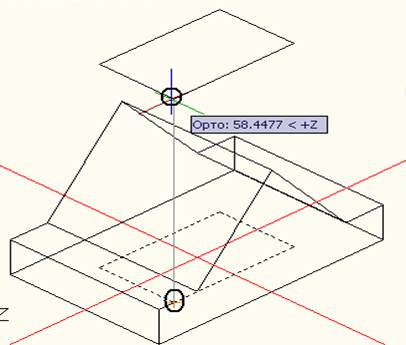
- Показать направление смещения вверх.
- Ввести расстояние 35 мм.
- Нажать Enter.
- Выдавить контур:
- Выделить контур
- На панели инструментов «Моделирование» нажать кнопку
 «Выдавить» (или через меню: Рисование → Моделирование → Выдавить)
«Выдавить» (или через меню: Рисование → Моделирование → Выдавить) - Ввести расстояние выдавливание – 20 мм
- Нажать Enter.
- Перейти на правый видовой экран и выполнить на панели инструментов «Визуальные стили» нажать кнопку «Визуальный стиль Концептуальный»:
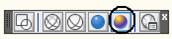
Результат операции:
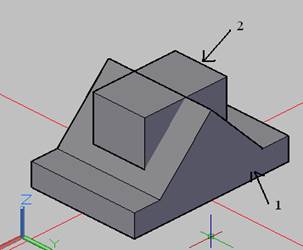
- Выполнить вычитание на правом видовом экране:
- На панели «Моделирование» нажать кнопку
 «Вычитание» (или через меню: Редактировать → Редактирование тела → Вычитание).
«Вычитание» (или через меню: Редактировать → Редактирование тела → Вычитание). - Выделить основную часть детали (на рисунке выше это 1) и нажать Enter.
выделить призму (на рисунке выше это 2) и нажать Enter.
39. Перейти на левый видовой экран, выбрать вид «Снизу» (  ), построить окружность диаметром 12 мм.
), построить окружность диаметром 12 мм.
40. Выдавить окружность на высоту выдавливания (-15 мм).
41. Выполнить вычитание на правом видовом экране из основной части детали цилиндр:
42. На панели «Моделирование» нажать кнопку  «Вычитание» (или через меню: Редактировать → Редактирование тела → Вычитание).
«Вычитание» (или через меню: Редактировать → Редактирование тела → Вычитание).
43. Выделить основную часть детали (на рисунке выше это 1) и нажать Enter.
44. Выделить цилиндр и нажать Enter.
45. Удалить вспомогательные линии.
46. На левом и правом видовых экранах включить стиль «2D Каркас».
47. Выполнить компоновку чертежа для получения плоскостных проекций детали «Опора»:
48. Переключится на рабочее пространство  :
:
49. На панели состояния нажать кнопку «Переключение рабочих пространств»  :
:

- Выбрать команду
 .
. - Установить параметры листа:
- Перейти на

- В меню выбрать вкладку


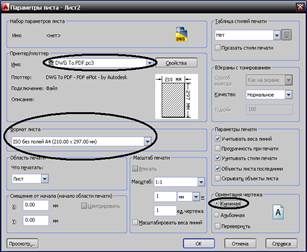
1.
1.
3.
4.
5.
6.
7.
8.
9.
- Нажать кнопку Параметры страниц → Редактировать → выбрать формат листа
(  ), выбрать ориентацию листа «Книжная», указать принтер (
), выбрать ориентацию листа «Книжная», указать принтер (  ), выбрать область печати «Лист» → нажать ОК → нажать «Закрыть».
), выбрать область печати «Лист» → нажать ОК → нажать «Закрыть».
- На вкладке «Лист» на панели «Создание вида» нажать кнопку «Базовый» и в раскрывающемся списке выбрать «Из пространства модели»
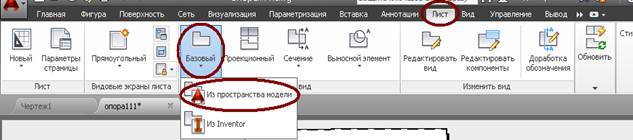
- Указать положение базового вида.
- Указать параметры вида: масштаб и наличие скрытых линий:

- Нажать
 .
. - Указать последовательно положения проекционных видов (Справа, Сверху, Изометрия)
- Для нажать Enter.
- Если необходимо можно отредактировать любой вид:
- Выделить вид.
- На панели нажать кнопку нажать «Редактировать вид»
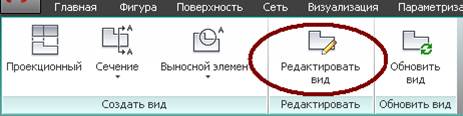
- Можно изменить масштаб, визуальный стиль отображения (для изометрии поставить «Видимые линии»)
- Нажать
 для завершения редактирования.
для завершения редактирования. - Нанести размеры.
- Добавить рамку:
- Переключиться на Классический AutoCAD.
- СПДС → Форматы → Формат
 →
→  →
→  →
→ 
- Указать точку вставки: левый нижний угол.
- Заполнить штамп как таблицу.
- Выполнить предварительный просмотр, нажав кнопку
 «Предварительный просмотр» на панели инструментов «Стандартная».
«Предварительный просмотр» на панели инструментов «Стандартная».
Контрольные вопросы:
1. Какие панели инструментов необходимы для создания деталей.
2. Опишите алгоритм выполнения операции «Выдавить».
3. Как выполнить вычитания одной детали из другой?
4. Как вы понимаете термин «Визуальный стиль»?
5. Как изменить визуальный стиль?
6. Как изменить вид детали на чертеже, например, включить «Вид сверху»?
7. Можно ли выдавить незамкнутые объекты?
Последовательность выполнения задания:
1. Выполнить практическую работу.
2. Сохранить с именем группы и фамилией студента.
3. Сфотографировать полученный рисунок (имя файла должно быть видно).
3. Фотоотчёт прислать на страницу: https://vk.com/id152251688 (вступить в сообщество «Информатика») или на электронную почту: iranizamova1980@mail.ru
|
|
|
© helpiks.su При использовании или копировании материалов прямая ссылка на сайт обязательна.
|