
- Автоматизация
- Антропология
- Археология
- Архитектура
- Биология
- Ботаника
- Бухгалтерия
- Военная наука
- Генетика
- География
- Геология
- Демография
- Деревообработка
- Журналистика
- Зоология
- Изобретательство
- Информатика
- Искусство
- История
- Кинематография
- Компьютеризация
- Косметика
- Кулинария
- Культура
- Лексикология
- Лингвистика
- Литература
- Логика
- Маркетинг
- Математика
- Материаловедение
- Медицина
- Менеджмент
- Металлургия
- Метрология
- Механика
- Музыка
- Науковедение
- Образование
- Охрана Труда
- Педагогика
- Полиграфия
- Политология
- Право
- Предпринимательство
- Приборостроение
- Программирование
- Производство
- Промышленность
- Психология
- Радиосвязь
- Религия
- Риторика
- Социология
- Спорт
- Стандартизация
- Статистика
- Строительство
- Технологии
- Торговля
- Транспорт
- Фармакология
- Физика
- Физиология
- Философия
- Финансы
- Химия
- Хозяйство
- Черчение
- Экология
- Экономика
- Электроника
- Электротехника
- Энергетика
Использование систем проверки орфографии и грамматики
Использование систем проверки орфографии и грамматики
Редактирование, рецензирование документов
Правописание
Редактор Microsoft Office Word позволяет проверить грамматику и орфографию текста. Для проверки правописания в документе существует вкладка Правописание на ленте Рецензирование
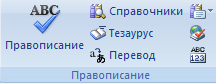
Исходные слова подчеркиваются зеленой и красной волнистой чертой. Красной чертой подчеркивается слово с ошибкой, или слово которого нет в словаре компьютера. Если мы уверены, что слово написано правильно, без ошибок, то можно щелкнуть ПКМ на этом слове, в появившемся контекстном меню можно выбрать команду Добавить, слово добавляется в словарь и красное подчеркивание пропадает. Компьютер предлагает варианты выбора написания слова, для выбора щелкаем ПКМ по подходящему или отказываемся от исправления. Зеленой чертой подчеркиваются ошибки пунктуации и стиля.
Правила расстановки знаков
Знак препинания пишется слитно, после знака препинания ставится пробел: . , ; : ! ?
Перед открывающимися скобками и кавычками ставится пробел, затем слитно, пробел ставится после закрывающихся скобок и кавычек, перед ними пробел не ставится.
Тире отделяются пробелами с обеих сторон.
Дефис пишется без пробелов.
Рецензирование
Иногда случается так, что с одним и тем же документом приходится одновременно работать нескольким пользователям. В этом случае нам помогут средства рецензирования и редактирования текстового редактора, собранные на ленте "Рецензирование".
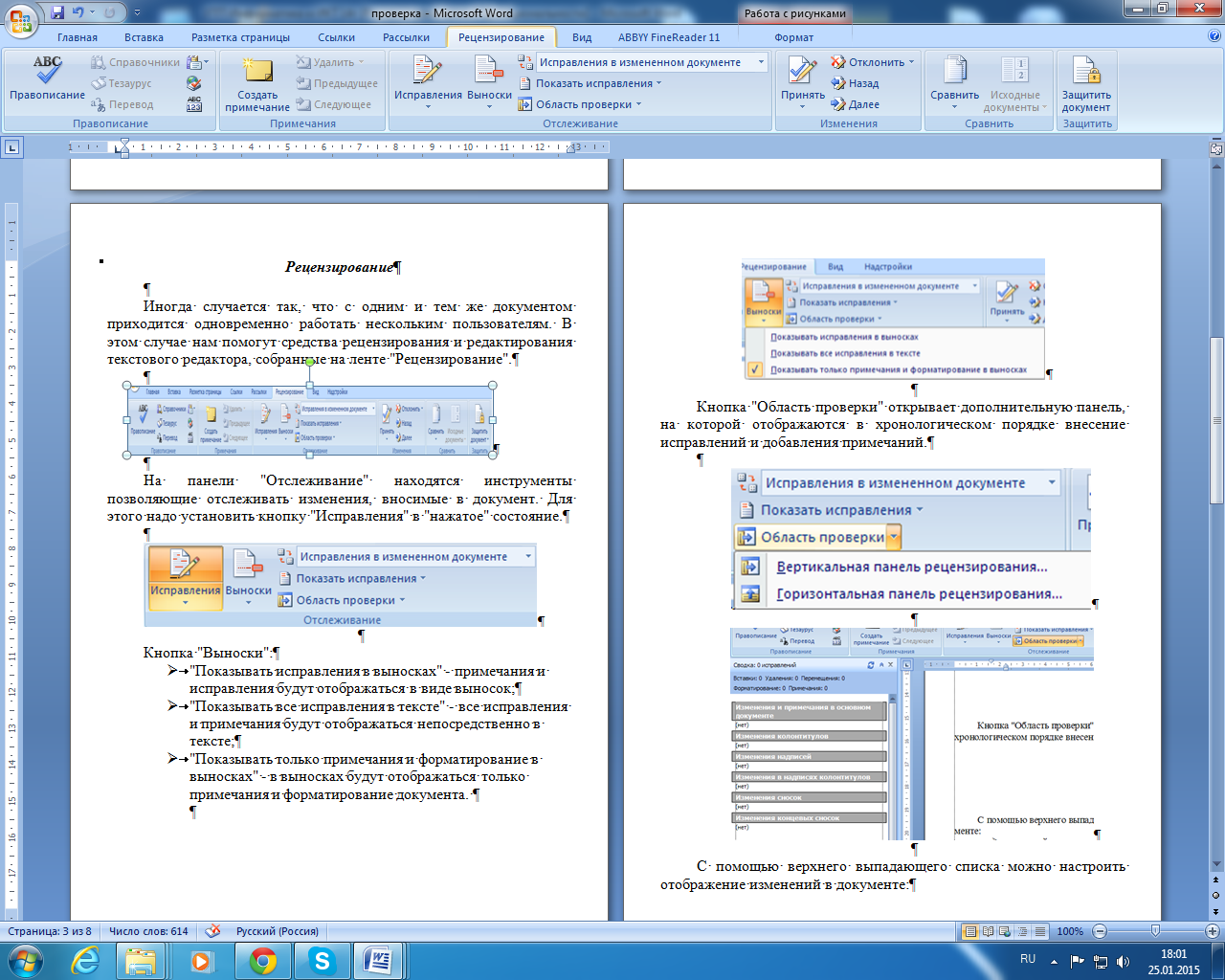
На панели "Отслеживание" находятся инструменты позволяющие отслеживать изменения, вносимые в документ. Для этого надо установить кнопку "Исправления" в "нажатое" состояние.
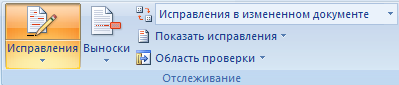
Кнопка "Выноски":
Ø "Показывать исправления в выносках" - примечания и исправления будут отображаться в виде выносок;
Ø "Показывать все исправления в тексте" - все исправления и примечания будут отображаться непосредственно в тексте;
Ø "Показывать только примечания и форматирование в выносках" - в выносках будут отображаться только примечания и форматирование документа.
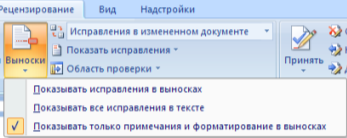
Кнопка "Область проверки" открывает дополнительную панель, на которой отображаются в хронологическом порядке внесение исправлений и добавления примечаний.
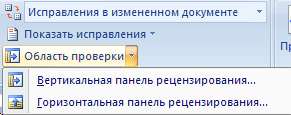
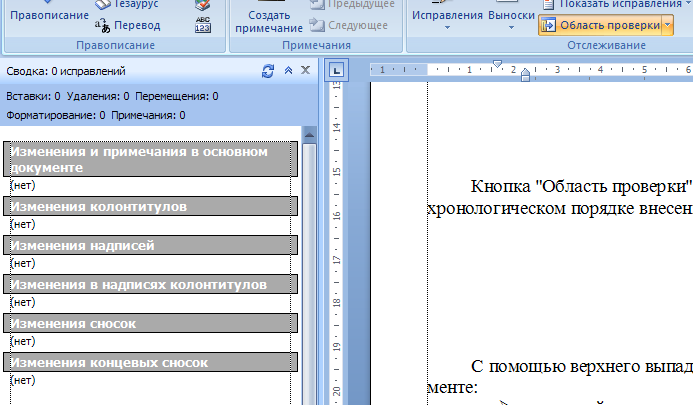
С помощью верхнего выпадающего списка можно настроить отображение изменений в документе:
Ø исходный документ;
Ø исправления в исходном документе;
Ø измененный документ;
Ø исправления в измененном документе.
Для выхода из режима отслеживания изменений надо "отжать" кнопку "Исправления".
Если необходимо скрыть исправления, сделанные в документе, надо снять соответствующие флажки в выпадающем списке "Показать исправления".
На панели "Изменения" собраны кнопки, позволяющие перемещаться между внесенными в документ правками, а также принимать или отклонять сделанные изменения.

|
|
|
© helpiks.su При использовании или копировании материалов прямая ссылка на сайт обязательна.
|