
- Автоматизация
- Антропология
- Археология
- Архитектура
- Биология
- Ботаника
- Бухгалтерия
- Военная наука
- Генетика
- География
- Геология
- Демография
- Деревообработка
- Журналистика
- Зоология
- Изобретательство
- Информатика
- Искусство
- История
- Кинематография
- Компьютеризация
- Косметика
- Кулинария
- Культура
- Лексикология
- Лингвистика
- Литература
- Логика
- Маркетинг
- Математика
- Материаловедение
- Медицина
- Менеджмент
- Металлургия
- Метрология
- Механика
- Музыка
- Науковедение
- Образование
- Охрана Труда
- Педагогика
- Полиграфия
- Политология
- Право
- Предпринимательство
- Приборостроение
- Программирование
- Производство
- Промышленность
- Психология
- Радиосвязь
- Религия
- Риторика
- Социология
- Спорт
- Стандартизация
- Статистика
- Строительство
- Технологии
- Торговля
- Транспорт
- Фармакология
- Физика
- Физиология
- Философия
- Финансы
- Химия
- Хозяйство
- Черчение
- Экология
- Экономика
- Электроника
- Электротехника
- Энергетика
Работа рассчитана на 6 занятий.
Выполненные задания отправлять на электронную почту nadya.chubenko.88@bk.ru, или страницу ВКонтакте https://vk.com/ id38906946, индивидуальные консультации, оценивание устных ответов по тел. 0721497988.
Содержание отчета
Отчет должен содержать:
1. Название работы.
2. Цель работы.
3. Задание.
4. Вывод по работе.
Работа рассчитана на 6 занятий.
Практическая работа
Тема: Формирование запросов для работы с электронными каталогами библиотек, музеев, книгоиздания, СМИ в рамках учебных заданий из различных предметных областей.
Цель занятия: выработать практические навыки работы с базами данных, формирования запросов к базам данных.
Последовательность выполнения работы:
1. Создайте новую базу данных.
- Вызовите программу Access 2010; перед вами откроется окно системы управления базами данных, в котором справа появится меню.
- В пункте «Создание» выберите «Новая база данных». В появившемся окне введите в качестве имени базы данных свою фамилию и через дефис - группа, а в качестве места сохранения выберите папку «Мои документы», и нажмите кнопку Создать.
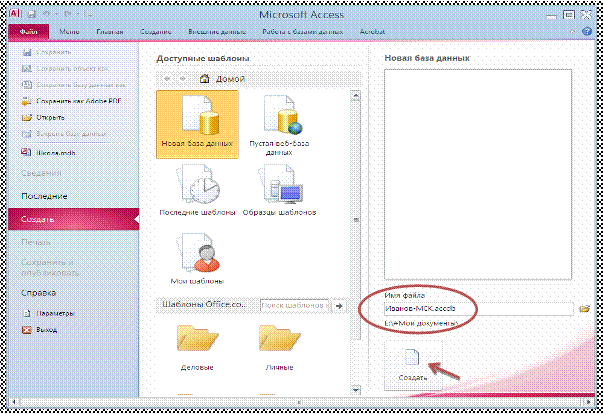
2. Создайте в режиме конструктора таблицу «Студенты».
- В окне Таблицы группы Все объекты Access по умолчанию создаётся пустая таблица с именем Таблица1, нажмите кнопку Режим (режим конструктора):
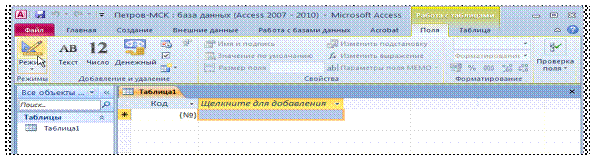
- появится диалоговое окно с предложением сохранить таблицу, введите имя таблицы – «Студенты»
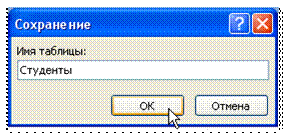
- В режиме конструктора таблицы можно создать целую таблицу, добавляя новые поля или удаляя и настраивая существующие поля таблицы.
- Чтобы добавить поле, в верхней части окна таблицы в режиме конструктора следует ввести имя поля и определить его тип. (Чтобы переименовать поле, измените его имя в столбце ”Имя поля”). Для удаления поля выделите всю строку и выполните команду Правка à Удалить.
- Тип данных определяет, какого вида данные допускается вводить в поле. Например, недопустим ввод текста в поле денежного или числового типа. Выбор соответствующего типа данных обеспечивает ввод данных в правильной форме для сортировки, вычислений и других операций. Чтобы определить или изменить тип данных, выберите столбец Тип данных, нажмите в поле кнопку со стрелкой и выберите тип данных из списка.
- 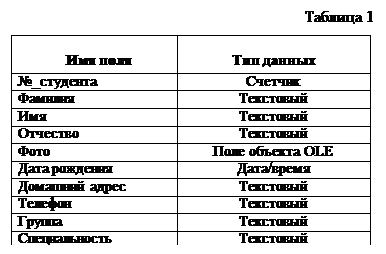 Каждое поле имеет свойства, изменяя которые, можно управлять сохранением, обработкой и отображением данных поля. Например, при задании свойству Формат (Format) значения «Денежный» для поля с числовым или денежным типом данных автоматически добавляется разделитель групп разрядов и символ рубля (1 234р.). Для задания свойства поля выберите его в верхней части окна конструктора таблиц и в нижней части окна введите значение этого свойства или выберите его из списка. Набор доступных свойств определяется типом данных поля.
Каждое поле имеет свойства, изменяя которые, можно управлять сохранением, обработкой и отображением данных поля. Например, при задании свойству Формат (Format) значения «Денежный» для поля с числовым или денежным типом данных автоматически добавляется разделитель групп разрядов и символ рубля (1 234р.). Для задания свойства поля выберите его в верхней части окна конструктора таблиц и в нижней части окна введите значение этого свойства или выберите его из списка. Набор доступных свойств определяется типом данных поля.
3. Заполните столбцы «Имя поля» и «Тип данных».
- Имя поля – имя столбца будущей таблицы. Для поля можно задать свойство «Подпись», тогда оно становится именем столбца таблицы. Свойства поля становятся видимыми после заполнения столбца «Тип данных».
- Имена столбцов возьмите из таблицы 1.
- Имена объектов должны содержать не более 64 символов и могут включать любые комбинации букв, цифр, пробелов и специальных символов за исключением точки (.), восклицательного знака (!), надстрочного символа (`) и прямых скобок ([ ]). Имя не должно начинаться с пробела и содержать управляющие символы (с кодами ASCII 00 – 31).
- Старайтесь не включать в имена объектов пробелы, в особенности, если предполагается часто использовать ссылки на эти имена в выражениях или в программе Visual Basic.
- Избегайте слишком длинных имен: такие имена трудно запоминать и на них неудобно ссылаться.
4. Введите описания полей в столбце «Описания» – несколько слов, поясняющих содержание информации в данном поле.
- Microsoft Access будет каждый раз выводить текст этого описания в строке состояния при активизации этого поля (при наведении на него курсора мыши) в режиме таблицы или формы.
- Заполнение этого столбца не является обязательным.
5. Добавьте в готовую таблицу ещё одно поле, «Курс», с числовым типом данных.
- Установите курсор на строке «Группа» и выполните команду Вставка à Строки.
- В столбце «Имя поля» наберите «Курс», нажмите клавишу «Tab» (на клавиатуре), выделится ячейка в столбце «Тип данных», рядом появится кнопка раскрытия списка (  ), щёлкните по этой кнопке мышью и выберите нужный тип данных (числовой).
), щёлкните по этой кнопке мышью и выберите нужный тип данных (числовой).
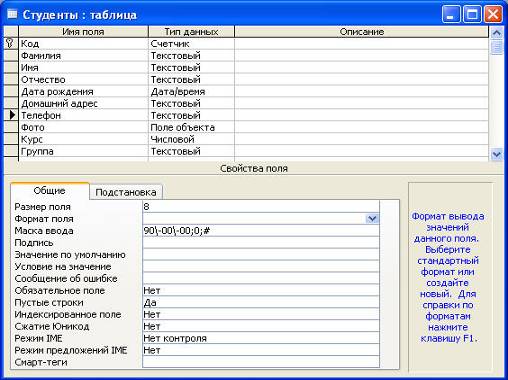
Рис.4
6. Для полей «Дата рождения», «Телефон», «Курс» установите подходящий размер поля и маску ввода.
Рис.5
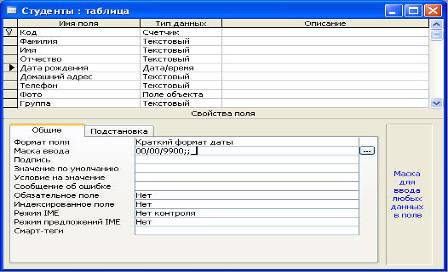
Рис.6
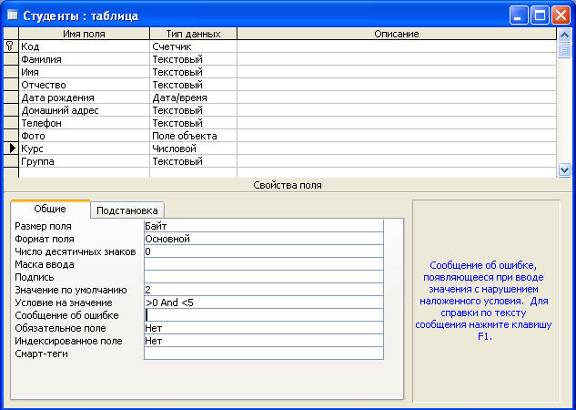
7. Сохраните созданную структуру таблицы, нажав кнопку «Сохранить».
8. Выполните команду [Вид] [Режим таблицы] и заполните созданную структуру данными (введите 5 строк).
9. Познакомьтесь с функциями: сохранить, сохранить как, закрыть, открыть.
· Щелкнув по кнопке Сохранить, сохраните текущую таблицу.
· Щелкнув по кнопке Закрытьв правом верхнем углу окна таблицы, закройте таблицу.
· Наведите курсор на таблицу и нажмите правую кнопку мыши, в появившемся контекстном меню выберите команду Сохранить как, введите другое имя для сохраняемой копии таблицы.
· Щелкнув по кнопке Закрыть, закройте текущую базу данных, получив пустое окно для новой работы. В этом положении можно создать новую базу данных, а можно открыть существующую для продолжения работы.
· Откройте снова свою базу данных с помощью команд Файл - Открыть - Имя своей базы данных - Открыть;
10. Откройте копию таблицы «Студенты».
11. Переименуйте какой-нибудь столбец в копии таблицы «Студенты».
- Переименовать столбец таблицы проще в режиме конструктора.
- Для переименования в режиме таблицы щёлкните правой клавишей мыши на названии столбца и выберите команду «Переименовать столбец».
- Отсортируйте записи в алфавитном порядке по полю «Фамилия». Запишите в отчёт, как выполняется эта операция.
12. Отсортируйте:
1) фамилии - по алфавиту, по возрастанию (поставьте маркер на любую фамилию в столбце с названием Фамилия и щелкните мышкой по кнопке Сортировка по возрастанию)
2) имя - по алфавиту (поставьте маркер на любое имя в столбце с названием Имя и щелкните мышкой по кнопке Сортировка по возрастанию)
3) номер курса - по убыванию (поставьте маркер на любой номер курса в столбце с названием Курс и щелкните мышкой по кнопке Сортировка по убыванию);
4) дату рождения - по убыванию (поставьте маркер на любой год рождения в столбце с названием Дата рождения и щелкните мышкой по кнопке Сортировка по убыванию);
13. Удалите из базы данных поле, которое имеет название «Курс».
14. Удалите из базы данных запись под номером 2.
15. Выполните редактирование ячеек.
- Замените одну фамилию на другую. Для этого выделите редактируемую ячейку и наберите новую фамилию.
- Замените у кого-нибудь дату рождения. Для этого следует щелкнуть мышкой по нужной ячейке, и она откроется для редактирования. Удалите одни цифры и введите вместо них другие.
16. Создайте форму в режиме мастера.
- В окне «…: база данных» щёлкните по ярлычку «Форма» и нажмите кнопку «Создать».
- В окне диалога «Новая форма» выберите в качестве источника данных таблицу «Студенты», раскрыв предлагаемый список, затем выберите «Мастер форм» и нажмите кнопку «ОК».
- Выберите поля для формы. Для выбора всех полей можно нажать кнопку «>>».
- Выберите внешний вид формы «В один столбец». Нажмите кнопку «Далее».
- Определитесь с дизайном, выберите стиль. Нажмите кнопку «Далее».
- Задайте имя формы и нажмите кнопку «Готово». Каждая запись (то, что являлось строкой таблицы) теперь представляет собой как бы отдельную карточку. В таком режиме удобнее вводить данные.
17. Заполните таблицу с помощью формы.
- Нажмите кнопку «Новая запись» (крайняя справа), введите фамилию студента, нажмите «Enter», введите имя и т.д.
18. В режиме конструктора добавьте заголовок формы.
19. В режиме формы пролистайте все имеющиеся записи.
20. Перейдите к первой записи.
21. Перейдите к последней записи.
22. Внесите исправления в некоторые записи.
23. Покажите полученные результаты преподавателю и завершите работу с MS Access.
|
|
|
© helpiks.su При использовании или копировании материалов прямая ссылка на сайт обязательна.
|