
- Автоматизация
- Антропология
- Археология
- Архитектура
- Биология
- Ботаника
- Бухгалтерия
- Военная наука
- Генетика
- География
- Геология
- Демография
- Деревообработка
- Журналистика
- Зоология
- Изобретательство
- Информатика
- Искусство
- История
- Кинематография
- Компьютеризация
- Косметика
- Кулинария
- Культура
- Лексикология
- Лингвистика
- Литература
- Логика
- Маркетинг
- Математика
- Материаловедение
- Медицина
- Менеджмент
- Металлургия
- Метрология
- Механика
- Музыка
- Науковедение
- Образование
- Охрана Труда
- Педагогика
- Полиграфия
- Политология
- Право
- Предпринимательство
- Приборостроение
- Программирование
- Производство
- Промышленность
- Психология
- Радиосвязь
- Религия
- Риторика
- Социология
- Спорт
- Стандартизация
- Статистика
- Строительство
- Технологии
- Торговля
- Транспорт
- Фармакология
- Физика
- Физиология
- Философия
- Финансы
- Химия
- Хозяйство
- Черчение
- Экология
- Экономика
- Электроника
- Электротехника
- Энергетика
ТЕОРЕТИЧЕСКИЕ СВЕДЕНИЯ. ХОД РАБОТЫ
ТЕОРЕТИЧЕСКИЕ СВЕДЕНИЯ
Диаграмма – это способ наглядного, графического, представления числовой информации. Демонстрация данных с помощью хорошо продуманной диаграммы помогает лучше понять их и ускорить работу. В частности, диаграммы очень полезны для наглядного представления информации, которая содержится в больших наборах чисел, чтобы узнать, как эти наборы связаны между собой. Быстро создав диаграмму, можно определить тенденции и структуру процесса, что практически невозможно сделать, имея лишь набор чисел. Диаграммы создаются на основе ряда данных – группы ячеек с данными в пределах отдельной строки или столбца. На одной диаграмме можно отобразить нескольких рядов данных. Обычно данные, используемые в диаграммах, расположены в одном листе или в отдельном файле, но это вовсе не обязательно. Одна диаграмма может использовать данные из любого количества листов и даже из любого количества рабочих книг. LibreOffice Calc позволяет создавать самые разные типы диаграмм, у каждого из которых имеются еще и подтипы – разновидности основного типа. Самый эффективный путь создания диаграмм – использование средства Мастер диаграмм. Это средство состоит из набора интерактивных диалоговых окон, которые сопровождают 4 шага построения диаграммы. В любой момент работы с любого шага можно вернуться к предыдущему этапу. Открыть Мастер диаграмм можно либо командой Вставка / Диаграмма, либо кнопкой Диаграмма на панели инструментов Стандартная.
ХОД РАБОТЫ

График – это графическое отражение зависимости одной или нескольких переменных от другой переменной, изменяющейся по известному закону. Отличается от остальных типов диаграмм тем, что значения откладываются по обеим осям такой диаграммы. Данный тип диаграмм часто используют для того, чтобы показать взаимосвязь между двумя переменными.
1.1. Загрузите электронные таблицы Calc, используя Пуск / Программы / LibreOffice.
1.2. Переименуйте «Лист 1» в «График функции».
1.3. Пусть в столбце А будут находиться значения х, а в столбце В – значения у. В ячейки А1 и В1 введите заголовки столбцов «Х» и «У».
1.4. Для ввода значений х используйте механизм ввода рядов данных. Для этого:
– введите в ячейку А2 начальное значение х, т.е. –5;
– в ячейку А3 введите следующее значение х, т.е. –4;
– выделите ячейки А2 и А3;
– поместите указатель мыши на маркер автозаполнения ячейки А3, нажмите левую кнопку мыши и, удерживая ее, выделите ячейки А2:А21;
– отпустите кнопку мыши.
Выделенная область заполнится значениями х от – 5 до 14.
1.5. В ячейку В2 введите формулу =А2^3–12*А2^2+3. Распространите эту формулу до ячейки В21 включительно.
1.6. Для построения графика выделите диапазон ячеек А2:В21 и выполните команду Вставка/Диаграмма:
– в появившемся окне Мастера диаграмм (шаг 1 из 4) выберите тип диаграммы Диаграмма ХY и подтип диаграммы «Только линии» (сглаженные линии без маркеров). Обратите внимание, что на любом шаге, в том числе и на первом, можно нажать кнопку Готово, в результате чего построение диаграммы завершится. С помощью кнопок <Назад и Далее> можно управлять процессом построения диаграммы;
– нажмите Далее> и проверьте правильность указания диапазона данных (шаг 2 из 4);
– нажмите Далее> и проверьте настройку диапазона данных для каждого ряда данных (шаг 3 из 4);
– нажмите Далее> и установите Параметры диаграммы (шаг 4 из 4): задайте название диаграммы «График функции»; уберите флажок Показать легенду (термин «легенда» обозначает прямоугольник, в котором указывается, каким цветом или типом линий отображаются на графике или диаграмме ряды данных); установите флажки Отображать сетку для Оси Х и Оси Y;
– нажмите кнопку Готово и просмотрите полученный график.
2. Форматирование диаграммы.
2.1. Инструменты форматирования будут доступны в том случае, если диаграмма является активной. Для этого щелкните по ней два раза левой кнопкой мыши.
Для форматирования диаграмм используются команды меню Формат
и панель инструментов Форматирование (рис. 1).

Рис. 1. Панель инструментов «Форматирование диаграммы»
2.2. Отформатируйте Область диаграммы:
– выберите на панели инструментов Форматирование раздел Область диаграммы и нажмите Формат выделения (или щелкните правой кнопкой мыши вне зоны графика, ближе к границе всей диаграммы, и из появившегося контекстного меню выберите команду Формат области диаграммы);
– в открывшемся диалоговом окне на вкладке Обрамление выберите стиль Тонкий пунктир 2, цвет Синий, ширину 0,1 см;
– на вкладке Область выберите цвет Бирюзовый 5;
– на вкладке Прозрачность установите Линейный градиент на 180 градусов.
2.3. Отформатируйте Область построения:
– выберите на панели инструментов Форматирование раздел Диаграмма и нажмите Формат выделения (или щелкните правой кнопкой внутри зоны графика и из появившегося контекстного меню выберите команду Формат области построения);
– на вкладках Обрамление, Область и Прозрачность установите формат границ и фона по вашему желанию.
2.4. Отформатируйте Ось Х и Ось Y:
– выберите на панели инструментов Форматирование раздел Ось Х и нажмите Формат выделения (или щелкните правой кнопкой мыши по Оси Х и из появившегося контекстного меню выберите команду Формат оси);
– на вкладке Масштабирование установите минимум: –6 и максимум: 15 (обратите внимание, что для этого требуется снять флажок Автоматически);
– проведите аналогичные действия для Оси Y и на вкладке Масштабирование установите минимум: –450; максимум: 400;
– просмотрите остальные вкладки диалогового окна Формат оси и установите для Осей Х и Y новые параметры для линии, подписей, чисел и т.д.
2.5. Переместите диаграмму, для чего щелкните на ее рамке, нажмите левую кнопку мыши и перетащите диаграмму на новое место. При перемещении диаграммы указатель мыши превращается в четырехнаправленную стрелку.
2.6. Измените размеры диаграммы. Для этого подведите указатель мыши к одному из восьми маркеров размера, расположенных на рамке диаграммы, так, чтобы он превратился в двунаправленную стрелку. Нажмите левую кнопку мыши и перетащите маркер до нужного размера диаграммы.
2.7. Отработайте перемещение отдельных элементов диаграммы. Выберите элемент диаграммы, например ее заголовок, щелкните по нему указателем мыши. При этом вокруг заголовка должна появиться рамка с расположенными на ней маркерами. Подведите указатель мыши к рамке, нажмите левую кнопку мыши и перетащите рамку на нужное место.
2.8. Измените текст заголовка прямо на диаграмме, для чего дважды щелкните левой кнопкой мыши по заголовку и введите новый заголовок «График кубической функции». Изменив текст, щелкните мышкой в любом месте диаграммы для выхода из режима редактирования.
3. Построение гистограммы.
Гистограмма – это столбиковая диаграмма с расположением оси Х снизу. Высота столбиков пропорциональна величине элементов (категории) ряда.Гистограмма может отображать несколько рядов данных.
3.1. Перейдите на Лист 2 и переименуйте его в «Гистограмма».
3.2. Создайте таблицу вида, показанного на рис. 2.
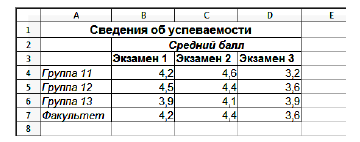
Рис. 2. Таблица для построения гистограммы
При этом средний балл по факультету рассчитайте, используя функцию AVERAGE. Обратите внимание, что формат ячеек следует выбрать Числовой с 1 цифрой в дробной части после запятой (Формат / Ячейки / Числа).
3.3. Для построения гистограммы выделите диапазон A3:D7 и вызовите Мастер диаграмм (Выставка / Диаграмма):
– шаг 1: выберите тип Гистограмма;
– шаг 2: удостоверьтесь, что выбраны параметры Ряды данных в столбцах, Первая строка как подпись и Первый столбец как подпись;
– шаг 3: проверьте еще раз диапазон данных для каждого ряда;
– шаг 4: задайте заголовок Сведения об успеваемости; подпишите ось Х – Учебные группы, ось Y – Средний балл; удостоверьтесь, что выбран флажок Показать легенду, и расположите его Сверху.
3.4. Отформатируйте построенную гистограмму по вашему желанию в соответствии с технологией, описанной выше (измените заливку области построения, области диаграммы, цвет и толщину границ, шрифт и т.д.).
3.5. Измените шкалу Оси Y, поставив минимум, равный 1.
3.6. Добавьте к каждому ряду столбцов подписи данных. Для этого щелкните правой кнопкой мыши по столбцу ряда и из контекстного меню выберите команду Подписи данных. Убедитесь, что около каждого столбца данного ряда появилось значение среднего балла. Проделайте данную операцию для оставшихся рядов.
3.7. Измените вид гистограммы на объемный, для чего щелкните правой кнопкой мыши по диаграмме, из контекстного меню выберите команду Тип диаграммы и установите флажок Трехмерный вид.
4. Построение комбинированных диаграмм.
Комбинированная диаграмма состоит из нескольких рядов данных, в ней
используются различные типы диаграмм, например, гистограмма и график. В комбинированной диаграмме может также использоваться один тип (например, только гистограммы), но при этом она будет содержать вторую ось значений. Для комбинированных диаграмм нужно по меньшей мере два ряда данных.
Для построения комбинированных диаграмм можно воспользоваться одним из следующих методов:
– превратить имеющуюся диаграмму в комбинированную, изменив тип
диаграммы;
– при создании диаграммы выбрать тип «Столбцы и линии».
4.1. Перейдите на Лист 3 и переименуйте его в «Комб. диаграмма».
4.2. Создайте таблицу (рис. 3).
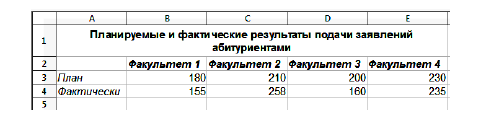
Рис. 3. Таблица для построения комбинированной диаграммы
4.3. Выделите диапазон А2:Е4 и вызовите Мастер диаграмм (Выставка / Диаграмма):
– шаг 1: выберите тип Столбцы и линии;
– шаг 2: для того, чтобы можно было увидеть разницу между планируемыми результатами и фактическими, удостоверьтесь, что выбраны параметры Ряды данных в строках, Первая строка как подпись и Первый столбец как подпись;
– шаг 3: проверьте еще раз диапазон данных для каждого ряда;
– шаг 4: задайте заголовок Результаты подачи заявлений; подпишите ось Х – Факультеты; ось Y – Количество заявлений; удостоверьтесь, что выбран флажок Показать легенду и расположение Справа.
4.4. Отформатируйте построенную диаграмму по вашему желанию.
4.5. Сохраните электронную таблицу в личной папке под именем «Работа 2».
5. Контрольное задание: создание круговой диаграммы. Круговая диаграмма показывает как абсолютную величину каждого элемента ряда данных, так и его вклад в общую сумму. Круговая диаграмма демонстрирует размер элементов только одного ряда данных пропорционально сумме элементов. При создании круговой диаграммы Calc суммирует значения элементов выделенного ряда данных, затем делит значение каждого элемента на полученную сумму и определяет, какой сектор круга должен соответствовать данному элементу.
5.1. В рабочей книге «Работа 2» перейдите на Лист 4. Переименуйте его в «Круговая диаграмма».
5.2. Создайте таблицу (рис. 4).

Рис. 4. Таблица для создания круговой диаграммы
Обратите внимание, что формат ячеек с числовыми данными следует установить Процентный с дробной частью 0 (Формат / Ячейки / Числа).
5.3. Создайте Круговую диаграмму трехмерного вида, задайте заголовок диаграммы, расположите легенду внизу диаграммы.
5.4. Сохраните файл
|
|
|
© helpiks.su При использовании или копировании материалов прямая ссылка на сайт обязательна.
|