
- Автоматизация
- Антропология
- Археология
- Архитектура
- Биология
- Ботаника
- Бухгалтерия
- Военная наука
- Генетика
- География
- Геология
- Демография
- Деревообработка
- Журналистика
- Зоология
- Изобретательство
- Информатика
- Искусство
- История
- Кинематография
- Компьютеризация
- Косметика
- Кулинария
- Культура
- Лексикология
- Лингвистика
- Литература
- Логика
- Маркетинг
- Математика
- Материаловедение
- Медицина
- Менеджмент
- Металлургия
- Метрология
- Механика
- Музыка
- Науковедение
- Образование
- Охрана Труда
- Педагогика
- Полиграфия
- Политология
- Право
- Предпринимательство
- Приборостроение
- Программирование
- Производство
- Промышленность
- Психология
- Радиосвязь
- Религия
- Риторика
- Социология
- Спорт
- Стандартизация
- Статистика
- Строительство
- Технологии
- Торговля
- Транспорт
- Фармакология
- Физика
- Физиология
- Философия
- Финансы
- Химия
- Хозяйство
- Черчение
- Экология
- Экономика
- Электроника
- Электротехника
- Энергетика
Действия со слоями
Лекция 12. Создание многослойного изображения. Работа со слоями.
Слои
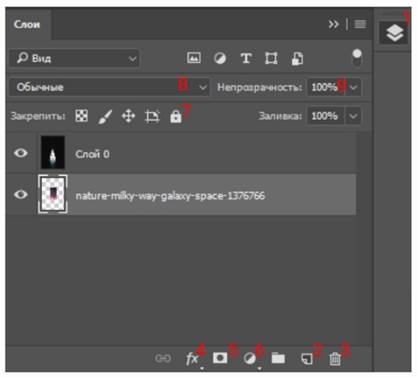 Работа в Photoshop похожа на создание аппликаций, только вместо слоев бумаги в нем используются виртуальные слои. Благодаря им вы можете удалять, редактировать, передвигать отдельные объекты или участки изображения, а также точечно на них воздействовать, не боясь задеть остальную картинку.
Работа в Photoshop похожа на создание аппликаций, только вместо слоев бумаги в нем используются виртуальные слои. Благодаря им вы можете удалять, редактировать, передвигать отдельные объекты или участки изображения, а также точечно на них воздействовать, не боясь задеть остальную картинку.
Окно «Слои»
Действия со слоями
В программе «Слои» находятся на правой панели (1). Если там их нет, включите в пункте «Окна» в основном меню. Чтобы изменить или переместить слой, кликните по нему левой кнопкой.
Создать. Создавайте новый слой каждый раз, когда совершаете новое действие с фотографией. Для этого либо нажмите на иконку (2) внизу окна, либо выберите команду в пункте «Слои», либо воспользуйтесь комбинацией «Ctrl + Shift + N».
Назвать. Когда слоев несколько, в них легко ориентироваться. Когда их накапливается много, можно запутаться, какой элемент на картинке к какому слою относится. Чтобы было удобно искать нужный, им можно давать названия. Для этого два раза кликните по существующему названию слоя.
Удалить. Удалить можно при помощи кнопки Delete в контекстном меню, которое вызывается кликом правой мыши по слою, либо перенеся его на значок корзины (3).
Переместить. Чтобы подвинуть слой в плоскости картинки, используйте инструмент «Перемещение» (V).
Поменять порядок.Перетащите слой с помощью мыши или нажмите «Ctrl + = + ]» или «Ctrl + = + -».
Меняйте слои местами с помощью левой кнопки мыши
Скопировать. Чтобы скопировать слой, воспользуйтесь быстрыми клавишами «Ctrl + J» или перетащите его на иконку создания нового слоя (2). Если неудобно лезть в окно со слоями, выберите инструмент «Перемещение», зажмите Alt и перетащите слой на картинке в сторону с помощью мыши.
 Скопируйте слой, перенеся на значок «Создать новый слой»
Скопируйте слой, перенеся на значок «Создать новый слой»
Сделать прозрачным. Регулировать прозрачность слоя (9) можно с помощью двух полей: «Непрозрачность» и «Заливка». «Непрозрачность» регулирует слой вместе с наложенными на него эффектами. А «Заливка» − непосредственно сам слой. Например, уменьшая показатель в заливке, тень или обводка, наложенные на слой, будут оставаться без изменений.
Объединить. Слои удобно объединять, когда они относятся к одному объекту на картинке, и изменять их по отдельности вы больше не собираетесь. Чтобы объединить, выделите нужные, правым кликом по слоям вызовите контекстное меню и нажмите «Объединить». А чтобы связать слои временно, нажмите «Связать».
Залить цветом. Выберите нужные цвета на панели инструментов, возьмите инструмент «Заливка» (G) и нажмите «Alt + Backspace», чтобы залить основным цветом, или «Ctrl + Backspace», чтобы залить фоновым.
Деформировать. Нажмите «Ctrl + T», чтобы трансформировать слой. Правым щелчком мыши вызовите контекстное меню и выберите один из четырнадцати способов деформации. С помощью мыши изменяйте его размер, перемещайте и искажайте. Если хотите, чтобы слой сохранял пропорции при уменьшении или увеличении, зажмите Shift.
Наложить эффекты. Правым кликом мыши по слою вызовите меню и выберите «Параметры наложения». В этом окне можно задать обводку и тени, создать тиснение, наложить градиент или свечение. Чтобы включить эффект, поставьте галочку напротив. Чтобы изменить его параметры − кликните по его названию. Если рядом с названием есть значок плюсика, значит эффект можно дублировать: на один слой наложить несколько одинаковых эффектов с разными настройками. Например, это полезно, когда нужно сделать несколько теней для одного объекта, который освещается несколькими источниками света. Также эффекты можно включить и через меню, скрывающееся за иконкой fx (4) − оно полностью дублирует «Параметры наложения».
 Накладывайте эффекты на слои в «Параметрах наложения»
Накладывайте эффекты на слои в «Параметрах наложения»
Изменить режим наложения. Photoshop позволяет выбирать, как будет накладываться верхний слой по отношению к нижнему. Для этого в окне со слоями существует поле «Режимы наложения» (8). Эти режимы делают изображение прозрачным, более контрастным или просвечивают в определенных тонах.
Эта функция дает возможность добиваться наложения любых эффектов или фильтров на верхнем слое, меняя нижний. А рисуя кистью в одном из параметров, можно создавать свет, тени и блики. Для наложения тени выберите режим «Умножение», пипеткой (I) возьмите цвет предмета, на котором должна быть тень, уменьшите непрозрачность и жесткость кисти − она будет рисовать мазками похожими на тень. Чтобы наложить свет, рисуйте кистью в режиме «Экран». Для бликов используйте «Мягкий свет» и белую кисть.
Используйте разные режимы наложения, чтобы накладывать эффекты, например, блики
Наложить маску.Встаньте на нужный слой и нажмите на иконку, похожую на японский флаг (5). Рядом со слоем появится его маска. Теперь черной кистью можно скрывать часть слоя в маске, а белой возвращать обратно. Если вырезать область или стереть с помощью «Стерки», то ее можно будет вернуть только отменой действий.
 Наложите маску, чтобы спрятать часть слоя
Наложите маску, чтобы спрятать часть слоя
Создать обтравочную маску из слоя.Эта команда позволяет накладывать верхний слой на нижний. То есть нижний становится окном в верхний, к которому вы применили маску. Так, например, на текст накладывается фон.
\
Закрепить. Закрепите слой, если хотите, чтобы ни одно действие с картинкой его не коснулось. Для этого встаньте на нужный и нажмите на иконку с замочком (7). Вы не сможете его двигать, перемещать, рисовать на нем или накладывать эффекты – для программы он неприкосновенен.
|
|
|
© helpiks.su При использовании или копировании материалов прямая ссылка на сайт обязательна.
|