
- Автоматизация
- Антропология
- Археология
- Архитектура
- Биология
- Ботаника
- Бухгалтерия
- Военная наука
- Генетика
- География
- Геология
- Демография
- Деревообработка
- Журналистика
- Зоология
- Изобретательство
- Информатика
- Искусство
- История
- Кинематография
- Компьютеризация
- Косметика
- Кулинария
- Культура
- Лексикология
- Лингвистика
- Литература
- Логика
- Маркетинг
- Математика
- Материаловедение
- Медицина
- Менеджмент
- Металлургия
- Метрология
- Механика
- Музыка
- Науковедение
- Образование
- Охрана Труда
- Педагогика
- Полиграфия
- Политология
- Право
- Предпринимательство
- Приборостроение
- Программирование
- Производство
- Промышленность
- Психология
- Радиосвязь
- Религия
- Риторика
- Социология
- Спорт
- Стандартизация
- Статистика
- Строительство
- Технологии
- Торговля
- Транспорт
- Фармакология
- Физика
- Физиология
- Философия
- Финансы
- Химия
- Хозяйство
- Черчение
- Экология
- Экономика
- Электроника
- Электротехника
- Энергетика
Пошаговая инструкция
Пошаговая инструкция
«Создание поздравительной открытки-рамки
«Я горжусь тобой, папа!» в Документе Microsoft Word
Шаг 1. Открываем пустой документ Word.
Шаг 2. Курсором мыши на панели инструментов находим пункт «Макет» и нажимаем на раздел «Ориентация»
или пункт «Разметка страницы» и нажимаем на раздел «Ориентация»


Шаг 3. Меняем ориентацию страницы пустого документа Word (с Книжной на Альбомную)
Шаг 4. Скачиваем «Поздравительную открытку – 23 февраля» (по ссылке: https://cloud.mail.ru/public/1TcY/jYMeb62Ng) и вставляем в открытый документ Word.
Шаг 5. Открываем папку с фотографией папы и копируем её.
Шаг 6.Вставляем скопированную фотографию папы в открытый документ (документ, в который только что вставили скопированную поздравительную фоторамку).
Шаг 7. Устанавливаем курсор мыши на поздравительную фоторамку и нажимаем правую кнопку мыши.
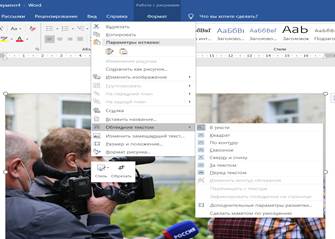 |
Шаг 8. Находим курсором «Обтекание текстом», нажимаем и ищем в меню функцию «по контуру».
Шаг 9. Устанавливаем курсор мыши на поздравительную фоторамку и нажимаем правую кнопку мыши. Находим функцию переместить «на передний план».
Шаг 10.Устанавливаем курсор мыши на фотографию папы и нажимаем правую кнопку мыши. Находим курсором «Обтекание текстом», нажимаем и ищем в меню функцию «по контуру».
Шаг 11. Устанавливаем курсор мыши на фотографию папы и нажимаем правую кнопку мыши. Находим функцию переместить «на задний план».
Шаг 12. Если всё верно сделали по инструкции, то фотография успешно помещается в поздравительной рамке и свободно передвигается.

Шаг 13. Стараемся расширить формат вашей будущей поздравительной открытки - рамки (за угол).
Шаг 14. Зажимаем клавишу Ctrl и выделяем 2 объекта: фотографию папы и поздравительную рамку. Если сделали все верно, то у объектов выделения будут активны рамки и появятся кружочки-границы.

Шаг 15. Правой кнопкой мыши вызываем контекстное меню, пункт «группировать». Группируем.

Шаг 16. Вы молодец! Открываем графический редактор Paint. Выделите получившееся изображение в документе Word, нажмите «копировать» и «вставьте» в графический редактор. «Сохраняем», если у вас будет белое поле, то необходимо найти на панели инструментов пункт «Выделение». Выделить нужный фрагмент и нажать курсором на функцию «Обрезать».

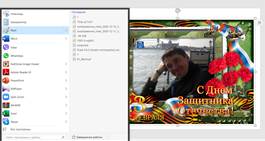
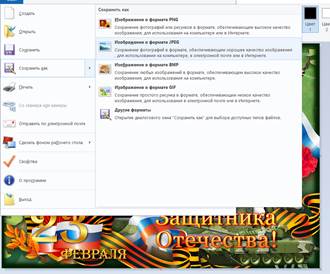 |
Шаг 17. Далее, коллеги, готовую поздравительную рамку размещаем в социальной сети «ВКонтакте» с хештегами: #ЮИД43 #ДЮЦОкт #ЯгоржусьТобоюПАПА.
Успехов Вам в реализации Проекта! И удачных поздравительных открыток!
|
|
|
© helpiks.su При использовании или копировании материалов прямая ссылка на сайт обязательна.
|