
- Автоматизация
- Антропология
- Археология
- Архитектура
- Биология
- Ботаника
- Бухгалтерия
- Военная наука
- Генетика
- География
- Геология
- Демография
- Деревообработка
- Журналистика
- Зоология
- Изобретательство
- Информатика
- Искусство
- История
- Кинематография
- Компьютеризация
- Косметика
- Кулинария
- Культура
- Лексикология
- Лингвистика
- Литература
- Логика
- Маркетинг
- Математика
- Материаловедение
- Медицина
- Менеджмент
- Металлургия
- Метрология
- Механика
- Музыка
- Науковедение
- Образование
- Охрана Труда
- Педагогика
- Полиграфия
- Политология
- Право
- Предпринимательство
- Приборостроение
- Программирование
- Производство
- Промышленность
- Психология
- Радиосвязь
- Религия
- Риторика
- Социология
- Спорт
- Стандартизация
- Статистика
- Строительство
- Технологии
- Торговля
- Транспорт
- Фармакология
- Физика
- Физиология
- Философия
- Финансы
- Химия
- Хозяйство
- Черчение
- Экология
- Экономика
- Электроника
- Электротехника
- Энергетика
Практическая работа «Создание трёхмерной модели кронштейна в системе «Компас»
Практическая работа «Создание трёхмерной модели кронштейна в системе «Компас»
Цель работы: знакомство с основными принципами трёхмерного моделирования в системе «Компас»;
создание модели детали методом выдавливания;
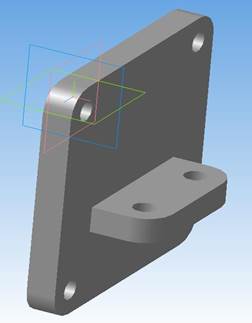
Технология работы
Для работы с трёхмерным моделированием, если вы используете сетевой ключ аппаратной защиты, перед началом работы необходимо получить лицензию на работу с КОМПАС-3D, записанную в памяти ключа. Для этого выполните команду Сервис – Получить лицензию на КОМПАС-3D.
1. Для создания новой детали выполните команду Файл – Создать или нажмите кнопку Создать~ ~на панели Стандартная.
В диалоговом окне укажите тип создаваемого документа Деталь и нажмите кнопку ОК.

Для документов КОМПАС в качестве имен файлов удобно использовать сочетание Обозначение – Наименование. Эти данные конструктор может записать непосредственно в файл трехмерной модели. Затем эти данные автоматически передаются в чертежи и спецификации. Кроме того, система может автоматически составить из них имя файла. Для этого нужно выполнить настройку.
2. Вызовите командуСервис – Параметры.
В окне Параметры откройте вкладку Новые документы.
В Дереве настройки укажите "ветвь" Имя файла по умолчанию.
В правой части окна включите опцию Обозначение + наименование.
3. Для входа в режим определения свойств детали щелкните правой клавишей мыши в любом пустом месте окна модели. Из контекстного меню выполните команду Свойства.
Ввод обозначения, наименования и выбор цвета детали щелкните мышью в поле Обозначение на Панели свойств и введите обозначение детали АБВ.809.01.00. Щелкните мышью в поле Наименование и введите наименование детали Кронштейн. Раскройте список Цвет и определите цвет детали.
4. Нажмите кнопку Сохранить на панели Стандартная. Убедитесь, что поле Имя файла заполнено данными из свойств модели.
5. На панели Вид нажмите кнопку списка справа от кнопки Ориентация~ ~и укажите вариант Изометрия XYZ.
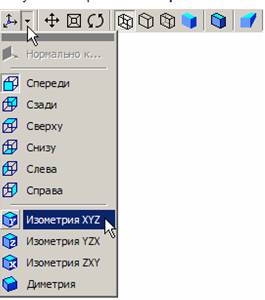
Построение детали начинается с созданияоснования. Построение основания начинается с создания его плоского эскиза. Как правило, для построения эскиза основания выбирают одну из стандартных плоскостей проекций. Выбор плоскости для построения эскиза основания не влияет на дальнейший порядок построения модели и ее свойства.
6. В Дереве модели укажите Плоскость XY (фронтальная плоскость). Пиктограмма плоскости будет выделена цветом.

7. Нажмите кнопку Эскиз~  ~на панели Текущее состояние. Система перейдет в режим редактирования эскиза, Плоскость XY станет параллельной экрану.
~на панели Текущее состояние. Система перейдет в режим редактирования эскиза, Плоскость XY станет параллельной экрану.
Требования к эскизам:
· Контурв эскизе всегда отображается стилем линии Основная (синие линии).
· Контуры в эскизе не должны пересекаться и не должны иметь общих точек.
8. Нажмите кнопку Прямоугольник~ ~на панели Геометрия  .
.
Начертите небольшой прямоугольник так, чтобы точка начала координат эскиза оказалась внутри прямоугольника.
Совместите центр прямоугольника и точку начала координат эскиза, для этого выполните:
постройте диагональ прямоугольника. Диагональ прямоугольника необходима для его правильного размещения в эскизе. В то же время, она не должна участвовать непосредственно в создании элемента – это будет нарушением одного из основных требований к эскизам. Изменение стиля линии решает эту проблему, так как при построении учитываются только основные (синие) линии.
9. Постройте точку на середине диагонали. На панели Глобальные привязки включите привязку Середина. Нажмите кнопку Точка. С помощью привязки Середина постройте точку на середине диагонали.
10. Нажмите кнопку Параметризация 
 на Панели переключения и кнопку Объединить точки~ ~на Расширенной панели команд параметризации точек.
на Панели переключения и кнопку Объединить точки~ ~на Расширенной панели команд параметризации точек.
~.
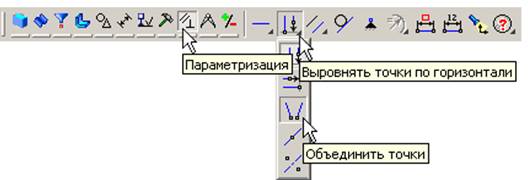
Укажите начало координат эскиза и точку на диагонали прямоугольника. Центр прямоугольника переместится в точку начала координат.·
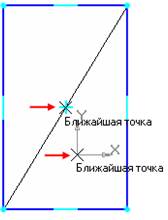
|
|
|
© helpiks.su При использовании или копировании материалов прямая ссылка на сайт обязательна.
|