
- Автоматизация
- Антропология
- Археология
- Архитектура
- Биология
- Ботаника
- Бухгалтерия
- Военная наука
- Генетика
- География
- Геология
- Демография
- Деревообработка
- Журналистика
- Зоология
- Изобретательство
- Информатика
- Искусство
- История
- Кинематография
- Компьютеризация
- Косметика
- Кулинария
- Культура
- Лексикология
- Лингвистика
- Литература
- Логика
- Маркетинг
- Математика
- Материаловедение
- Медицина
- Менеджмент
- Металлургия
- Метрология
- Механика
- Музыка
- Науковедение
- Образование
- Охрана Труда
- Педагогика
- Полиграфия
- Политология
- Право
- Предпринимательство
- Приборостроение
- Программирование
- Производство
- Промышленность
- Психология
- Радиосвязь
- Религия
- Риторика
- Социология
- Спорт
- Стандартизация
- Статистика
- Строительство
- Технологии
- Торговля
- Транспорт
- Фармакология
- Физика
- Физиология
- Философия
- Финансы
- Химия
- Хозяйство
- Черчение
- Экология
- Экономика
- Электроника
- Электротехника
- Энергетика
Настройка завершена, можно переходить к печати!!!
1) Открываем в браузер и в поисковую строку вводим «kyocera m3645dn»
2) Среди отобразившихся результатов ищем ссылку на сайт: https://www.kyoceradocumentsolutions.ru
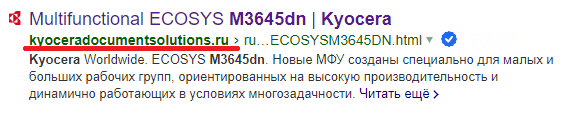
После перехода на сайт мы видим страницу с описание принтера.
Проматываем страницу в низ, до следующих строчек и нажимаем на стрелку перехода:
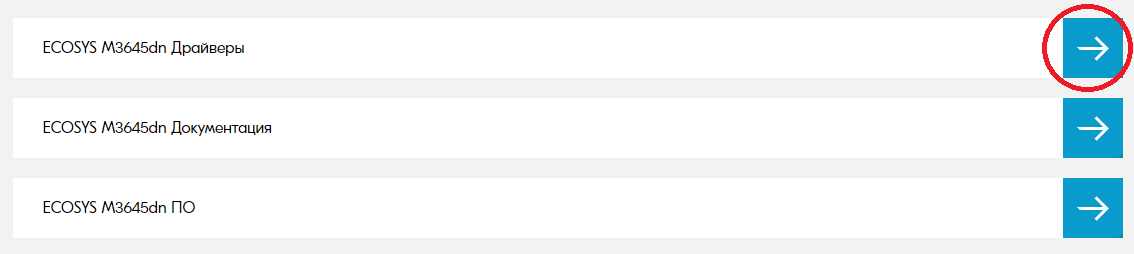
3) В открывшейся вкладке прокручиваем страницу в низ до следующего момента:
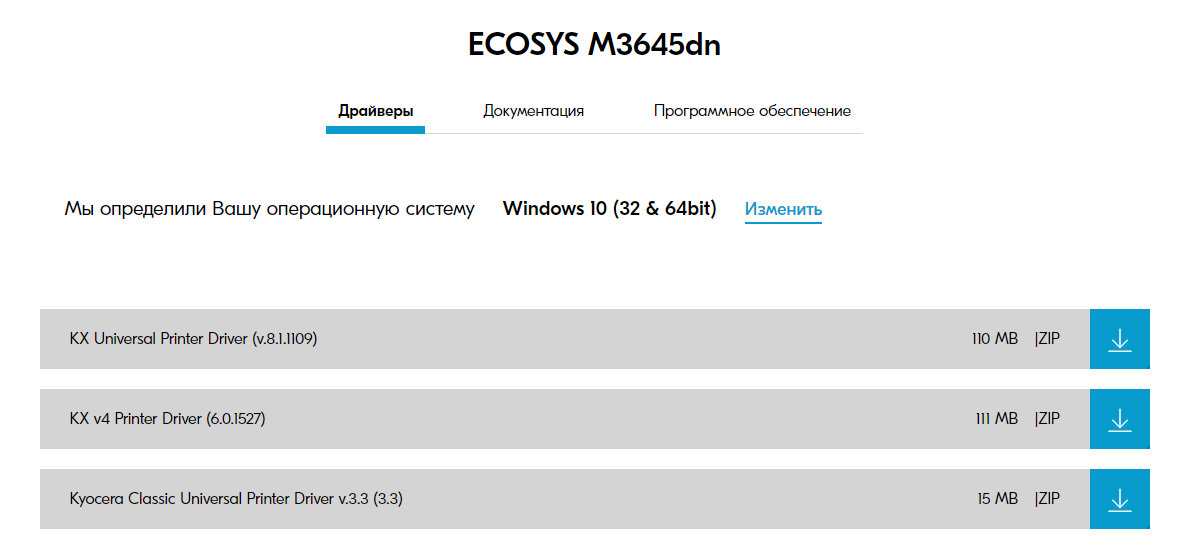
4) Убедившись, что ваша операционная система определена верно
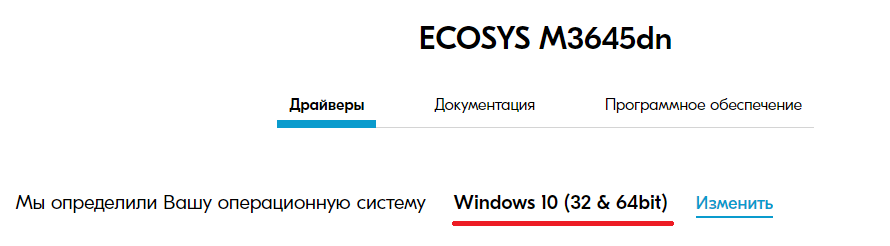
5) Находим и скачиваем драйвер: KX v4 Printer Driver (текущая версия)
6) Дождавшись скачивание архива с драйвером, после чего распаковываем его содержимое в любое удобное для Вас место.
7) Переходим в директорию с распакованной из архива папкой. Внутри этой папки ищем и запускаем файл: Setup.exe
8) Если при запуске выскакивает следующее окно, то нажимаем кнопку: «Принять»
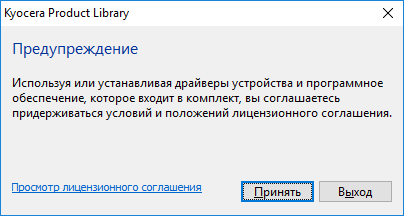
9) В открывшемся окне установки выбираем пункт: «Пользовательская установка»
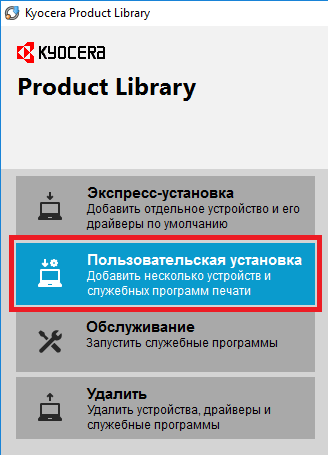
10) В открывшемся окне, в поле: «Устройства». Нажимаем на строчку: «Добавить пользовательское устройство.
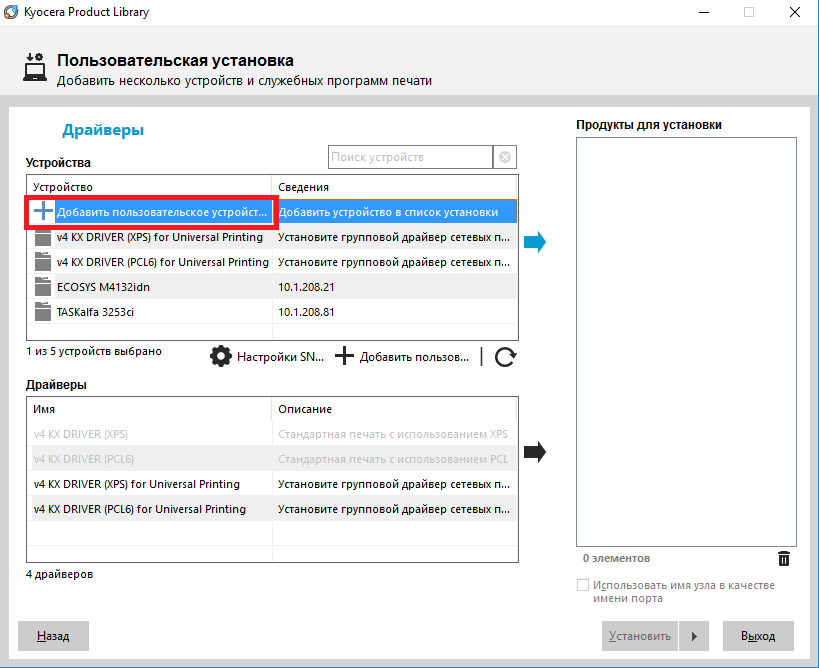
11) В следующем окне в строке «Модель» выбираем «Keocera ECOSYS M3645dn» после этого нажимаем на кнопку «Добавить порт…»
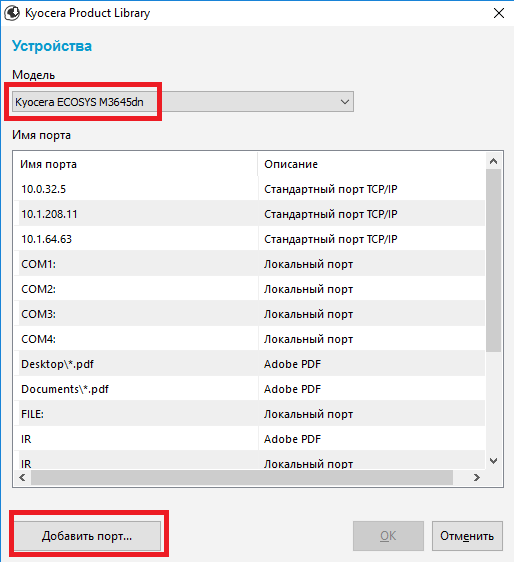
12) В открывшемся Мастере добавления стандартного порта пропускаем первую страницу нажав кнопку «Далее», а в следующем окне вводим в оба поля IP адрес необходимого принтера
a. 192.168.200.32 (Принтер 1го этажа)
b. 192.168.200.33 (Принтер 2го этажа)
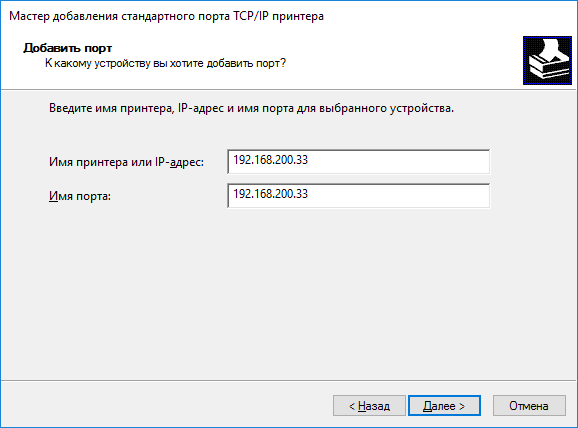
13) После этого окно Мастера добавления стандартного порта закроется и в списке предыдущего окна появится добавленный Порт. Выбираем его и нажимаем кнопку «ОК»
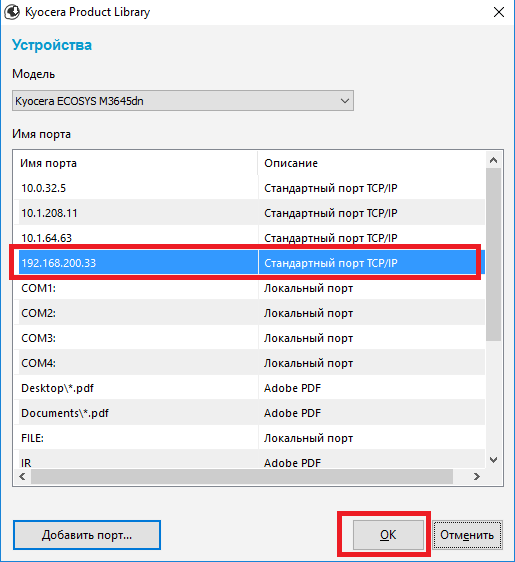
14) В окне «Пользовательская установка в левом столбце отображается добавленный нами принтер. В поле «Драйверы» выделяем драйвер «v4KX DRIVER (XPS)» и нажимаем на стрелку с права от выделенной строки. По завершению всех этих действий становится активной кнопка «Установить»
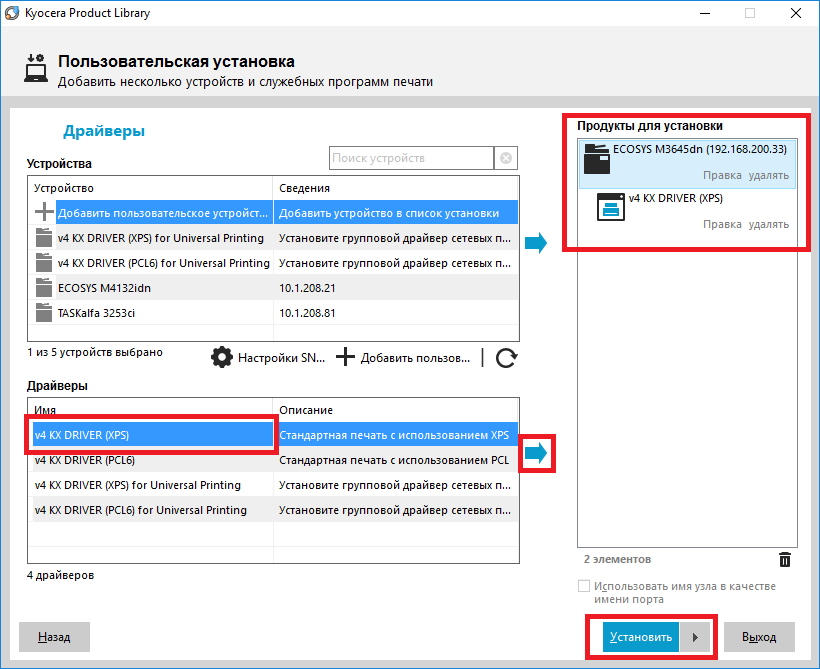
15) Нажимаем кнопку «Установить» и дожидаемся установки драйвера принтера. После подготовки к установке драйвера станет доступна кнопка «Закончить». 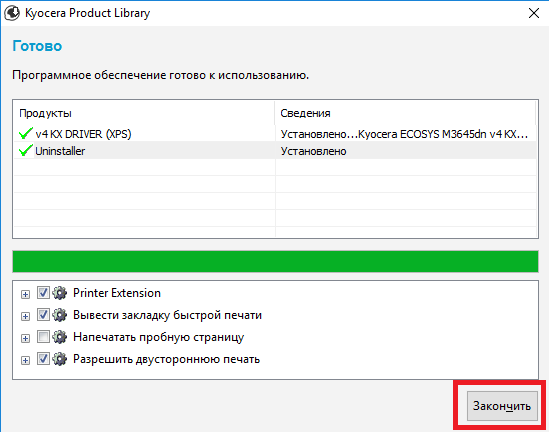
16) Нажимаем «Закончить», отказываемся от Участия в программе улучшения качества и дожидаемся завершения установки драйвера. Закрываем все не закрывшиеся окна установки
17) Далее требуется перейти в раздел «Устройства и принтеры» Вашей операционной системы, можно это сделать через меню «Поиск» или через «Панель управления»
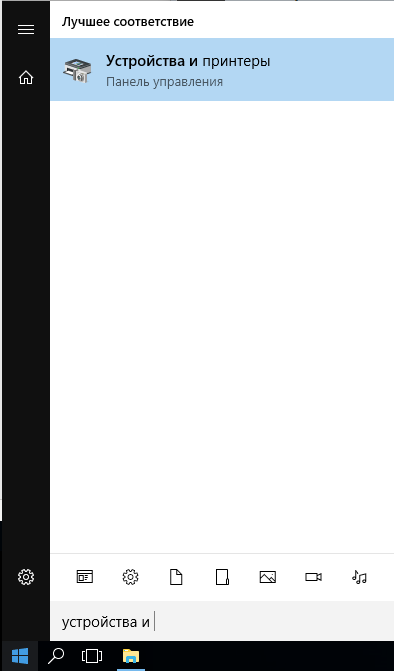
18) В открывшемся списке принтеров находим установленный «Kyocera ECOSYS M3645dn v4 KX (XPS)» и через правую кнопки мышки по нему выбираем меню «Настройка принтера»
19) В открывшемся меню настройки принтера в левой части окна выбираем вкладку «Управление пользователями, включаем функцию Логин пользователя и вводим ниже предоставленные Вам Логин и Пароль для печати на принтере. После чего закрываем окно на кнопку ОК.
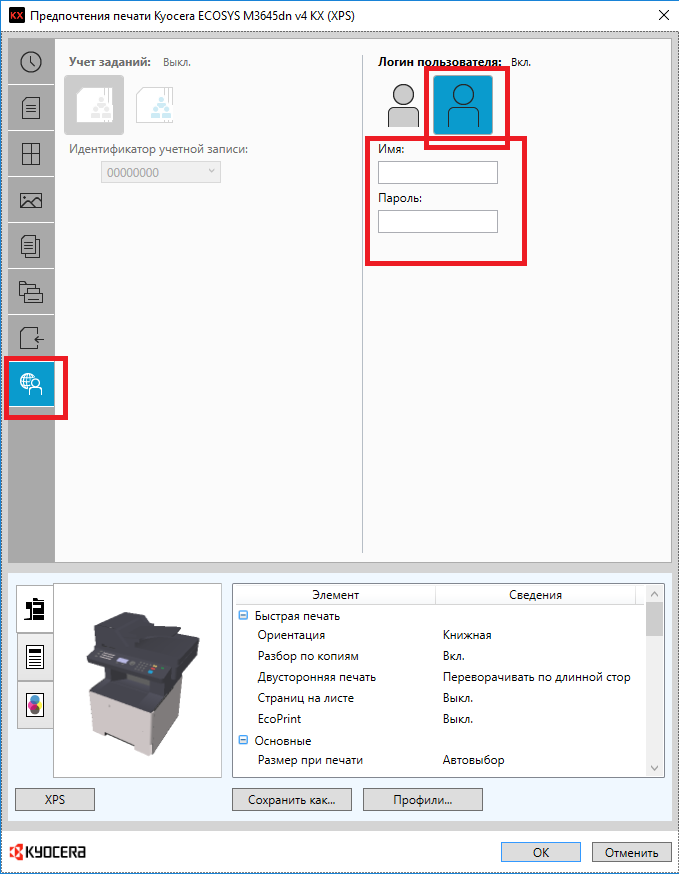
Настройка завершена, можно переходить к печати!!!
|
|
|
© helpiks.su При использовании или копировании материалов прямая ссылка на сайт обязательна.
|