
- Автоматизация
- Антропология
- Археология
- Архитектура
- Биология
- Ботаника
- Бухгалтерия
- Военная наука
- Генетика
- География
- Геология
- Демография
- Деревообработка
- Журналистика
- Зоология
- Изобретательство
- Информатика
- Искусство
- История
- Кинематография
- Компьютеризация
- Косметика
- Кулинария
- Культура
- Лексикология
- Лингвистика
- Литература
- Логика
- Маркетинг
- Математика
- Материаловедение
- Медицина
- Менеджмент
- Металлургия
- Метрология
- Механика
- Музыка
- Науковедение
- Образование
- Охрана Труда
- Педагогика
- Полиграфия
- Политология
- Право
- Предпринимательство
- Приборостроение
- Программирование
- Производство
- Промышленность
- Психология
- Радиосвязь
- Религия
- Риторика
- Социология
- Спорт
- Стандартизация
- Статистика
- Строительство
- Технологии
- Торговля
- Транспорт
- Фармакология
- Физика
- Физиология
- Философия
- Финансы
- Химия
- Хозяйство
- Черчение
- Экология
- Экономика
- Электроника
- Электротехника
- Энергетика
Министерство образования и науки Российской Федерации
Министерство образования и науки Российской Федерации
Федеральное государственное автономное образовательное учреждение высшего образования Севастопольский государственный университет
Отчет
по лабораторной работе № 4
Тема: «Форматирование таблиц. Использование табличных функций»
Выполнили:
Ст.гр.ГМУ/б-19-1-о
Меметов Аким Серверович
Проверил:
Скрябина Елена Валерьевна
Севастополь
2020 г.
ЛАБОРАТОРНАЯ РАБОТА №4
ОБРАБОТКА СПИСКОВ
Цель работы: получение практических навыков при работе с данными в Excel- таблицах, организованных в виде списков.
Ход роботы:
4.3.1 На рабочем листе Excel создать список Работники магазинов
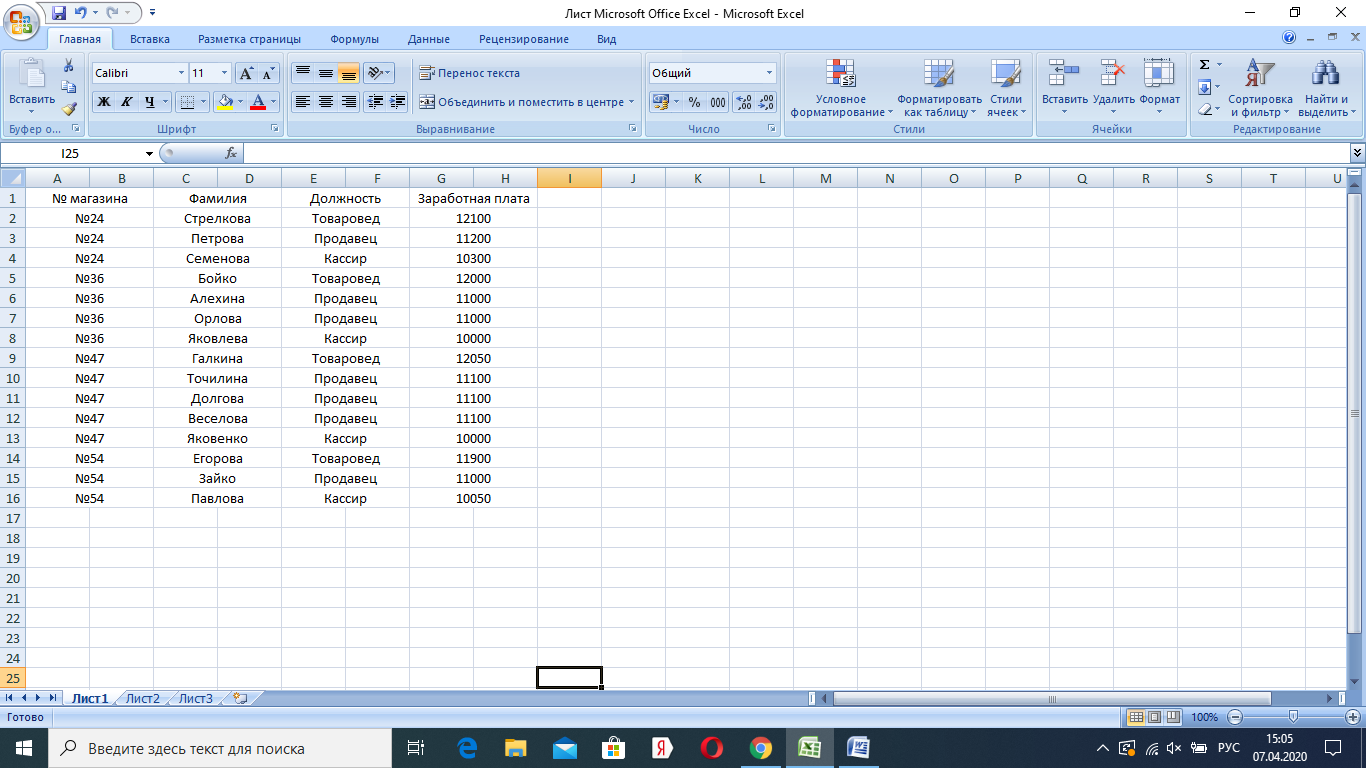 4.3.2. Скопировать таблицу три раза. Отсортировать полученные списки:
4.3.2. Скопировать таблицу три раза. Отсортировать полученные списки:
- по полю Заработная плата по убыванию
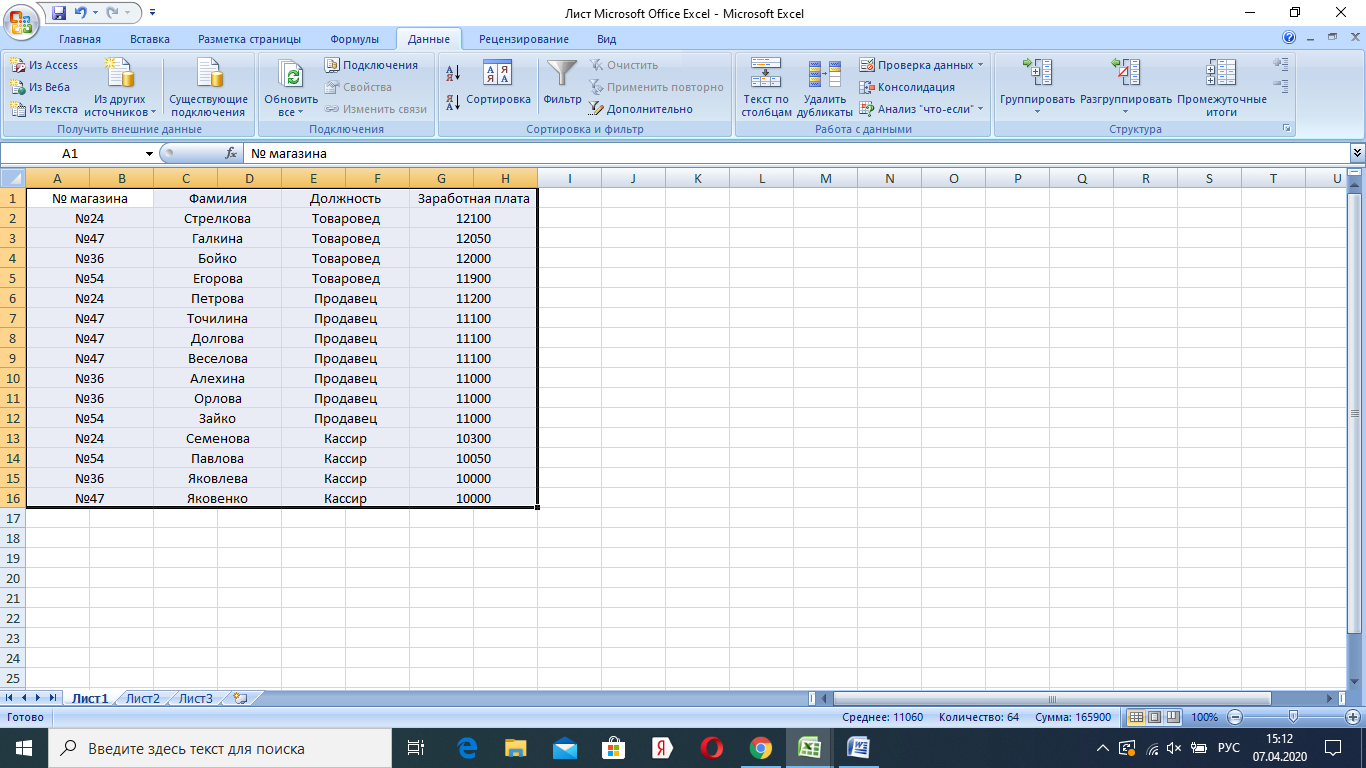
- по должности (первый ключ сортировки) и фамилии (второй ключ сортировки) в алфавитном порядке; 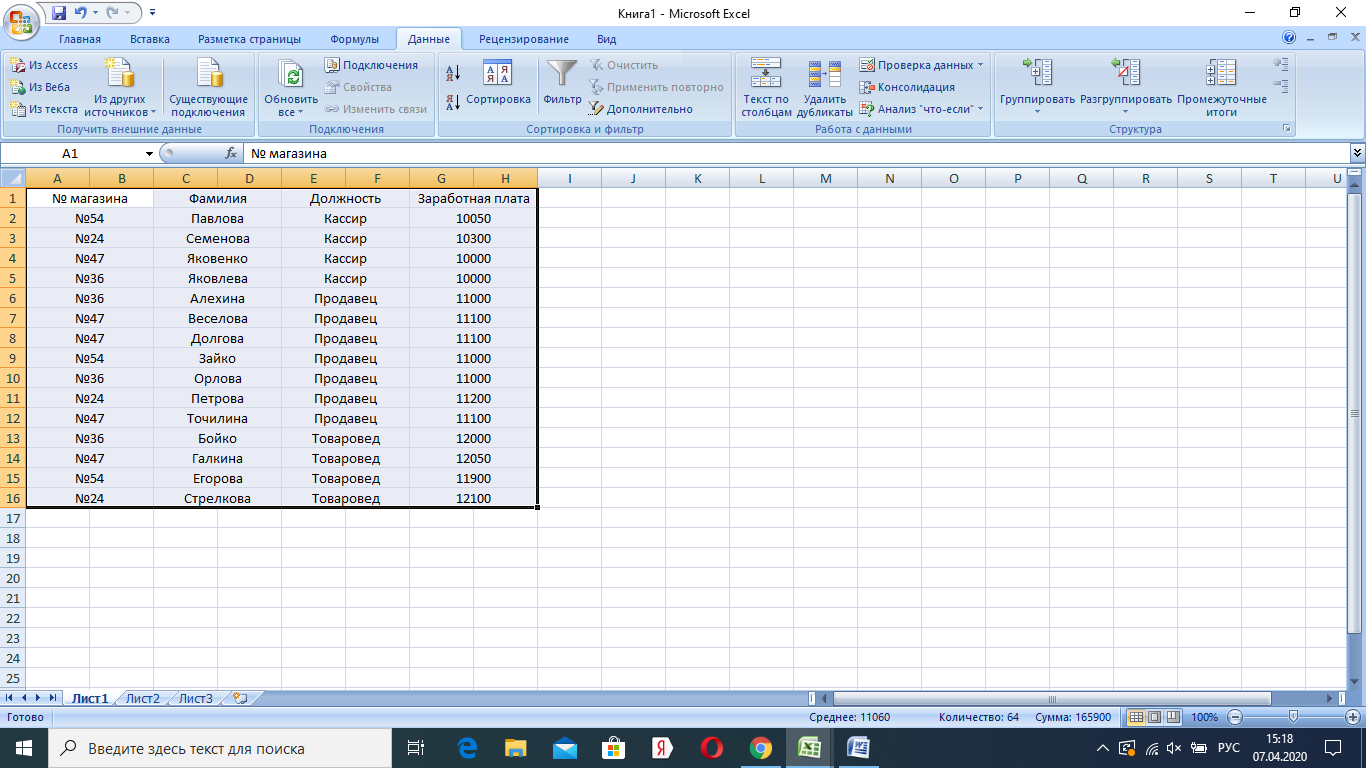
-по столбцам по возрастанию 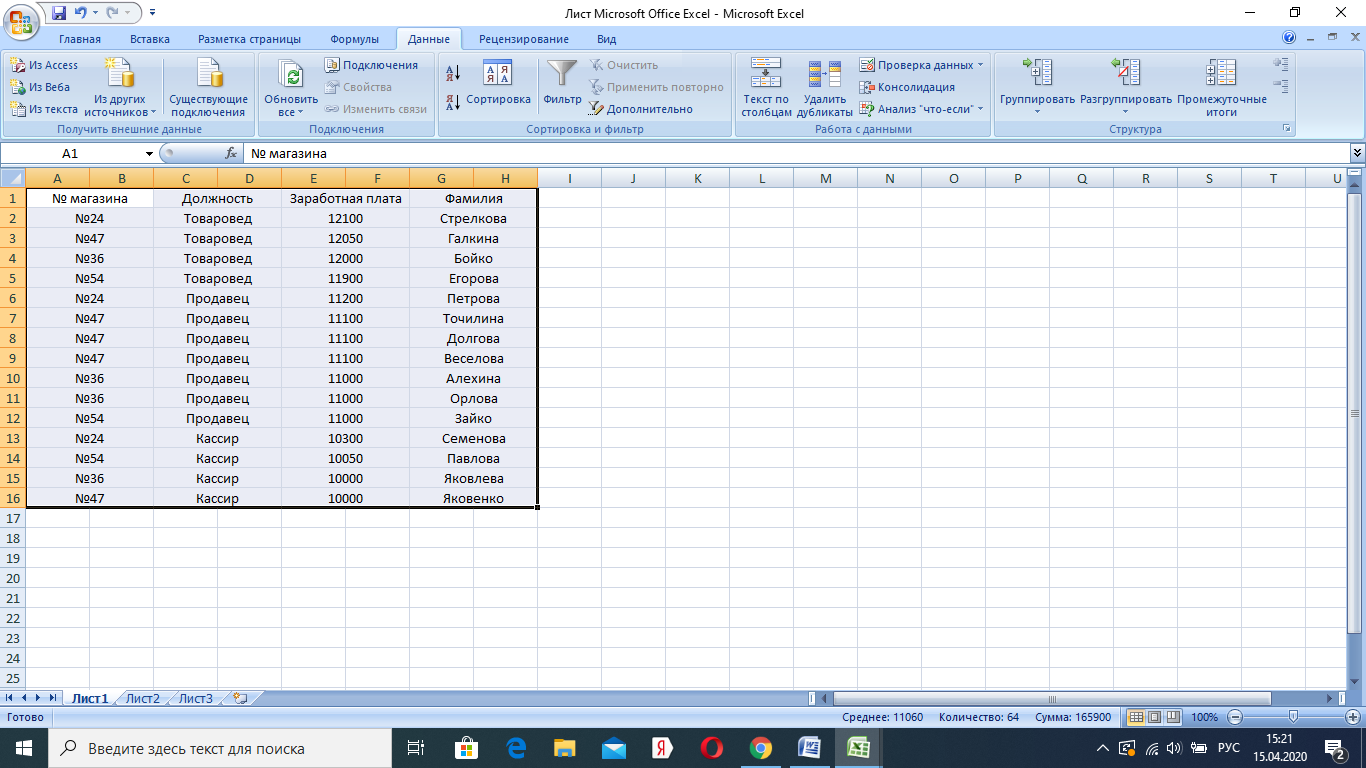
4.3.3 С помощью автофильтра в одной из таблиц отобрать:
- сведения о кассирах;
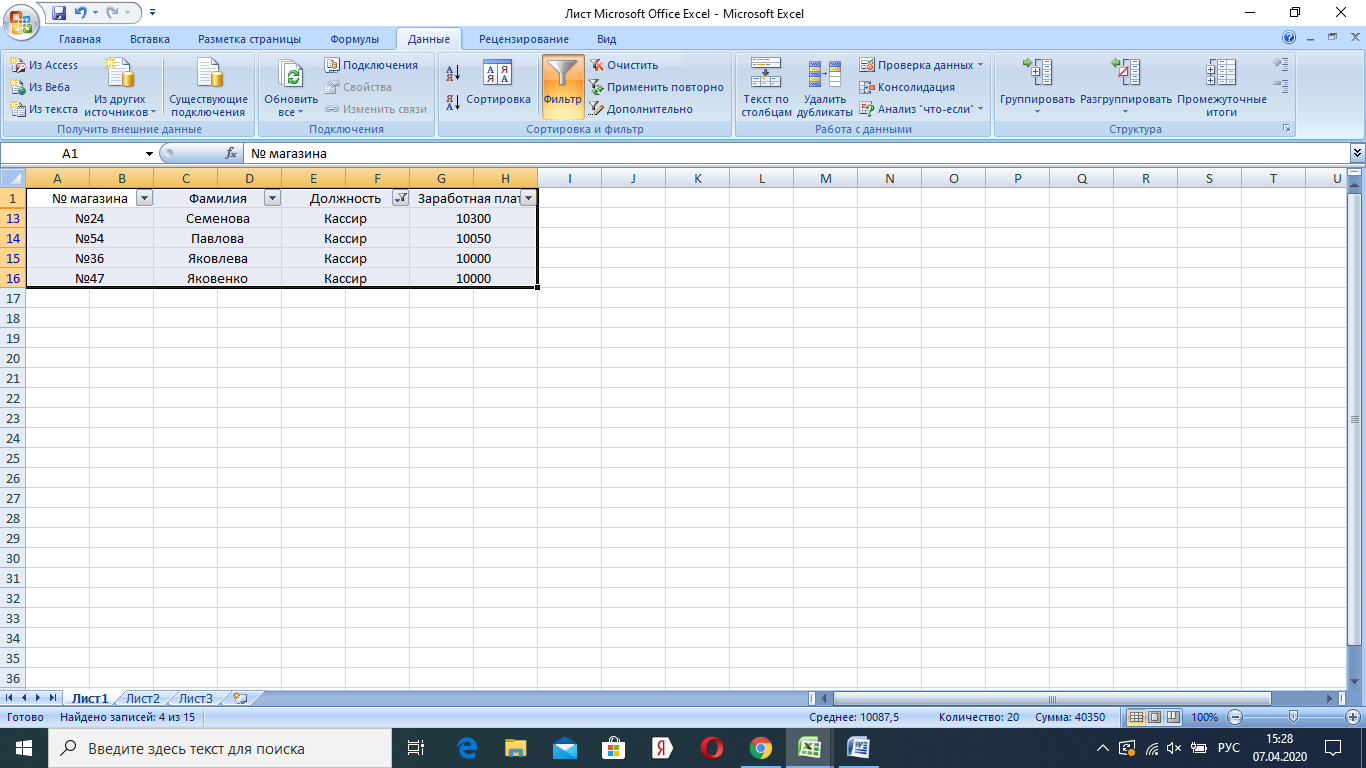
- записи по работникам с зарплатой от 11000 до 12000;
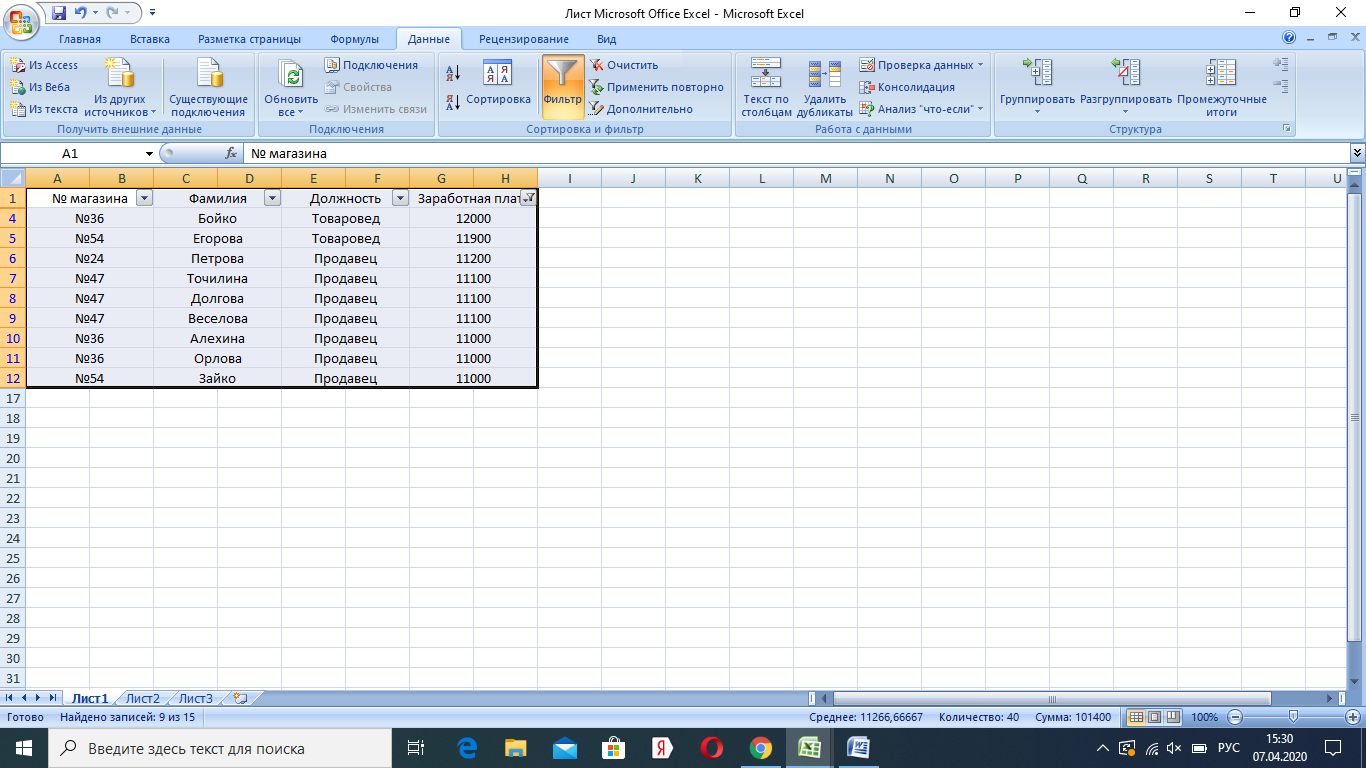
- сведения о работниках, фамилии которых начинаются на буквы А или В
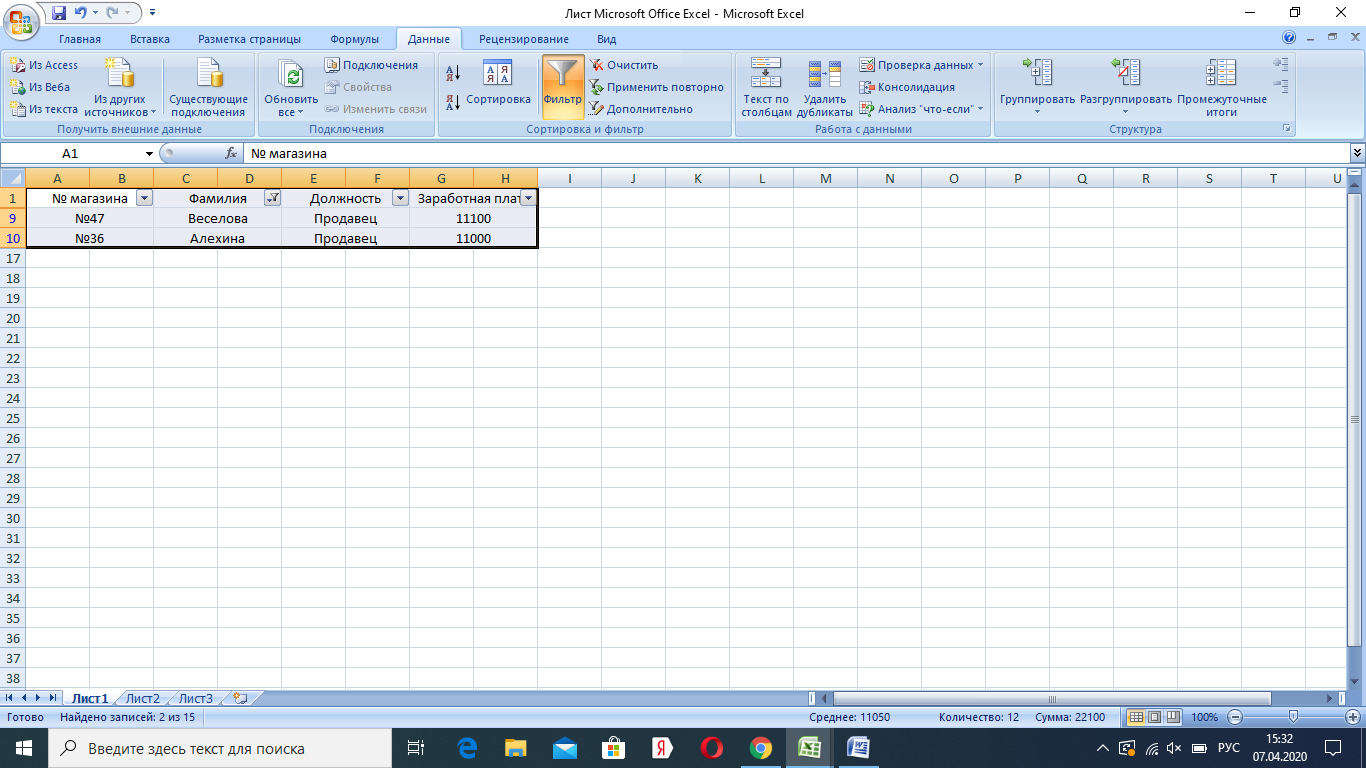
- записи по работникам магазинов с номерами от 40 до 49. 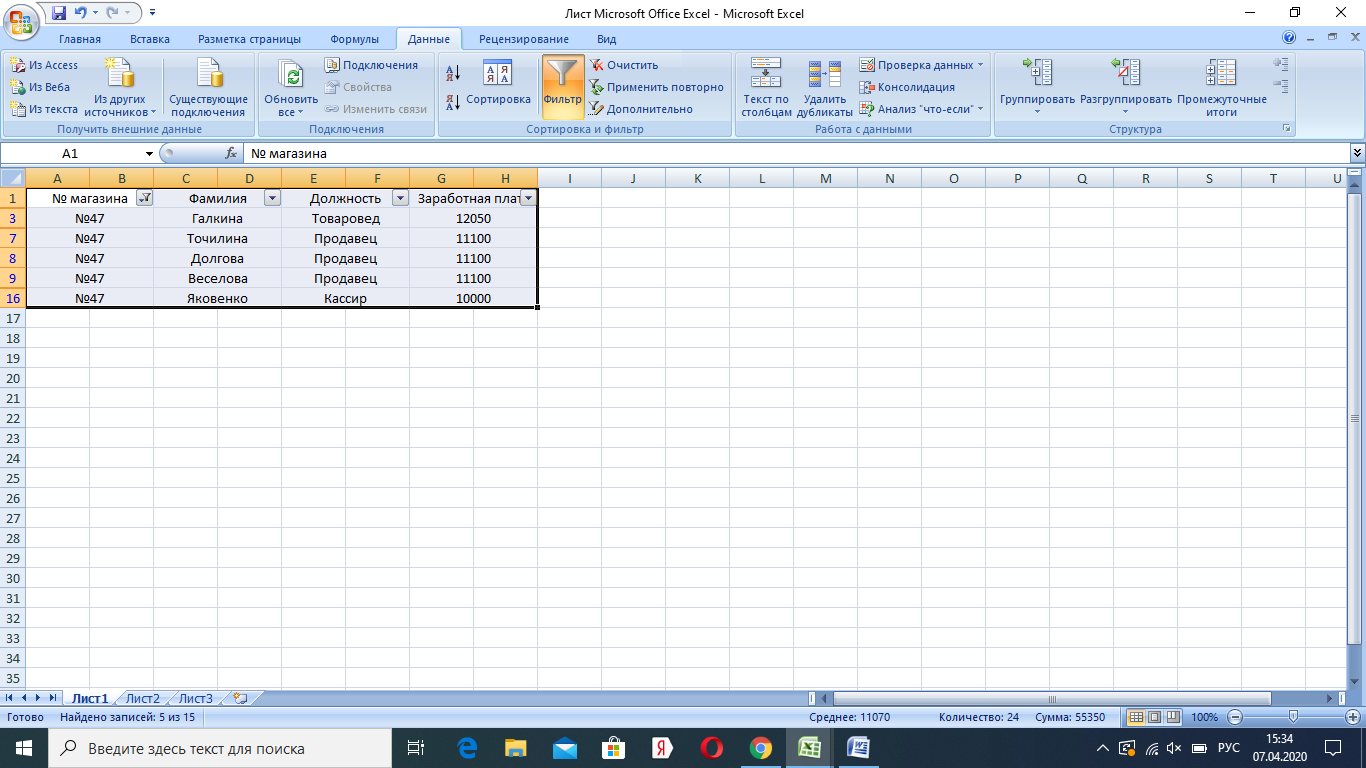
- сведения о работнике с наибольшей зарплатой
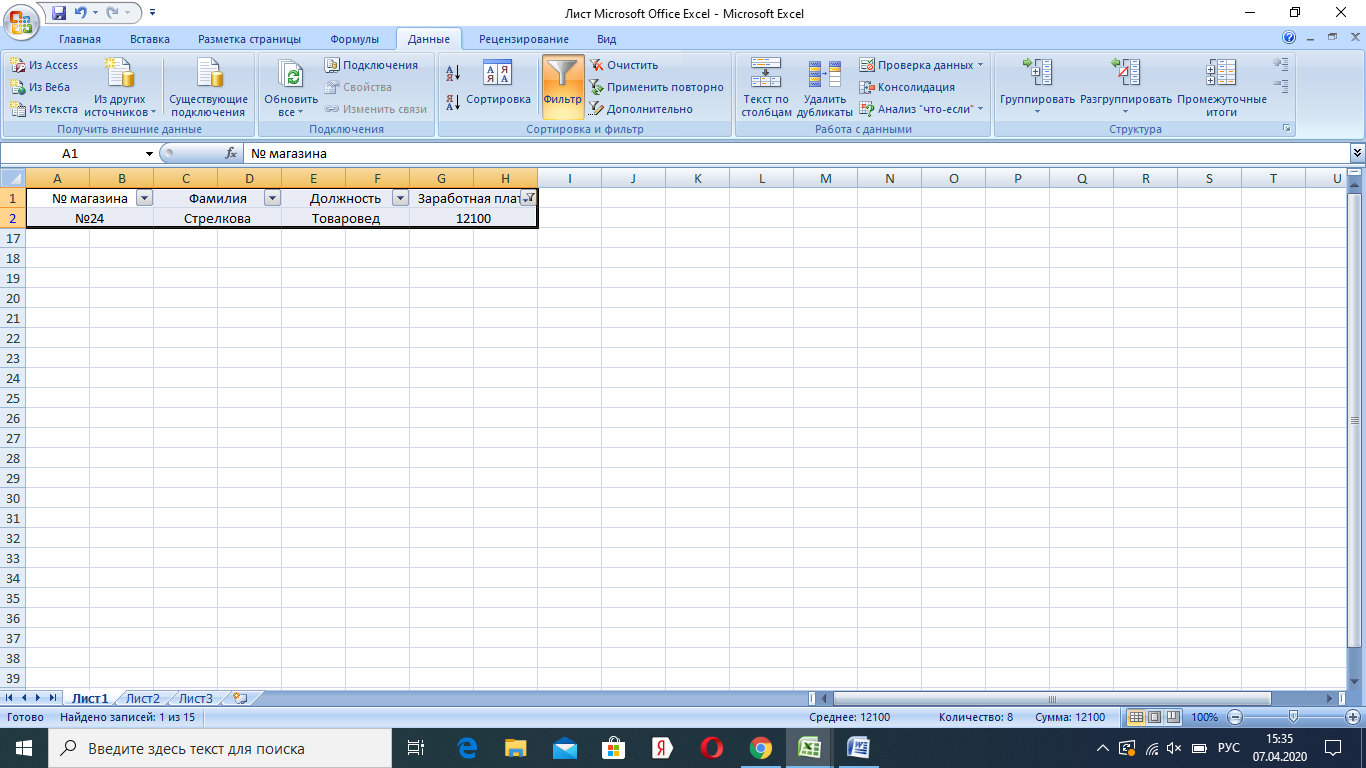
- сведения о работниках с зарплатой ниже среднего значения
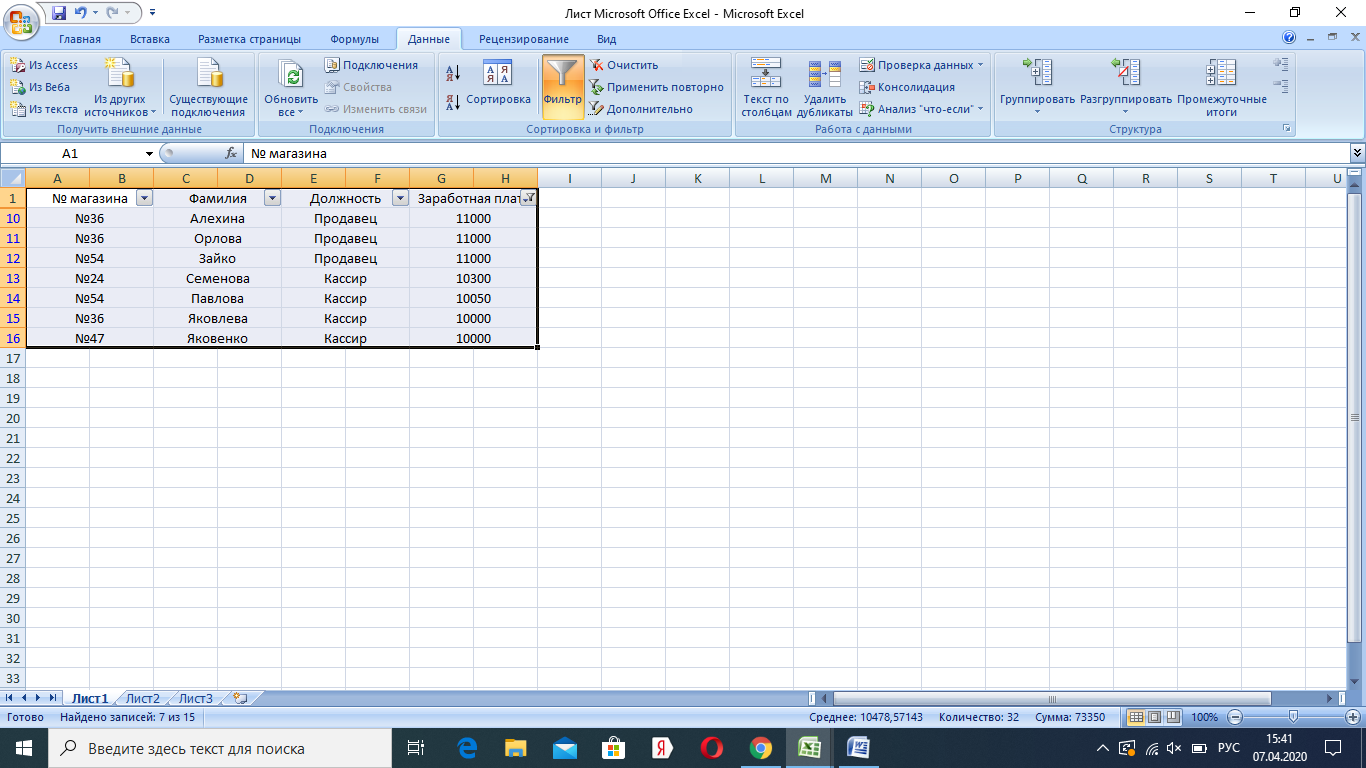
4.3.4 Выполнить задания из п.4.3.3, используя расширенный фильтр
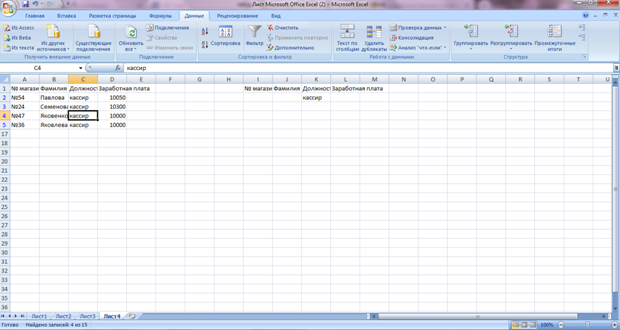
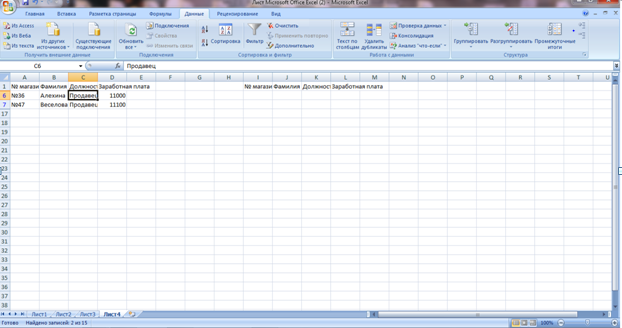
4.3.5 Подвести итоги:
- вывести среднюю зарплату по каждому магазину;
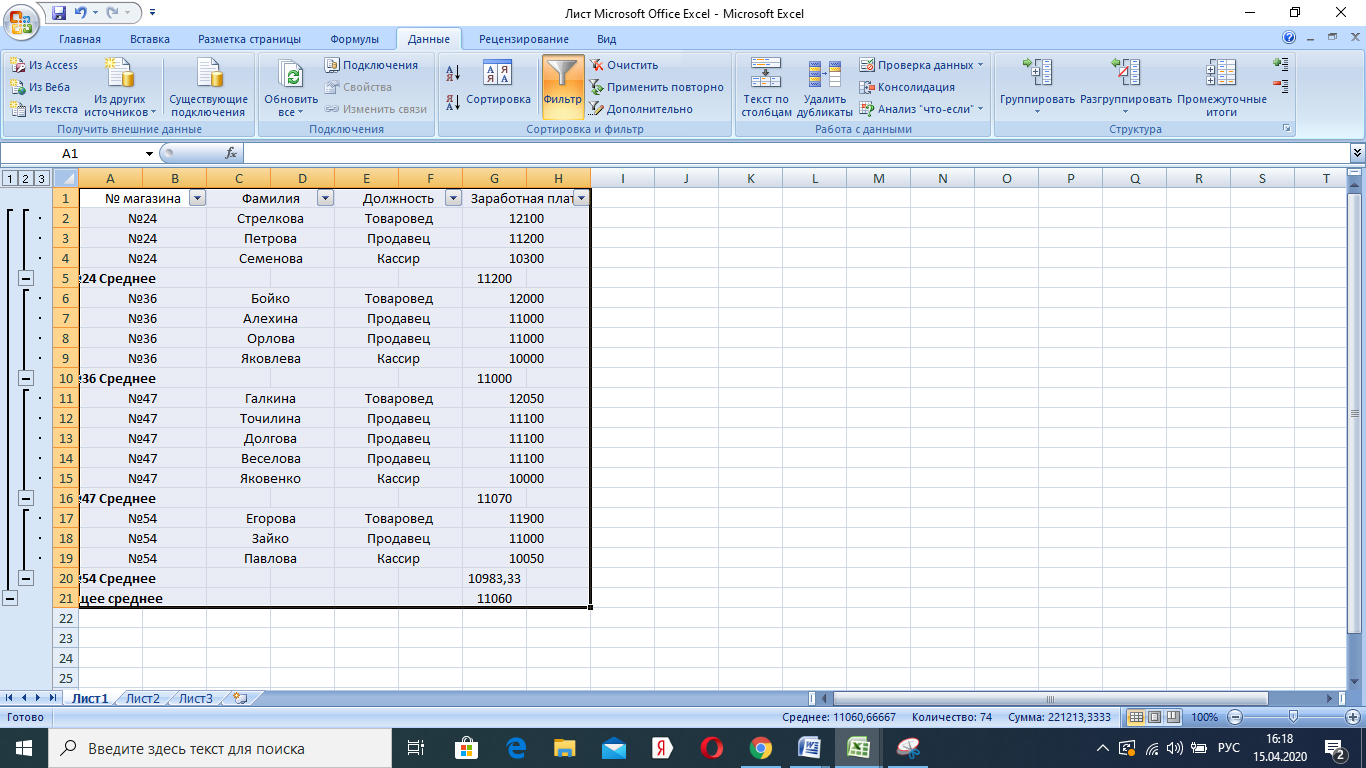
- определить количество работников, занимающих определенную долж-ность, и суммарную зарплату для каждой должности.
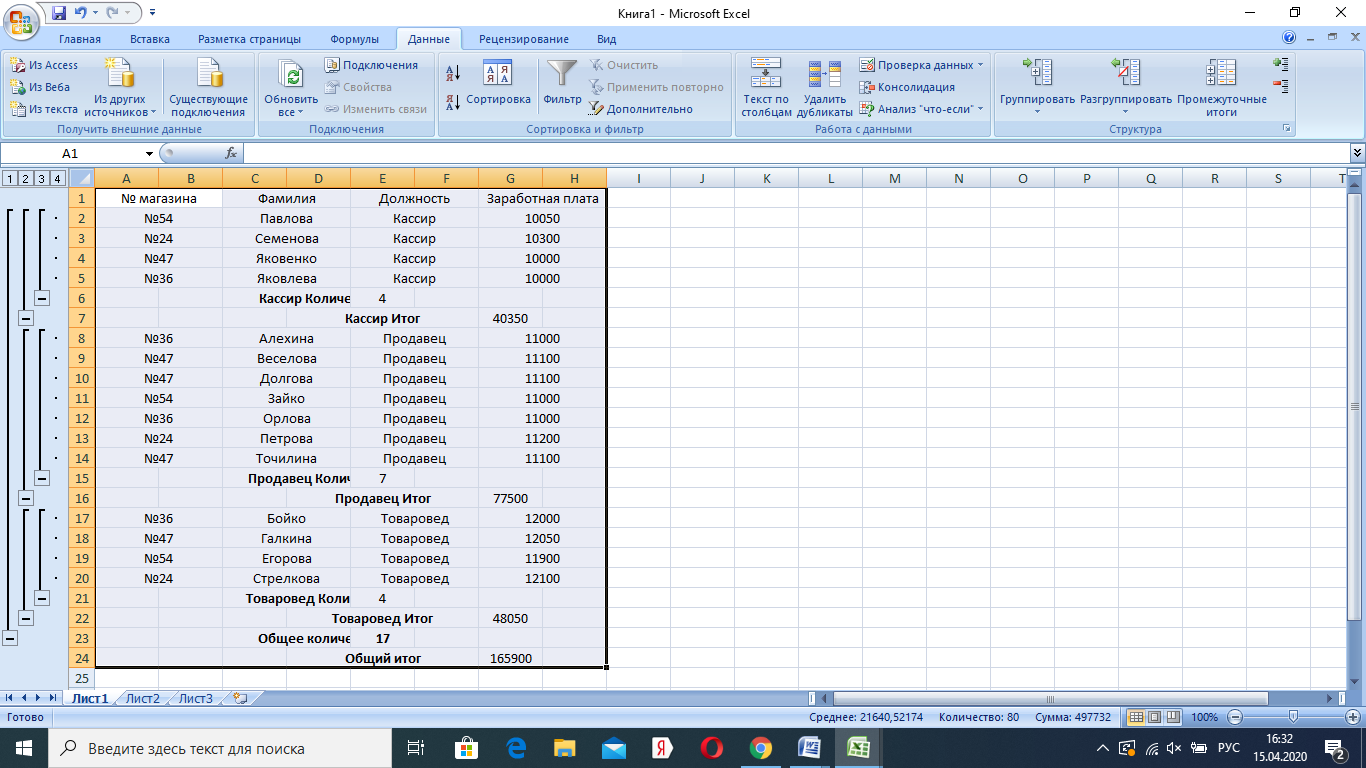
4.3.6. Создание сводной таблицы. Скопировать на новый лист таблицу «Работники магазинов»
Построить сводные таблицы:
- для определения средней зарплаты работников, занимающих определенную должность, по всем магазинам
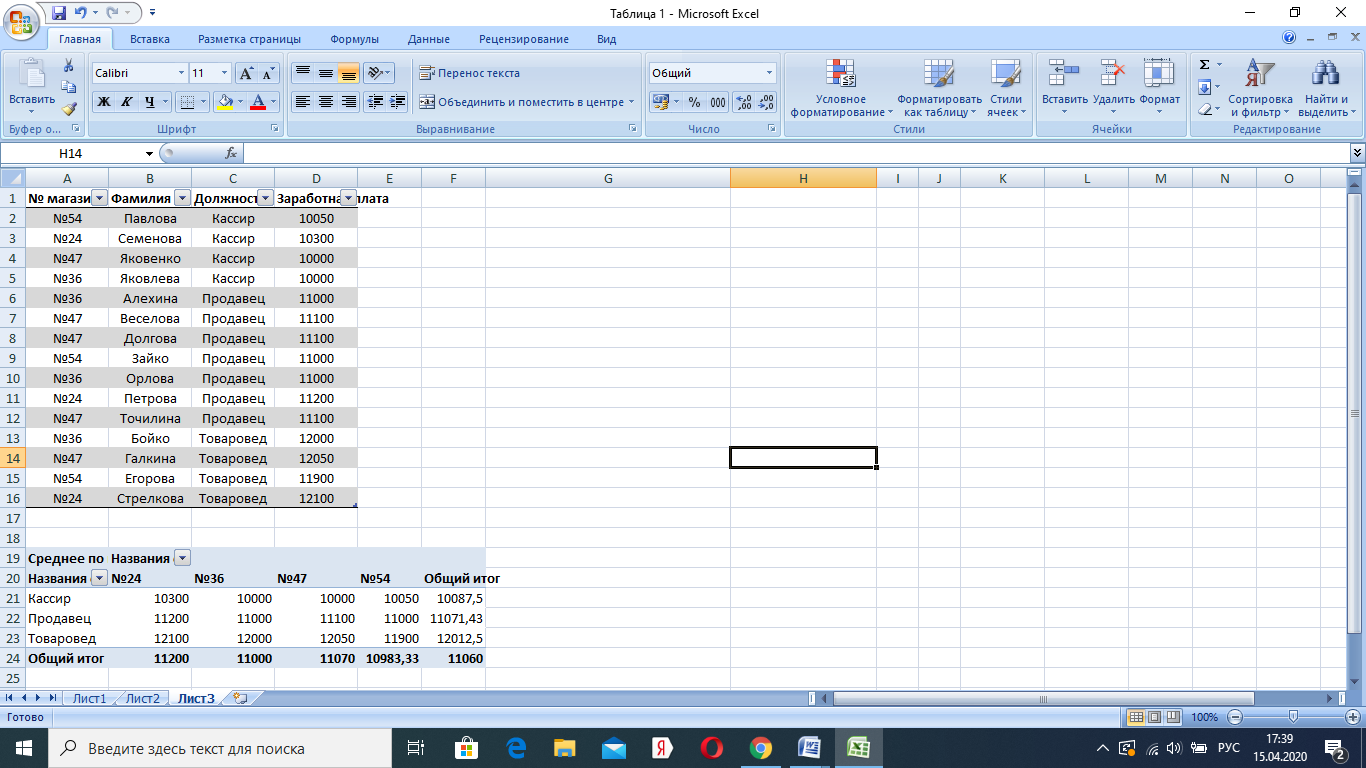
- для определения суммарной заработной платы в каждом магазине по всем должностям.
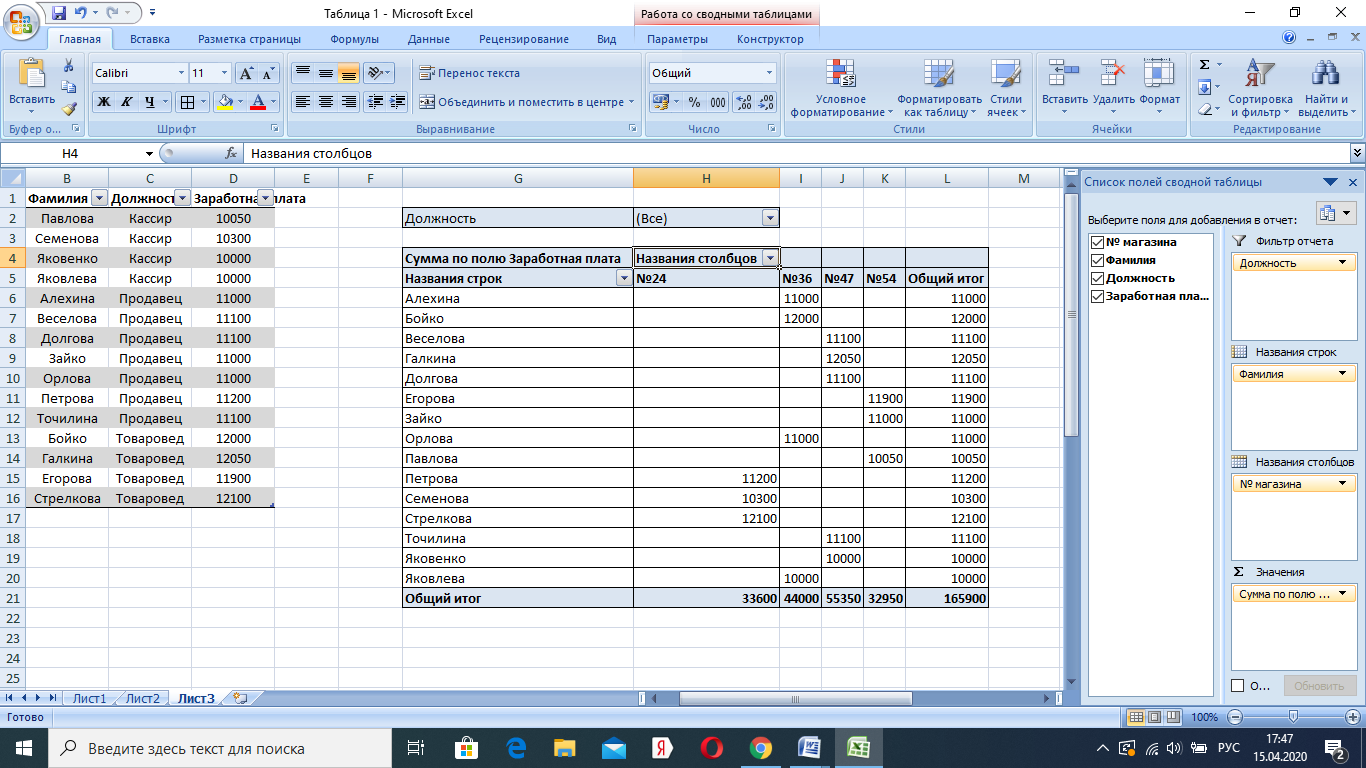
- и для каждой должности в отдельности.
· касссир
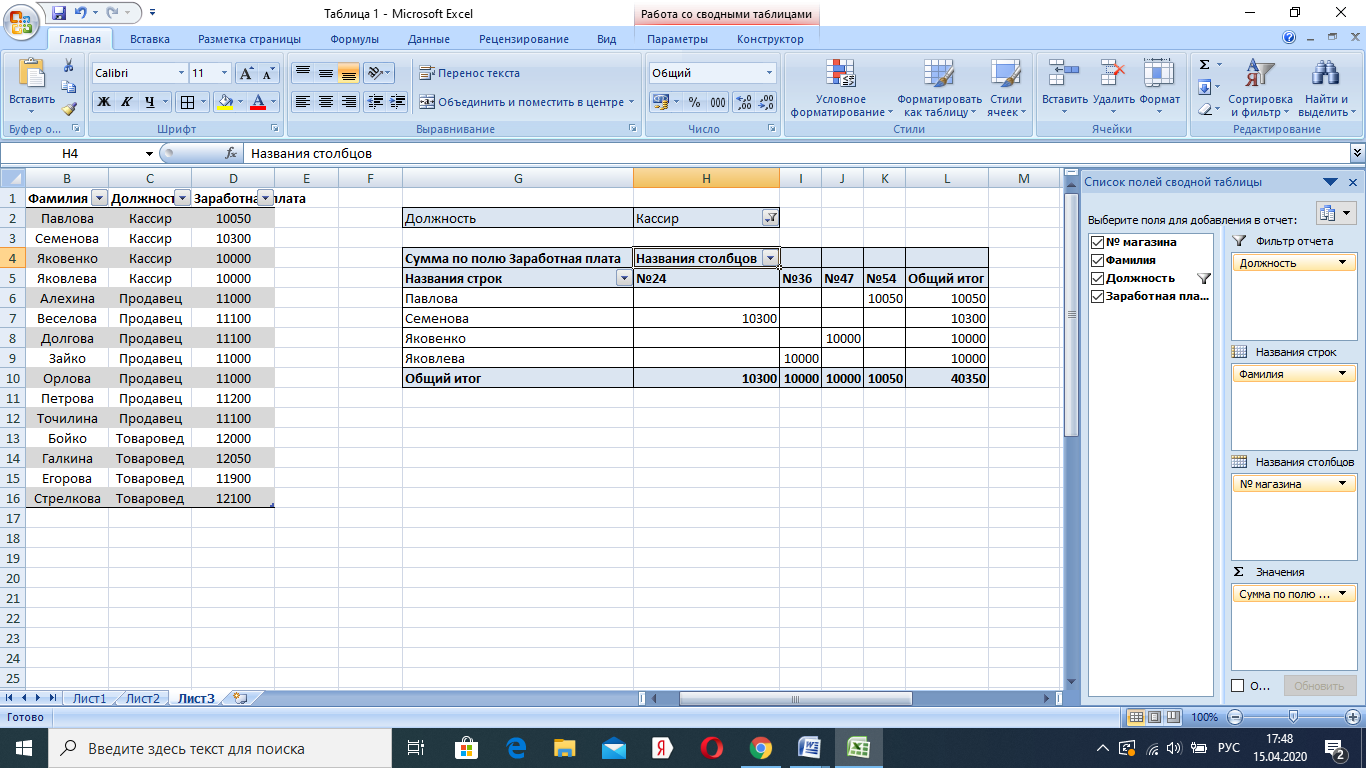
· Продавец
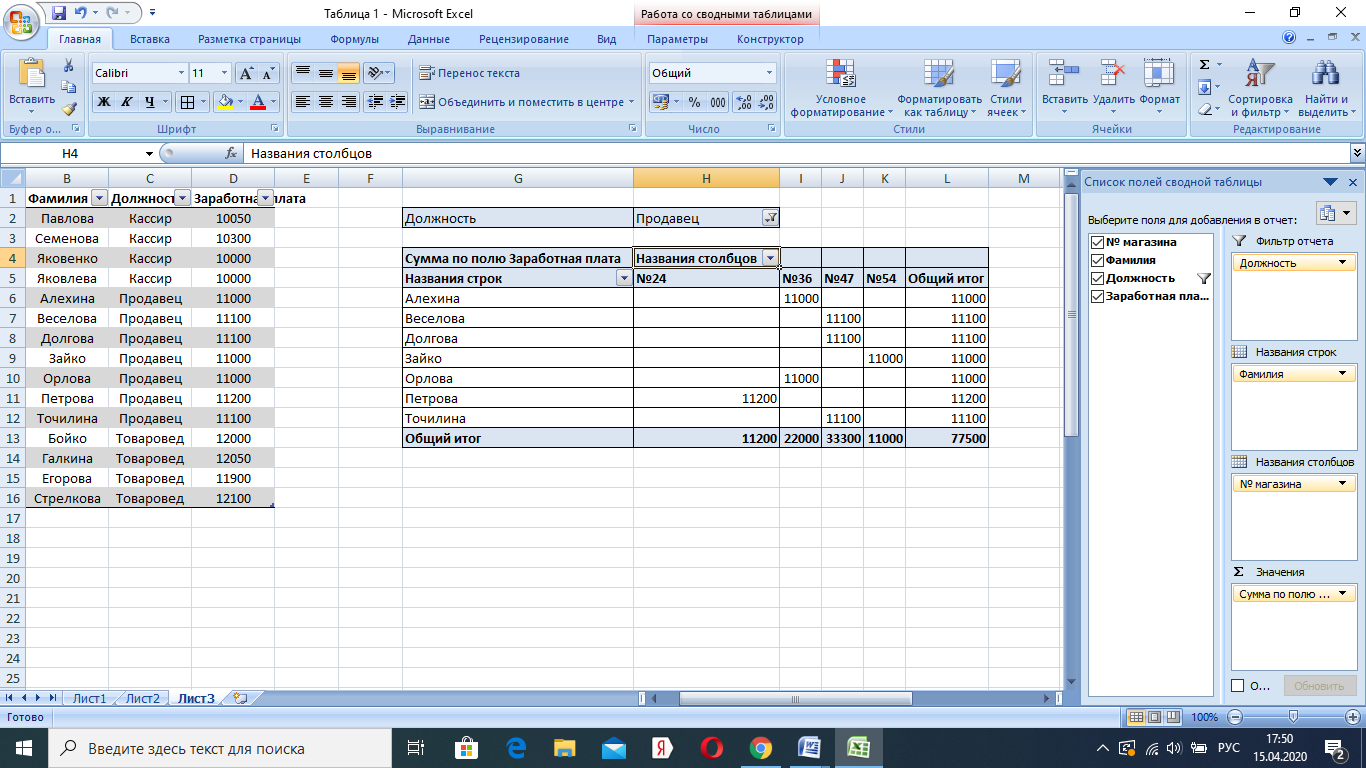
· Товаровед
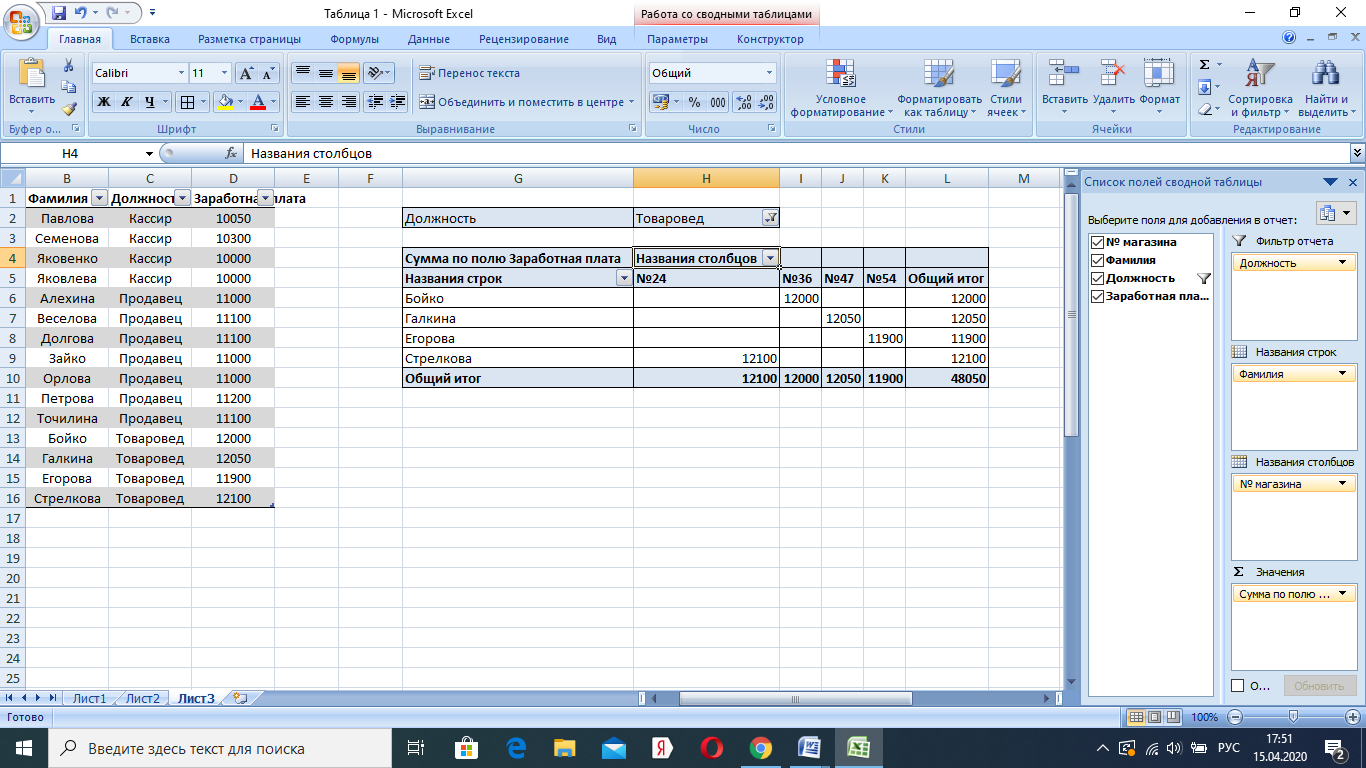
Построить сводную диаграмму, отражающую зависимость макси-мальной заработной платы в каждом магазине от номера магазина.
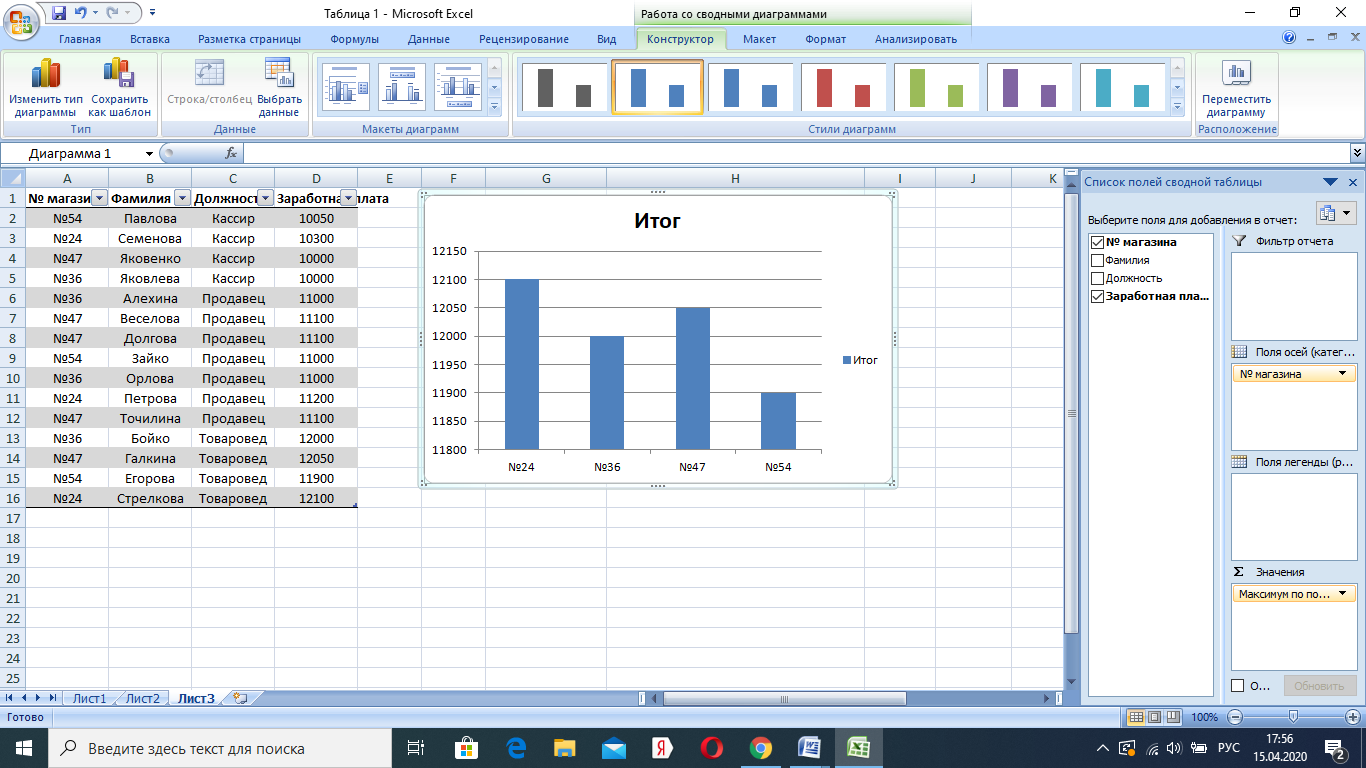
Вывод:Я получил практические навыки и научился работать с данными в Excel- таблицах, организованных в виде списков.
Ответы на вопросы
1.Список в Excel – снабженная метками последовательность строк рабочего листа, содержащих в одинаковых столбцах данные одного типа. Списки можно рассматривать как внутренние базы данных, записями в которых являются строки, а полями – столбцы.
2.Список можно отсортировать по возрастанию, по убыванию или в заданном пользователем порядке. Чтобы отсортировать весь список необходимо выделить список либо одну ячейку в списке и выбрать в на ленте команду Данные – Сортировка.
3.С помощью автофильтра можно устанавливать сложные пользовательские критерии. Для этого в раскрывающемся списке необходимо выбрать строку Числовые (текстовые) фильтры, Настраиваемый фильтр, в результате чего появится диалоговое окно. Расширенный фильтр используется и в том случае, если требуется вычисляемый критерий. Для записи такого критерия нужна формула. К формулам в таблице критериев расширенного фильтра предъявляются следующие требования:
1) формула должна выводить логическое значение ЛОЖЬ или ИСТИНА. После выполнения поиска на экран выводятся только те строки, для которых результатом будет ИСТИНА;
2) формула должна ссылаться хотя бы на один столбец (первое значение в столбце) в списке
3) в таблице критериев заголовок над формулой не выполняется, но пустая ячейка над формулой включается в диапазон критериев.
4.Чтобы подвести итоги, необходимо:
Выделить ячейку в столбце, содержащем данные, для которых необходимо подвести итоги. Столбец должен содержать одинаковые значения. Отсортировать список по значениям этого столбца. Например, если Вы работаете с таблицей, содержащей информацию о продавцах и проданных ими товарах, то, чтобы найти общее количество товаров, проданных каждым продавцом, требуется отсортировать список по столбцу продавцов.
Выбрать команду Промежуточный итог в меню Данные, раздел Структура.
Заполнить диалоговое окно Промежуточные итоги: в поле При каждом изменении в указать имя поля, содержащего отсортированные значения. В поле
Операция выбрать функцию (Сумма, Среднее, Количество). Заполнить поле Добавить итоги по (имя числового поля).
- Флажки Заменить текущие итоги и Итоги под данными должны быть установлены. Затем щелкнуть кнопку ОК.
- С помощью структуры списка можно вывести: общие итоги, щелкнув по символу уровня 1; общие и промежуточные итоги, щелкнув по символу уровня 2; полный список, щелкнув по символу уровня 3;
- Для удаления итогов и структуры необходимо щелкнуть по кнопке Убрать все в окне Промежуточные итоги.
- Для получения нескольких итоговых формул в одном столбце необходимо несколько раз выполнить командуПромежуточные итоги. При повторном выполнении этой команды сбросить флажок Заменить текущие итоги.
|
|
|
© helpiks.su При использовании или копировании материалов прямая ссылка на сайт обязательна.
|