
- Автоматизация
- Антропология
- Археология
- Архитектура
- Биология
- Ботаника
- Бухгалтерия
- Военная наука
- Генетика
- География
- Геология
- Демография
- Деревообработка
- Журналистика
- Зоология
- Изобретательство
- Информатика
- Искусство
- История
- Кинематография
- Компьютеризация
- Косметика
- Кулинария
- Культура
- Лексикология
- Лингвистика
- Литература
- Логика
- Маркетинг
- Математика
- Материаловедение
- Медицина
- Менеджмент
- Металлургия
- Метрология
- Механика
- Музыка
- Науковедение
- Образование
- Охрана Труда
- Педагогика
- Полиграфия
- Политология
- Право
- Предпринимательство
- Приборостроение
- Программирование
- Производство
- Промышленность
- Психология
- Радиосвязь
- Религия
- Риторика
- Социология
- Спорт
- Стандартизация
- Статистика
- Строительство
- Технологии
- Торговля
- Транспорт
- Фармакология
- Физика
- Физиология
- Философия
- Финансы
- Химия
- Хозяйство
- Черчение
- Экология
- Экономика
- Электроника
- Электротехника
- Энергетика
Технология выполнения
‘Система управления базами данных Access
Содержание
Введение. 2
Лабораторная работа 1. Создание и редактирование базы данных. 4
Лабораторная работа 2. Установление связей между таблицами. 12
Лабораторная работа 3. Создание и редактирование формы для ввода данных 16
Лабораторная работа 4. Сортировка и фильтрация данных. 25
Лабораторная работа 5. Обработка данных с помощью запросов. 29
Лабораторная работа 6. Создание и редактирование отчетов. 35
Введение
Система управления базами данных Access 2007 входит в набор прикладных программ пакета Microcoft Office, который используется практически в каждой организации нашей страны.
Изучение СУБД Access 2007 следует начинать после знакомства с основными приемами работы в операционной системе Windows XP и освоения других программ пакета Microcoft Office (Word, Excel).
Методические указания состоят из шести лабораторных работ. Каждая
работа включает в себя несколько заданий, которые позволяют поэтапно осваивать основные возможности СУБД Access 2007. Каждое задание содержит раздел «Технология выполнения», в котором даются пошаговые инструкции по его выполнению. Инструкции иллюстрированы многочисленными рисунками, включают в себя замечания и напоминания, которые объясняют и уточняют выполнение заданий.
В первой работе рассматриваются основные этапы работы с Access: создание базы данных, организация таблиц и работа с полями, использованиие
индексов.
Во второй работе описывается, как установить связи между таблицами.
Третья работа знакомит с принципами проектирования форм для ввода и редактирования данных. После выполнения этой работы студенты научаться добавлять на форму поля из таблиц и запросов, а также стандартные элементы управления, задавать им подписи, источники данных и другие свойства.
В четвертой работе рассматриваются средства сортировки и фильтрации данных, инструменты создания фильтров с применением логических выражений в условиях отбора.
В пятой работе показано, как строить запросы к базе данных (с помощью мастера и в режиме конструктора) – как обычные, таки параметрические, описана методика создания вычисляемых полей с помощью построителя выражений.
Шестая работа посвящена средствам и методам разработки отчетов при помощи мастера и конструктора.
Лабораторные работы, представленные в методических указаниях, помогут учащимся в оперативные сроки освоить работу с самой популярной системой управления базами данных Access 2007.
Лабораторная работа 1.
Создание и редактирование базы данных
Цели работы:
1. Познакомиться с основными понятиями баз данных.
2. Научиться создавать таблицы в разных режимах.
3. Освоить приемы заполнения и редактирования таблиц.
4. Научиться сохранять и загружать базы данных.
Задание 1. Создайте базу данных с именем Агрофирма Колос.
Технология выполнения
1. Запустите приложение Access. В правой части его окна автоматически появится область задач Приступая к работе(рис. 1).
 С ее помощью можно открыть уже имеющуюся БД, которая недавно открывалась (область Открыть последнюю базу данных). Если требуемой БД нет в списке недавно открывавшихся, то следует вызвать диалоговое окно Открытие файла базы данных с помощью пункта Другие, а затем найти и выбрать необходимый файл.
С ее помощью можно открыть уже имеющуюся БД, которая недавно открывалась (область Открыть последнюю базу данных). Если требуемой БД нет в списке недавно открывавшихся, то следует вызвать диалоговое окно Открытие файла базы данных с помощью пункта Другие, а затем найти и выбрать необходимый файл.
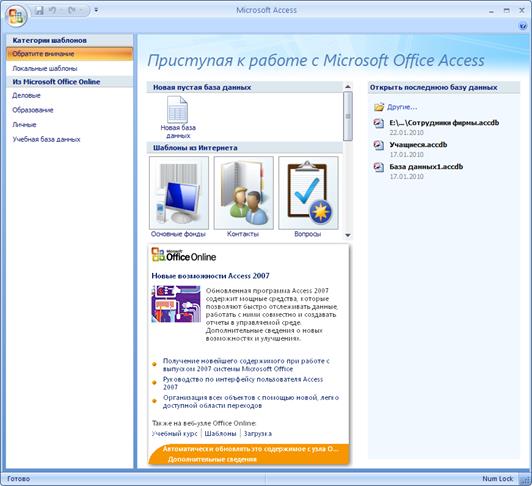
Рис. 1. Начало работы с Access
2. 
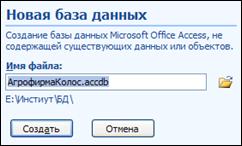 Нажмите кнопку Новая база данных,
Нажмите кнопку Новая база данных,
активизируется область задач Новая база данных(рис. 2), в которой укажите имя базы данных – в нашем случае это Агрофирма Колос. После указания имени БД укажите расположение базы данных, нажав на кнопку  (появится стандартное диалоговое окно для выбора места сохранения файлов). Затем нажмите кнопку Создать.
(появится стандартное диалоговое окно для выбора места сохранения файлов). Затем нажмите кнопку Создать.
После создания новой БД в области объектов появится пустая таблица с именем Таблица1. По умолчанию активен режим таблицы, при переходе в который открывается вкладка Режим таблицы.
 Для любой таблицы в Access следует задать ключевое поле (первичный ключ), которое позволяет однозначно определить каждую запись в таблице. Иначе говоря, ключ необходим для обеспечения уникальности имеющихся в таблице записей.
Для любой таблицы в Access следует задать ключевое поле (первичный ключ), которое позволяет однозначно определить каждую запись в таблице. Иначе говоря, ключ необходим для обеспечения уникальности имеющихся в таблице записей.
При создании новой базы данных в режиме таблицы автоматически создается ключевое поле с именем Код (рис. 3).

Рис. 3. Новая таблица и панель работы с таблицами
Задание 2. В режиме таблицы создайте таблицу СотрудникиФирмы, содержащую сведения о сотрудниках. Включите в таблицу поля КодСотрудника (ключевое поле), Фамилия, Имя. Отчество, ДатаРождения. Заполните таблицу сведениями о нескольких сотрудниках.
Технология выполнения
 Режим таблицы позволяет сразу начать ввод данных в таблицу. Новое поле с именем Поле1 создается автоматически при вводе данных в столбец таблицы Добавить поле(рис. 4). Добавлять, удалять и переименовывать поля таблицы можно с помощью одноименных кнопок вкладки Режим
Режим таблицы позволяет сразу начать ввод данных в таблицу. Новое поле с именем Поле1 создается автоматически при вводе данных в столбец таблицы Добавить поле(рис. 4). Добавлять, удалять и переименовывать поля таблицы можно с помощью одноименных кнопок вкладки Режим
таблицы. Там же можно задать тип и формат данных, которые будут храниться в этих полях.
1. В столбец Добавить поле введите фамилии сотрудников фирмы (рис. 4). Поле Код заполняется автоматически! Переход к следующей строке осуществляется клавишей управления курсором со стрелкой вниз.
 Клавиши Enter, Tab и клавиша со стрелкой вправо переводят курсор в соседнюю ячейку.
Клавиши Enter, Tab и клавиша со стрелкой вправо переводят курсор в соседнюю ячейку.
2. С помощью команды Переименовать из группы Поля и столбцы на вкладке Режим таблицы созданному полю присвойте имя Фамилия, а поле Код переименуйте в КодСотрудника.
 Access 2007 включает набор встроенных шаблонов полей, позволяющих значительно сократить время, затрачиваемое на создание полей. Шаблон поля– готовый набор характеристик и свойств, которые описывают поле. Также можно использовать существующие поля из других таблиц. Для этого нужно воспользоваться командой Добавить существующие поля из группы Поля и столбцы вкладки Режим таблицы(рис. 3).
Access 2007 включает набор встроенных шаблонов полей, позволяющих значительно сократить время, затрачиваемое на создание полей. Шаблон поля– готовый набор характеристик и свойств, которые описывают поле. Также можно использовать существующие поля из других таблиц. Для этого нужно воспользоваться командой Добавить существующие поля из группы Поля и столбцы вкладки Режим таблицы(рис. 3).
3. На вкладке Режим таблицы в группе Поля и столбцы щелкните кнопку Новое поле(рис. 3). Появится область Шаблоны полей. Выделите поле Имя из категории Контакты в области Шаблоны полей и перетащите его в нужное место таблицы. В категории Основные поля выполните двойной щелчок на поле Дата и время. Это поле так же появиться в таблице.
4. Переименуйте поле Дата и время в ДатаРождения.

 При создании таблицы необходимо определить, какого типа данные будут храниться в каждом поле, и в каком формате (можно задавать не для всех типов). Тип и формат данных для каждого поля можно задать в группе Форматирование и тип данных вкладки Режим таблицы(рис. 3).
При создании таблицы необходимо определить, какого типа данные будут храниться в каждом поле, и в каком формате (можно задавать не для всех типов). Тип и формат данных для каждого поля можно задать в группе Форматирование и тип данных вкладки Режим таблицы(рис. 3).
5. На вкладке Режим таблицы в группе Форматирование и тип данных в списке Формат для поля ДатаРождения установите Краткий формат даты.
6. Между столбцами Имя и ДатаРождения вставьте поле Отчество.
Для этого:
§ Щелкните заголовок поля ДатаРождения. Вокруг столба ДатаРождения появится цветная рамка.
§ На вкладке Таблица в группе Поля и столбцы нажмите команду
Вставить. Слева от выделенного столбца появится новое поле.
§ Дважды щелкните имя нового поля. Введите Отчество, а затем нажмите клавишу Enter.
7. В созданную таблицу введите данные о сотрудниках (рис. 4).

|
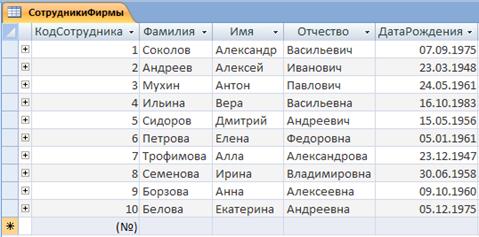
Для поля КодСотрудника по умолчанию выбран тип данных – счетчик, а для полей Фамилия, Имя и Отчество – текстовый.
8. Сохраните таблицу. Для этого щелкните значок  Кнопка Microsoft Office, а затем выберите команду Сохранить или щелкните правой кнопкой мыши вкладку документа таблицы и выберите команду Сохранить в контекстном меню или нажмите кнопку Сохранить на Панели быстрого доступа.
Кнопка Microsoft Office, а затем выберите команду Сохранить или щелкните правой кнопкой мыши вкладку документа таблицы и выберите команду Сохранить в контекстном меню или нажмите кнопку Сохранить на Панели быстрого доступа.
В появившемся окне диалога Сохранение введите имя таблицы – СотрудникиФирмы и нажмите кнопку ОК.
Задание 3. В режиме конструктора создайте таблицу СтруктураФирмы, в которой будет представлена информация о ее структурных подразделениях.
Технология выполнения
1. 
 На вкладке Создание в группе Таблицы нажмите кнопку Конструктор таблиц (рис. 5). Будет создана новая таблица, которая откроется в режиме конструктора. В этом режиме активизируется вкладка Конструктор (рис. 6).
На вкладке Создание в группе Таблицы нажмите кнопку Конструктор таблиц (рис. 5). Будет создана новая таблица, которая откроется в режиме конструктора. В этом режиме активизируется вкладка Конструктор (рис. 6).

Рис. 6. Вкладка Конструктор
 В режиме конструктора таблица отображается не как набор записей с данными, а как список полей (рис. 7). Здесь следует определить структуру таблицы, т.е. набор полей и их формат. Чтобы описать очередное поле в структуре таблицы, необходимо вначале указать название поля (столбец Имя поля), а после этого определить в раскрывающемся списке тип данных, которые будут в нем храниться (столбец Тип данных).
В режиме конструктора таблица отображается не как набор записей с данными, а как список полей (рис. 7). Здесь следует определить структуру таблицы, т.е. набор полей и их формат. Чтобы описать очередное поле в структуре таблицы, необходимо вначале указать название поля (столбец Имя поля), а после этого определить в раскрывающемся списке тип данных, которые будут в нем храниться (столбец Тип данных).
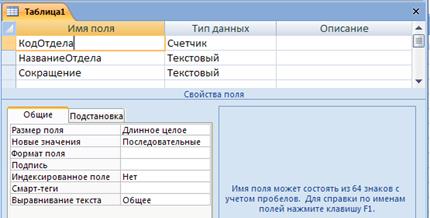
Рис. 7. Режим конструктора таблицы
2. В столбце Имя поля в первой строке введите название первого поля
КодОтдела.
3. Щёлкните на первой строке в столбце Тип данных. Появится указатель поля со списком. Щёлкните на указателе и в раскрывшемся списке выберите тип поля: Счётчик.
4. Введите названия и типы данных для двух других полей (рис. 7).
5. Выделите первую строку (поле КодОтдела требуется назначить ключевым). После этого нажмите кнопку Ключевое поле  в группе Сервис вкладки Конструктор. Около имени КодОтдела появится символ ключа.
в группе Сервис вкладки Конструктор. Около имени КодОтдела появится символ ключа.
6. Перейдите в режим таблицы. Для этого нажмите кнопку Вид из группы Представления вкладки Конструктор и выберите пункт Режим таблицы.
7. Программа предложит сохранить таблицу с некоторым именем. Введите имя таблицы: СтруктураФирмы.
8. В режиме таблицы заполните столбцы данными (рис. 8).
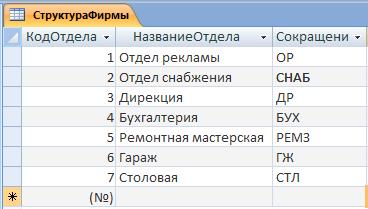
Рис. 8. Таблица СтруктураФирмы
9. Сохраните изменения, внесенные в таблицу, нажав сочетание клавиш CTRL+S и закройте таблицу.
 Задание 4. Измените свойства полей таблицы СотрудникиФирмы.
Задание 4. Измените свойства полей таблицы СотрудникиФирмы.
Свойства полей можно просматривать и изменять в режиме конструктора.
Технология выполнения
1. Откройте таблицу СотрудникиФирмы.
2. Перейдите в режим конструктора. Для этого нажмите кнопку Вид из группы Представления вкладки Режим таблицы и выберите пункт Конструктор. В нижней части окна конструктора расположена информация о свойствах того поля таблицы, которое в данный момент выделено.
3. Выделите поле Фамилия. На вкладке Общие рассмотрите строку со свойством Размер поля, в котором определяется максимально допустимая длина этого поля. Вы увидите, что после создания таблицы здесь установлено значение 255 символов. Вряд ли найдётся фамилия такой длины. Измените значение на более правдоподобное, например 20.
4. Аналогичным образом измените размеры полей Имя, Отчество.
5. Закройте таблицу, сохранив изменения.
Задание 5. В таблице СотрудникиФирмы создайте столбец с подстановкой значений из другой таблицы.
 В тех случаях, когда необходимо создать поле с повторяющимися значениями удобно создать столбец подстановок. Тогда, при заполнении таблицы, значения полей можно будет заносить не с помощью ручного ввода, а путём выбора из списка. Для подстановки можно использовать столбец из ранее созданной таблицы.
В тех случаях, когда необходимо создать поле с повторяющимися значениями удобно создать столбец подстановок. Тогда, при заполнении таблицы, значения полей можно будет заносить не с помощью ручного ввода, а путём выбора из списка. Для подстановки можно использовать столбец из ранее созданной таблицы.
Технология выполнения
1. Откройте таблицу СотрудникиФирмы.
2. Перейдите в режим конструктора.
3. В пустой строке щёлкните в столбце Тип данных, в раскрывающемся списке выберите пункт Мастер подстановок (имя поля вводить необязательно).
4. Создайте новое поле, следуя шагам Мастера:
1 шаг. Определение источника данных.
§ Мастер предлагает два варианта источника данных. Выберите первый: Объект «столбец подстановки» будет использовать значения из таблицы или запроса
§ Перейдите на следующий шаг, нажав кнопку Далее.
2 шаг. Выбор источника данных.
§ В качестве источника данных выберите таблицу СтруктураФирмы.
§ Перейдите на следующий шаг, нажав кнопку Далее.
3 шаг. Выбор столбца подстановок.
§ Перенесите имя столбца НазваниеОтдела из левого списка в
правый.
§ Перейдите на следующий шаг, нажав кнопку Далее.
4 и 5 шаги не требуют пояснений и исправлений.
6 шаг. Задание подписи для столбца подстановки.
§ Созданному столбцу дайте имя НазваниеОтдела.
§ Работу с мастером подстановок закончите щелчком на кнопке
Готово.
5. После завершения работы мастера посмотрите, как изменилась структура таблицы СотрудникиФирмы. В ней появилось поле НазваниеОтдела, и ему присвоен тип Числовой.
6. Перейдите в режим таблицы и заполните новое поле, выбирая из списка для каждого сотрудника его место работы (рис. 9).
|

Задание 6. В таблице СотрудникиФирмы создайте поле Должность
с фиксированным набором значений (должностей), используя Мастер подстановок.
Технология выполнения
1. Откройте таблицу СотрудникиФирмы в режиме конструктора.
2. В пустой строке щёлкните в столбце Тип данных и с помощью кнопки
Столбец подстановок из группы Сервис вызовите Мастер подстановок.
3. На первом шаге работы мастера установите переключатель «Будет введён фиксированный набор значений».
4. На втором шаге задайте число столбцов (1) и введите названия должностей: Директор, Секретарь, Бухгалтер, Маркетолог, Водитель, Инженер, Техник, Повар.
5. На третьем шаге введите имя таблицы: Должность и завершите работу мастера щелчком на кнопке Готово.
6. Посмотрите, как изменилась структура таблицы. Щёлкнув на вкладке Подстановка, вы увидите, что в строке Источник строк появился список должностей, записанных в кавычках и разделённых точкой с запятой.
7. Перейдите в режим таблицы и заполните созданное поле (рис. 10). После ввода данных закройте таблицу.
|

Задание 5. Создайте таблицу ДопСведения в режиме конструктора.
 В таблице ДопСведения будет столько же записей, сколько и в таблице СотрудникиФирмы. При этом каждая запись таблицы Сотрудники
В таблице ДопСведения будет столько же записей, сколько и в таблице СотрудникиФирмы. При этом каждая запись таблицы Сотрудники
будет соответствовать только одной записи из таблицы ДопСведения.
Технология выполнения
1. На вкладке Создание в группе Таблицы нажмите кнопку Конструктор таблиц.
2. Создайте структуру таблицы (рис. 11).
 Обратите внимание, чтобы имя первого поля КодСотрудника в точности совпадало с таким же полем из таблицы СотрудникиФирмы.
Обратите внимание, чтобы имя первого поля КодСотрудника в точности совпадало с таким же полем из таблицы СотрудникиФирмы.
|

3. Задайте ключевое поле.
4. Сохраните новую таблицу с именем ДопСведения.
5. Внесите изменения в структуру таблицы ДопСведения:
§ Выделите строку Телефон и с помощью команды Вставить строки из группы Сервис (рис. 11) вставьте строку. В образовавшейся пустой строке в столбце Имя поля введите название нового поля Паспортные данные, а в столбце Тип данных выберите Текстовый.
§ Выделите строку Телефон и с помощью мыши переместите ее в конец.
6. Сохраните изменения, внесенные в структуру таблицы. Закройте все
открытые таблицы.
Лабораторная работа 2.
Установление связей между таблицами
Цели работы:
1. Познакомиться с основными видами связей, которые применяются в реляционных БД.
2. Научиться устанавливать связи между таблицами.
3. Закрепить навыки по заполнению и редактированию таблиц.
Задание 1. Установите связь «один-ко-многим» между двумя таблицами СотрудникиФирмы и СтруктураФирмы по полю НазваниеОтдела.
Технология выполнения
1. Для установки связей перейдите в режим Схема данных, который активизируется кнопкой Схема данных из группы Показать или скрыть вкладки Работа с базами данных (эта кнопка присутствует также в группе Связи вкладки Режим таблицы). Открывшееся окно имеет рабочую область, в которую можно добавить необходимые таблицы и установить между ними связи.
 В нашем примере связь между таблицами СотрудникиФирмы и
В нашем примере связь между таблицами СотрудникиФирмы и
СтруктураФирмы уже существует, нам ее нужно только настроить.
Поэтому при открытии окна Схема данных в нем уже находятся две
таблицы (рис. 12).
 Если ни одной связи еще не установлено, автоматически откроется окно диалога Добавление таблицы, в котором на вкладке Таблицы нужно выделить требуемые таблицы и нажать кнопку Добавить. Если это окно автоматически не было открыто, следует нажать кнопку Отобразить таблицу из группы Связи (рис. 12).
Если ни одной связи еще не установлено, автоматически откроется окно диалога Добавление таблицы, в котором на вкладке Таблицы нужно выделить требуемые таблицы и нажать кнопку Добавить. Если это окно автоматически не было открыто, следует нажать кнопку Отобразить таблицу из группы Связи (рис. 12).
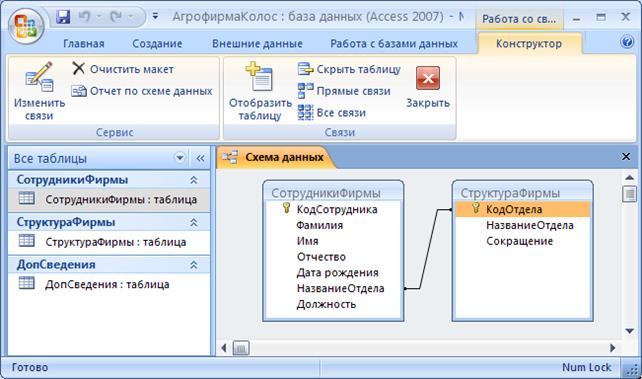
Рис. 12. База данных в режиме Схема данных
2. Чтобы настроить установленную связь выделите линию, соединяющую таблицы, щелкнув по ней мышью, и вызовите окно Изменение связей с помощью кнопки Изменить связи (рис. 12) из группы Сервис или двойным щелчком мыши по линии связи.
3. В открывшемся диалоговом окне Изменение связей (рис. 13) установите флажок Обеспечение целостности данных. Щелкните на кнопке Объединение. В диалоговом окне Параметры объединения установите переключатель
3: Объединение ВСЕХ записей из «СотрудникиФирмы» и только тех записей из «СтруктураФирмы», в которых связанные поля совпадают. Подтвердите свой выбор, нажав ОК.

Рис. 13. Диалоговое окно Изменение связей
4. Посмотрите в окне Схема данных на созданную связь. Эта связь называется «один-ко-многим».
 Установленная связь «один-ко-многим» означает, что в одном отделе может числиться много сотрудников, но, ни один сотрудник не может числиться сразу в нескольких отделах. После того, как установлен флажокОбеспечение целостности данных, в таблицу СотрудникиФирмы невозможно будет внести запись с таким значением поля НазваниеОтдела, которого нет в таблице СтруктураФирмы.
Установленная связь «один-ко-многим» означает, что в одном отделе может числиться много сотрудников, но, ни один сотрудник не может числиться сразу в нескольких отделах. После того, как установлен флажокОбеспечение целостности данных, в таблицу СотрудникиФирмы невозможно будет внести запись с таким значением поля НазваниеОтдела, которого нет в таблице СтруктураФирмы.
5. Закройте окно Схема данных, сохранив изменения.
6. Откройте таблицу СтруктураФирмы, слева в таблице теперь расположен столбец со значками «+». Эти значки указывают на наличие связи «один-ко-многим» и позволяют просмотреть записи из связанной таблицы. Щёлкните по значку в какой-нибудь строке – откроются строки из связанной таблицы с
фамилиями сотрудников этого отдела (рис. 14).
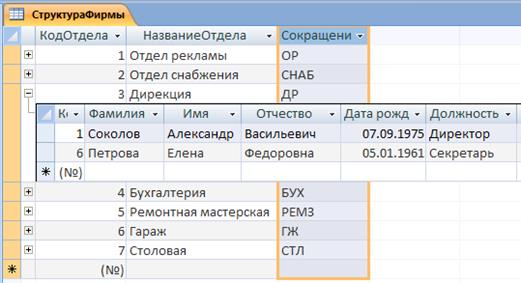
Рис. 14. Связь «один-ко-многим»
Задание 2. Установите связь «один-к-одному» между таблицами
ДопСведения и СотрудникиФирмы. После установления связи заполните таблицу ДопСведения данными.
Технология выполнения
1. Откройте окно Схема данных.
2. 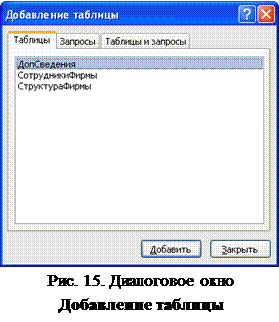 Добавьте к схеме данных таблицу ДопСведения. Для этого:
Добавьте к схеме данных таблицу ДопСведения. Для этого:
§ нажмите кнопку Отобразить таблицу из группы Связи (рис. 12) или в контекстном меню выберите команду Добавить таблицу;
§ в открывшемся окне Добавление таблицы(рис. 15) на вкладке Таблицы выделите таблицу ДопСведения и нажмите кнопку Добавить.
§ Закройте окно Добавление таблицы кнопкой Закрыть.
3. В таблице СотрудникиФирмы
выделите поле КодСотрудника. Удерживая кнопку мыши, двигайте курсор к полю с таким же названием в таблице
ДопСведения. Когда курсор мыши окажется внутри окна другой таблицы, он
изменит свой вид. После этого отпустите кнопку мыши.
4. В открывшемся диалоговом окне Изменение связей установите флажок
Обеспечение целостности данных.
5. Щёлкните на кнопке Объединение. В окне Параметры объединения установите переключатель 1: Объединение только тех записей, в которых связанные поля обеих таблиц совпадаю. Подтвердите свой выбор, нажав ОК.
6. В окне Изменение связей нажмите кнопку Создать (рис. 16).
7.  В окне Схема данных посмотрите созданную связь. Эта связь называется «один-к-одному».
В окне Схема данных посмотрите созданную связь. Эта связь называется «один-к-одному».
|
 Созданная связь означает, что каждой записи в таблице СотрудникиФирмы будет соответствовать только одна, связанная с ней запись из таблицы ДопСведения.
Созданная связь означает, что каждой записи в таблице СотрудникиФирмы будет соответствовать только одна, связанная с ней запись из таблицы ДопСведения.
8. Закройте окно Схема данных, сохранив изменения.
9. Откройте таблицу СотрудникиФирмы. Слева в таблице теперь расположен столбец со значками «+». Эти значки указывают на наличие связи «один-к-одному» и позволяют просматривать записи из связанной таблицы. Щёлкните на значке «+». Откроется строка из связанной таблицы для ввода данных.
10. Введите дополнительные сведения для всех сотрудников.
Лабораторная работа 3.
Создание и редактирование формы для ввода данных
Цели работы:
1. Познакомиться с основными режимами создания и редактирования форм.
2. Научиться создавать и редактировать формы.
3. Закрепить навыки по заполнению и редактированию таблиц.
 Форма – это объект базы данных, который можно использовать для ввода, изменения или отображения данных из таблицы или запроса.
Форма – это объект базы данных, который можно использовать для ввода, изменения или отображения данных из таблицы или запроса.
 |
Access 2007 предоставляет множество средств для быстрого создания форм. Они находятся в группе Формы вкладки Создать (рис. 17):
 |
Задание 1. С помощью мастера форм создайте форму Карточка сотрудника для ввода данных о сотрудниках. Включите в форму поля из двух связанных таблиц СотрудникиФирмы и ДопСведения.
Технология выполнения
 Мастер форм позволяет создать форму с нужным набором полей. Поля можно использовать из нескольких таблиц или запросов (связи между этими запросами и таблицами должны быть созданы заранее). Этот мастер позволяет также указывать методы группировки и сортировки данных.
Мастер форм позволяет создать форму с нужным набором полей. Поля можно использовать из нескольких таблиц или запросов (связи между этими запросами и таблицами должны быть созданы заранее). Этот мастер позволяет также указывать методы группировки и сортировки данных.
1. Запустите режим создания формы с помощью мастера. Для этого на вкладке Создание в группе Формы из меню кнопки Другие формы выберите команду Мастер форм (рис. 17).
2. На первом шаге работы мастера выберите из таблиц СотрудникиФирмы и ДопСведения поля для формы (рис. 18). Для этого:
§ в списке Таблицы и запросы выберите таблицу СотрудникиФирмы;
§ перенесите из списка Доступные поля в список Выбранные поля все поля таблицы, щёлкнув на кнопке Добавить всё  ;
;
§ выберите таблицу ДопСведения;
§ перенесите из неё все поля (кроме первого поля КодСотрудника, так как оно уже есть в списке);
§ перейдите на следующий шаг, нажав кнопку Далее.
3. На втором шаге выберите вид формы:
§ установите переключатель «в один столбец»;
§ перейдите на следующий шаг, нажав кнопку Далее.
|

4. На третьем шаге выберите стиль оформления:
§ просмотрите список представленных стилей, попеременно щёлкая на их названиях;
§ выберите понравившийся стиль;
§ перейдите на следующий шаг, нажав кнопку Далее.
5. На четвертом шаге задайте имя новой формы:
§ введите имя Карточка сотрудника;
§ установите переключатель Открыть форму для просмотра и ввода
данных;
§ завершите работу мастера щелчком на кнопке Готово.
6. В результате будет создана многостраничная форма (рис. 19).
7. Просмотрите имеющиеся в таблице записи.
 Перемещение между записями таблицы, а также добавление новых записей в форме выполняется с помощью средства Запись:, кнопки управления которого располагаются в нижней части окна (рис. 19).
Перемещение между записями таблицы, а также добавление новых записей в форме выполняется с помощью средства Запись:, кнопки управления которого располагаются в нижней части окна (рис. 19).
8. Введите ещё несколько новых записей, пользуясь формой.
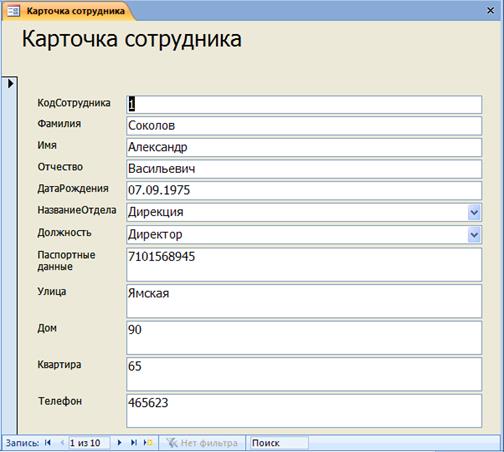
Рис. 19. Многостраничная форма
Задание 2. В таблице СотрудникиФирмы создайте поле с именем Фото, предназначенное для хранения фотографий сотрудников.
Технология выполнения
1. Откройте таблицу СотрудникиФирмы в режиме конструктора.
2. После поля Должность добавьте еще одно поле с именем Фото, тип
данных – поле объекта OLE.
3. Сохраните изменения, внесенные в структуру таблицы, щелкнув по кнопке Сохранить 
 Для внесения изменений в структуру и макет формы используются режимымакета и конструктора.
Для внесения изменений в структуру и макет формы используются режимымакета и конструктора.
Задание 3. В режиме макета добавьте на форму поле Фото.
 Когда на форму добавляется поле таблицы (либо в процессе работы мастера форм, либо вручную), для него автоматически создается элемент управленияопределенного типа(поле, поле со списком, флажок и т.д.) в зависимости от формата поля таблицы и наличия подстановки. Кроме того, к каждому элементу автоматически «присоединяется» пояснительная надпись, содержимое которой совпадает со свойством Подпись этого элемента.
Когда на форму добавляется поле таблицы (либо в процессе работы мастера форм, либо вручную), для него автоматически создается элемент управленияопределенного типа(поле, поле со списком, флажок и т.д.) в зависимости от формата поля таблицы и наличия подстановки. Кроме того, к каждому элементу автоматически «присоединяется» пояснительная надпись, содержимое которой совпадает со свойством Подпись этого элемента.
При просмотре формы в режиме макета элементы управления отображают информацию из связанных с ними полей таблицы. Это делает режим макета особенно удобным, если необходимо изменить внешний вид формы.
Технология выполнения
1. Откройте форму Карточка сотрудника в режиме макета, выбрав команду Режим макета в меню кнопки Вид группы Представление на вкладке Главная.При переходе в режим макета автоматически появляется вкладка Работа с макетами форм (рис. 20).
2. На вкладке Формат в группе Элементы управления выберите команду Добавить существующие поля (рис. 20).
3. В области Список полей разверните таблицу СотрудникиФирмы,
4. 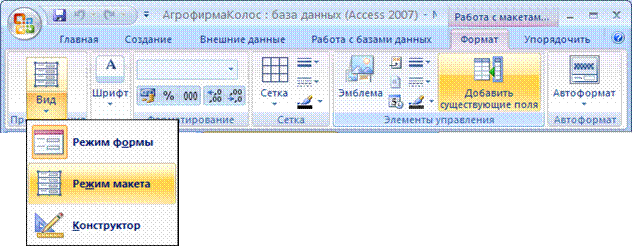 Перетащите поле Фото из области Список полей на форму или дважды щелкните на нем мышкой в панели Список полей.
Перетащите поле Фото из области Список полей на форму или дважды щелкните на нем мышкой в панели Список полей.

 Для связи с полями типа Поле объекта OLE предусмотрен специальный элемент управления – присоединенная рамка объекта. Когда такое поле переноситься на форму, для него автоматически создается присоединенная рамка объекта.
Для связи с полями типа Поле объекта OLE предусмотрен специальный элемент управления – присоединенная рамка объекта. Когда такое поле переноситься на форму, для него автоматически создается присоединенная рамка объекта.
Задание 4. В режиме макета разделите макет формы Карточка сотрудника на четыре части и отредактируйте согласно рис. 21.
 При создании формы Access 2007 по умолчанию создает макет В столбик,в котором подписи располагаются слева от каждого поля. Макет обозначается оранжевой сеткой вокруг элементов управления и помогает выравнивать элементы по горизонтали и вертикали.
При создании формы Access 2007 по умолчанию создает макет В столбик,в котором подписи располагаются слева от каждого поля. Макет обозначается оранжевой сеткой вокруг элементов управления и помогает выравнивать элементы по горизонтали и вертикали.
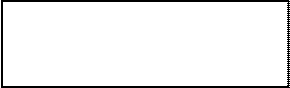

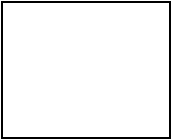
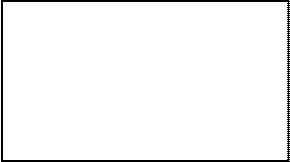

Рис. 21. Макет формы Карточка сотрудника
Технология выполнения
1. Откройте форму Карточка сотрудника в режиме макета.
2. Удерживая нажатой клавишу SHIFT, выберите элементы управления, которые нужно переместить на новый макет (например, Улица, Дом, Квартира, Телефон).
3. В группе Макет элемента управления на вкладке Упорядочить выберите тип для нового макета – В столбик (рис. 22) или щелкните выбранные элементы управления правой кнопкой мыши и в контекстном меню выберите пункт Макет, а затем тип для нового макета. Access создаст новый макет и добавит в него выбранные элементы.

Рис. 22. Группа Макет элемента управления
4. Перетащите созданный макет в нужное место формы с помощью значка выбора, расположенного в его левом верхнем углу (рис. 21).
 Для того чтобы предотвратить вставку макета или элемента управления в другой макет, при перетаскивании удерживайте клавишу CTRL
Для того чтобы предотвратить вставку макета или элемента управления в другой макет, при перетаскивании удерживайте клавишу CTRL
5. Воспользуйтесь описанной технологией для создания остальных макетов.
6. Удалите подпись у поля Фото. Для этого элемент управления Присоединенная рамка объекта нужно удалить из макета:
 |
Макет, включающий поле Фото, состоит из одного элемента управления.
§ Выделите поле Фото на форме.
§ На вкладке Упорядочить в группе Макет элемента управления нажмите кнопку Удалить. Access удалит выбранные элементы управления из
макета. Теперь можно отдельно выделить подпись поля Фото.
§ Выделите подпись Фото и нажмите клавишу Delete.
7. Измените размеры созданных макетов по своему усмотрению.
8. Там где это необходимо, измените подписи полей (например: КодСотрудника на Код сотрудника).
 Каждый элемент управления представляет собой объект с набором свойств. Чтобы изменить свойства выделенного объекта можно воспользоваться Окном свойств, которое открывается командой Свойства контекстного меню объекта или кнопкой Страница свойств в группе Сервис вкладки Упорядочить.
Каждый элемент управления представляет собой объект с набором свойств. Чтобы изменить свойства выделенного объекта можно воспользоваться Окном свойств, которое открывается командой Свойства контекстного меню объекта или кнопкой Страница свойств в группе Сервис вкладки Упорядочить.
9. Измените свойства рамки так, чтобы фотография полностью помещалась внутри рамки независимо от её исходного размера. Для этого:
§ правой кнопкой мыши щёлкните внутри рамки;
§ в контекстном меню выберите пункт Свойства;
§ в открывшемся окне свойств с названием Присоединённая рамка
объекта перейдите на вкладку Макет;
§ щёлкните на строке Установка размеров и установите переключатель на пункт списка Вписать в рамку;
10. В окне свойств заголовка формы измените свойство Подпись на Карточка сотрудника агрофирмы «Колос».
11. Поле Фото заполните фотографиями сотрудников. Для того:
§ перейдите в режим формы;
§ щелкнуть по рамке правой кнопкой мыши;
§ выберите в контекстном меню команду Добавить объект или вставьте изображение из буфера обмена командой Вставить.
 Access 2007, без установки дополнительного программного обеспечения, поддерживает только два стандартных графических формата – BMP и DIB.
Access 2007, без установки дополнительного программного обеспечения, поддерживает только два стандартных графических формата – BMP и DIB.
 Задание 4. В режиме конструктора на форме Карточка сотрудника создайте группу переключателей Пол.
Задание 4. В режиме конструктора на форме Карточка сотрудника создайте группу переключателей Пол.
Режим конструктора более подробно отображает структуру формы, которая включает: заголовок формы, область данных, примечание формы (рис. 23). Режим конструктора позволяет:
§ Добавлять на форму различные элементы управления (надписи, рисунки, линии, прямоугольники и т.д.).
§ Редактировать источники данных текстовых полей в самих текстовых полях (без использования окна свойств).
§ Изменять размеры разделов формы.
§ Изменять некоторые свойства формы, которые нельзя изменить в режиме
макета.

Рис. 23. Форма Карточка сотрудника в режиме конструктора
Технология выполнения
 Группа переключателей может содержать ограниченное число переключателей, при этом одновременно может быть выбран лишь один из них. Если значение переключателя должно храниться в таблице, то для него в таблице должно быть подготовлено поле.
Группа переключателей может содержать ограниченное число переключателей, при этом одновременно может быть выбран лишь один из них. Если значение переключателя должно храниться в таблице, то для него в таблице должно быть подготовлено поле.
1. Откройте таблицу СотрудникиФирмы в режиме конструктора.
2. Создайте поле Пол с типом данных – Текстовый. На вкладке Общие свойству Размер поля для этого поля задайте значение 1. В поле Пол установите курсор в столбец Описание и ведите текст «1-мужской, 2-женский». Закройте таблицу СотрудникиФирмы, сохранив изменения.
3. Откройте форму Карточка сотрудника. Перейдите в режим конструктора. Для этого в меню кнопки Вид выберите режим Конструктор или щелкните по названию формы правой кнопкой мыши в области переходов и выберите команду Конструктор. При переходе в режим конструктора автоматически активизируется вкладка Конструктор (рис. 24).

Рис. 24. Вкладка Конструктор для работы с формой.
4. Убедитесь, что на вкладке Конструктор в группе Элементы управления установлен флажок Использоватьмастера  (рис. 24).
(рис. 24).
5. В той же группе нажмите кнопку Группа переключателей  .
.
6.  Определите место на форме, куда нужно поместить группу переключателей. С этого момента начинает свою работу Мастер создания групп.
Определите место на форме, куда нужно поместить группу переключателей. С этого момента начинает свою работу Мастер создания групп.
7. Под руководством мастера выполните следующую последовательность действий:
§  Введите подписи к элементам группы переключателей (рис. 25);
Введите подписи к элементам группы переключателей (рис. 25);
§  В следующем окне задайте переключатель, используемый по умолчанию.
В следующем окне задайте переключатель, используемый по умолчанию.
§ В следующем окне нажмите кнопку Далее, чтобы использовать значения, предложенные по умолчанию.
§  В следующем окне щелкните Сохранить значение в поле и в списке полей выберите Пол. Нажмите кнопку Далее (рис. 26).
В следующем окне щелкните Сохранить значение в поле и в списке полей выберите Пол. Нажмите кнопку Далее (рис. 26).
§ В следующем окне выберите тип элементов выбора – переключатели и задайте оформление группе.
§ В последнем окне задайте подпись группе переключателей – Пол. Нажмите кнопку Готово.
8.
|
 |
Форма останется открытой в режиме конструктора. В случае необходимости переместите вновь созданный элемент управления в нужное место (рис. 27).
9. Переключитесь в режим формы (меню ВидÞРежим формы). Пролистайте все записи таблицы СотрудникиФирмы и для каждой записи установите переключатель Пол в нужное положение.
10. Откройте таблицу СотрудникиФирмы и проверьте, каким образом отражены в ней значения поля Пол.
Лабораторная работа 4. Сортировка и фильтрация данных
Цели работы:
1. Освоить простую сортировку данных.
2. Познакомиться с разными видами фильтров.
3. Научиться создавать фильтры.

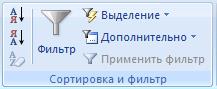
 На вкладке Главная имеется группа
На вкладке Главная имеется группа
Сортировка и фильтр, кнопки которой позволяют выполнять операции сортировки и фильтрации записей (рис. 28).
Задание 1. Выполните следующие виды
|
|
|
© helpiks.su При использовании или копировании материалов прямая ссылка на сайт обязательна.
|