
- Автоматизация
- Антропология
- Археология
- Архитектура
- Биология
- Ботаника
- Бухгалтерия
- Военная наука
- Генетика
- География
- Геология
- Демография
- Деревообработка
- Журналистика
- Зоология
- Изобретательство
- Информатика
- Искусство
- История
- Кинематография
- Компьютеризация
- Косметика
- Кулинария
- Культура
- Лексикология
- Лингвистика
- Литература
- Логика
- Маркетинг
- Математика
- Материаловедение
- Медицина
- Менеджмент
- Металлургия
- Метрология
- Механика
- Музыка
- Науковедение
- Образование
- Охрана Труда
- Педагогика
- Полиграфия
- Политология
- Право
- Предпринимательство
- Приборостроение
- Программирование
- Производство
- Промышленность
- Психология
- Радиосвязь
- Религия
- Риторика
- Социология
- Спорт
- Стандартизация
- Статистика
- Строительство
- Технологии
- Торговля
- Транспорт
- Фармакология
- Физика
- Физиология
- Философия
- Финансы
- Химия
- Хозяйство
- Черчение
- Экология
- Экономика
- Электроника
- Электротехника
- Энергетика
Удаление Cisco и ярлык вашего предыдущего рабочего стола
Ссылка на нужный нам файл:
https://drive.google.com/drive/folders/1vfqg2qV9l4FVANN1mEt2vMayJPdwwU4U
Загружаем файл: full_install_002.exe
Шаги:
1) Удаление Cisco и ярлык вашего предыдущего рабочего стола
2) Запуск файла full_install_002.exe
3) Настройка Chech Point
4) Запуск Cisco+новое подключение к удаленному рабочему столу
1. Удаление Cisco и ярлык вашего предыдущего рабочего стола
Ярлык удаленного рабочего стола можно удалить так: 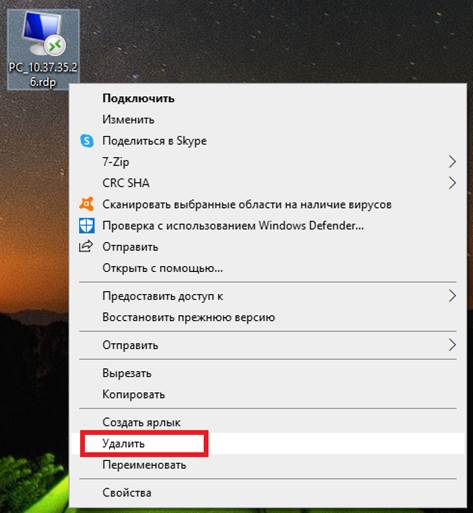
Но Cisco уже надо удалить по другому:
Windows 10: Пуск> Параметры> Приложения,
Находим Сisco IP Communicator и удаляем, после удаление попросит перезагрузить ПК, нажимаем ДА(YES) 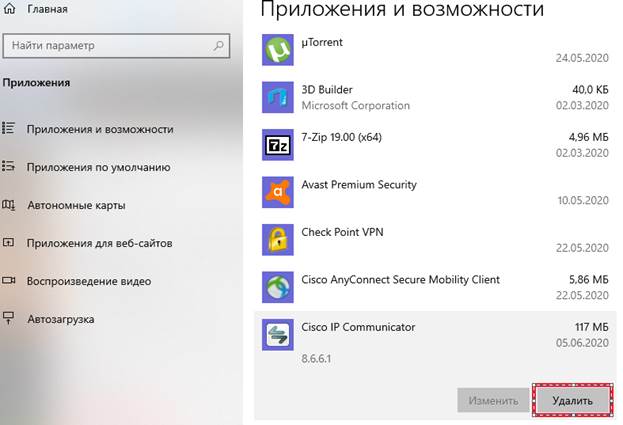
Windows 7: Пуск > Панель управления > Программы и компоненты.
Находим Сisco IP Communicator и удаляем, после удаление попросит перезагрузить ПК, нажимаем ДА(YES)
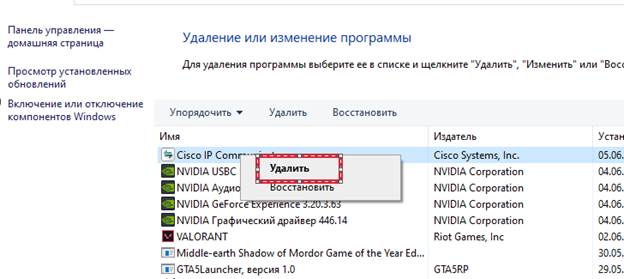
2. Запуск файла full_install_002.exe
Запускаем скачанный файл, предложит заменить ресурсы, жмем «Да, для всех» 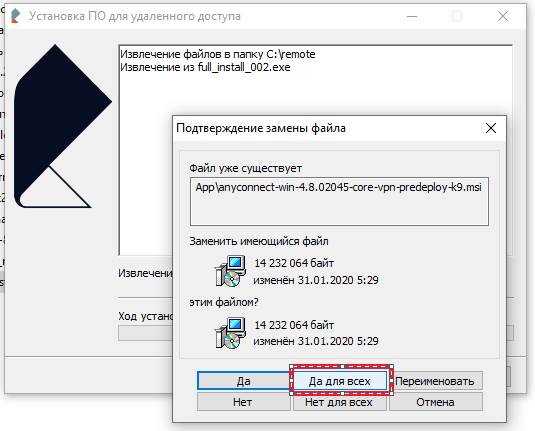
Далее откроется, уже знакомое нам черное окно вводим новый номерCiscoи жмем Enter, ждем закрытие черного окна 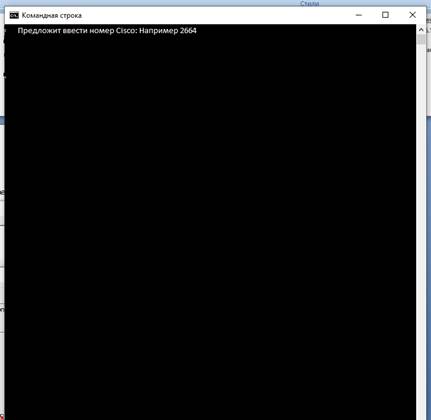
3. Настройка Check Point
В правом нижнем углу в трее ищем Check Point, нажимаем на него правой кнопкой мыши и выбираем Connect, жмем ДА(YES)
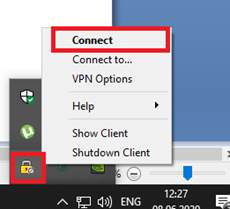
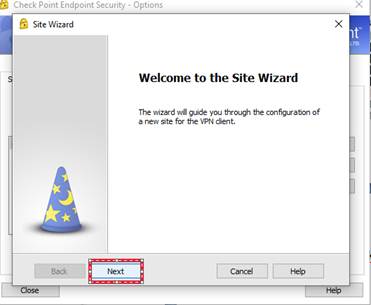
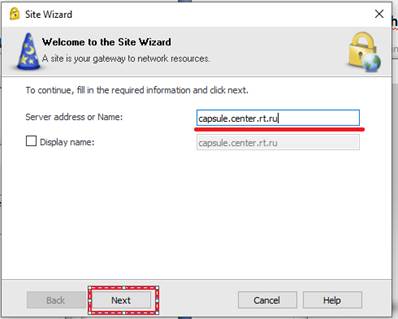
Вводим свои учетные данные от рабочего места, жмемConnect
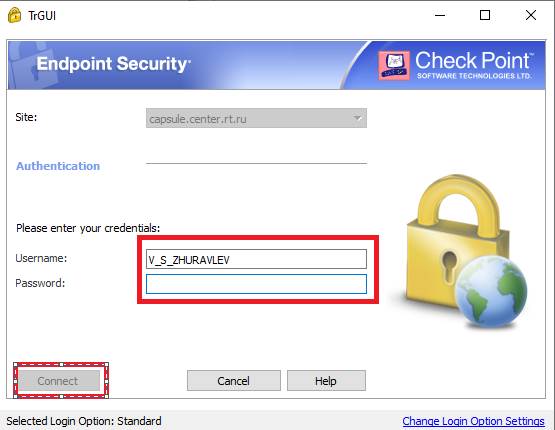
4. Запуск Cisco+новое подключение к удаленному рабочему столу
После новой установки, у нас появится значок с Cisco и новым подключение к удаленному рабочему столу. Запускаем оба файла.
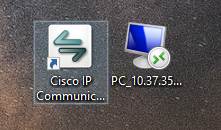
При подключении к рабочему столу не забываем вводить логин в формате CE\V_S_ZHURAVLEV
Пароль от рабочего ПК
|
|
|
© helpiks.su При использовании или копировании материалов прямая ссылка на сайт обязательна.
|