
- Автоматизация
- Антропология
- Археология
- Архитектура
- Биология
- Ботаника
- Бухгалтерия
- Военная наука
- Генетика
- География
- Геология
- Демография
- Деревообработка
- Журналистика
- Зоология
- Изобретательство
- Информатика
- Искусство
- История
- Кинематография
- Компьютеризация
- Косметика
- Кулинария
- Культура
- Лексикология
- Лингвистика
- Литература
- Логика
- Маркетинг
- Математика
- Материаловедение
- Медицина
- Менеджмент
- Металлургия
- Метрология
- Механика
- Музыка
- Науковедение
- Образование
- Охрана Труда
- Педагогика
- Полиграфия
- Политология
- Право
- Предпринимательство
- Приборостроение
- Программирование
- Производство
- Промышленность
- Психология
- Радиосвязь
- Религия
- Риторика
- Социология
- Спорт
- Стандартизация
- Статистика
- Строительство
- Технологии
- Торговля
- Транспорт
- Фармакология
- Физика
- Физиология
- Философия
- Финансы
- Химия
- Хозяйство
- Черчение
- Экология
- Экономика
- Электроника
- Электротехника
- Энергетика
Лабораторная работа № 1. ОСНОВЫ РАБОТЫ С LabVIEW. Порядок выполнения
Лабораторная работа № 1
ОСНОВЫ РАБОТЫ С LabVIEW
Цель:создать первое приложение, освоить технологии графического программирования, научиться изменять и редактировать свойства графических элементов управления и индикации, использовать циклы типаWhile-Do в программе.
Теоретические положения.В основу программирования в LabVIEW положено понятие «Виртуальные приборы» (Virtual Instruments, VI). Любая программа представляет собой такой виртуальный прибор, в котором имеется «лицевая панель» (Front Panel) и «схема» (Block Diagram). На лицевой панели, как и положено, располагаются элементы управления программой – кнопки, графики, выключатели и т. д. Блок-схема – это и есть сама программа. При создании программы используется такое понятие, как «поток данных» (Data Flow). Суть его в том, что все элементы программы, представленные графически, соединены между собой связями (проводами), по которым и происходит передача данных.
Порядок выполнения
Запустите программу National Instruments LabVIEW в результате откроется окно, как на рис. 1.1.

Рис. 1.1. Стартовое окно LabView
В появившемся окне выберите опцию Blank VI.Если панель управления неактивна, то ее следует вызвать через основное меню Window –> Show Block Diagram. Для этого проделайте следующие шаги:
1. Используйте указатель мыши в виде стрелки, установите его на интерфейсную панель инструментаNumeric Control, который находится на панели управления (Controls) –> Modern –> Numeric.
2. Подпишите его как "Число А". Для этой цели подведите указатель к метке, кликните и просто наберите необходимый текст.
3. Установите, по аналогии с предыдущими двумя шагами, и подпишите, как "Число В" еще один Numeric Control. Это будут поля ввода параметров.
4. Для отображения результата поместите на интерфейсную панель Numeric Indicator, который также находится на панели управления (Controls) –> Modern –> Numeric. Подпишите его, как "Результат". Должно получиться приблизительно так, как показано на рис. 1.2.

Рис. 1.2. Лицевая панель приложения
5. Теперь перейдем к основной части работы, а именно к графическому программированию. В отличие от других языков программирования, таких, как, например, Borland Delphi или Microsoft Visual C++, здесь не нужно писать ни единой строки текстового кода, реализующего определенный алгоритм.
Создав визуальный интерфейс с двумя полями ввода чисел и одним цифровым индикатором, поставим и реализуем задачу, например, перемножения этих чисел. Для этого необходимо перейти в так называемое окно построения диаграмм, где видны три иконки (терминала), которые соответствуют полям ввода чисел и индикатору. Реализация простого или сложного алгоритма будет сводиться к элементарной последовательности действий, т. е. к установке необходимых иконок, которые выполняют ту или иную функцию и служат для связи (соединения) их между собой.
При умножении чисел необходимо вызвать функциональную панель (Functions) и перетянуть треугольную иконку, соответствующую операции перемножения, в окно редактирования диаграмм. Она находится вFunctions –> Programming –> Numeric –> Multiply.
6. Теперь остается соединить необходимые контакты соединительной катушкой (Wiring Tool). Подводим указатель мыши к пиктограмме первого числа до тех пор, пока он не превратится в катушку, затем нажимаем левую клавишу мыши и, не отпуская ее, соединяем второй конец линии с одним из контактов пиктограммы перемножения. Для изменения направления связи потребуется еще один промежуточный щелчок левой клавишей мыши.
7. Повторяем эти действия и для второго числа, аналогично соединяя выход иконки суммирования с входом цифрового индикатора. Должна получиться функциональная диаграмма ("текст" программы) (рис. 1.3)

Рис. 1.3. Функциональная схема диаграммы
Итак, программа написана. Теперь остается запустить ее на выполнение и убедиться в ее работоспособности.
8. Переходим на интерфейсную панель, запускаем программу на выполнение в циклическом режиме, нажав левой клавишей мыши на кнопку циклического запуска (Run Continuously).
Меняем значения полей ввода чисел, используя клавиатуру или мышь.
Для останова выполнения программы следует воспользоваться кнопкой линейки управления (Abort Executiоn).
Сделаем еще один шаг и сохраним наше первое элементарное приложение на диске. Сохранение LabVIEW-программы поисходит аналогично записи, например документа в Microsoft Word или Exсel.
Для первого сохранения программы необходимо выбрать в меню File пункт Save. В появившемся диалоговом окне необходимо выбрать или создать желаемый каталог (папку), ввести имя файла и подтвердить ввод. Записанный нами файл сохранился с расширением .vi (Virtual Instrument - виртуальный инструмент) и имеет вид <имя файла>.vi.
Файлы с расширением vi переносимы между различными платформами, будь то Windows или Unix/Linux.
Изменим внешний вид наших графических объектов. Для этого подводим указатель в виде стрелки на объект, соответствующий "Числу А", и нажимаем правую кнопку мыши.
В появившемся контекстном меню выбираем опцию замены (Replace). Далее входим в подменю Numeric и там выбираем шарообразную ручку управления (Knob).
Изменим размер ручки. Меняя положение указателя, увидим, что в четырех точках он меняет вид со стрелки на окружности. В этот момент, нажав и удерживая левую кнопку мыши, изменяем вид ручки.
Теперь разместим метку "Число А", выделив и переместив ее в необходимую позицию.
Изменим атрибуты ручки "Число A". В выпадающем меню, нажав правую клавишу мыши, выберем изменение визуальных свойств объекта (Visible Items), а в них ‑ Ramp.
Для точного позиционирования ручки или отображения значения выберем еще и свойство Numeric Display, которое также находится в Visible Items. Разместите его на панели по вашему усмотрению.
Проделайте аналогичные шаги и для остальных элементов интерфейса. В результате должен получиться такой внешний вид, как на рис. 1.4.
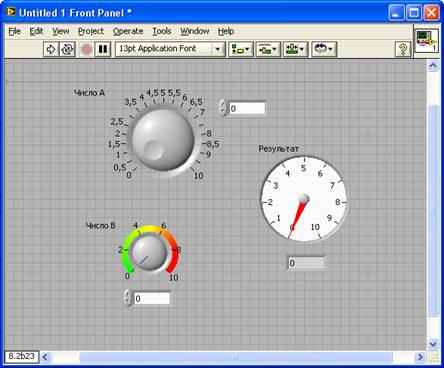
Рис. 1.4. Лицевая панель приложения
Примечание. Для изменения диапазона вводимого или выводимого значения необходимо в инструментах (Tools) выбрать возможность редактирования текста (Edit Text), подвести курсор к начальному или конечному диапазону шкалы, нажать левую клавишу мыши и изменить значение на необходимое.
Немного усложним задачу. Установим на панель графический экран, который будет отображать графическую зависимость значения суммы чисел от времени. Для этого на панели управления (Controls) выберем иконку Graph, а в появившемся подменю ‑ Waveform Chart.
Устанавливаем графический экран на панель и меняем его атрибуты и свойства так, как показано на рис. 1.5.
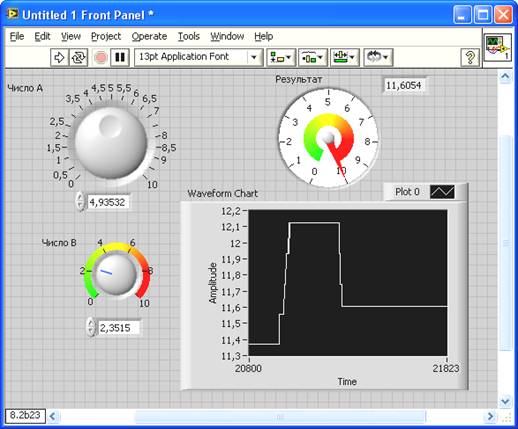
Рис. 1.5. Лицевая панель приложения
с графиком временной зависимости
Теперь продолжим разработку нашего программного кода. Установим связь между значением суммы и Waveform Chart. Для этого перейдем в окно диаграмм и соединим с помощью катушки (Wiring Tool) необходимый контакт с соответствующей иконкой графического окна (рис 1.6).
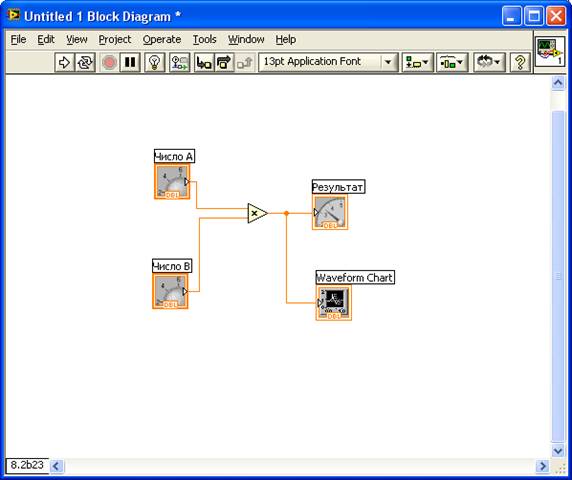
Рис. 1.6. Функциональная схема диаграммы с временной зависимостью
До этого времени мы запускали программу на выполнение в циклическом режиме. Теперь же "поместим" фрагмент нашей диаграммы в цикл, например, который является аналогом оператора "While". Условием выхода из цикла будет нажатие на кнопку останова. Для реализации поставленной задачи необходимо выполнить следующие шаги.
В функциональном меню (Functions) выберите структуры (Structures), а в них цикл While-Loop. Перетяните его в окно редактирования диаграмм, увеличьте цикл While-Loop до размера, который должен быть чуть больше уже созданной вами ранее структурной схемы (рис. 1.7).
Поместите базовую структуру в цикл While-Loop. Для этого указателем в виде стрелки выделяем всю схему (удерживая нажатой левую клавишу мыши, выделяем прямоугольную область, куда попадают под выделение все необходимые элементы схемы), а затем перетягиваем выделенные элементы вовнутрь цикла While-Loop.
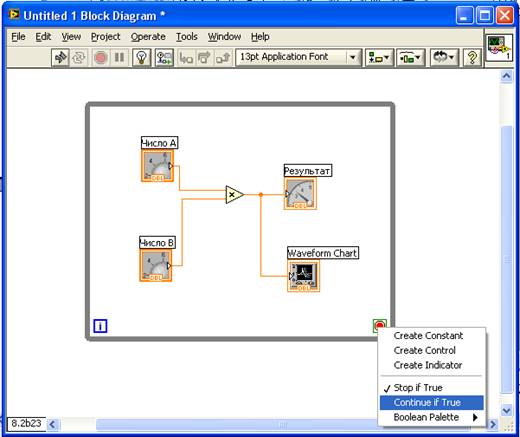
Рис. 1.7. Функциональная схема диаграммы
с использованием цикла While-Loop
Изменим вид иконки условия выхода из цикла While-Loop нажатием левой кнопки мыши на соответствующей пиктограмме таким образом, как это показано на рис. 1.7.
Теперь нажмем на той же иконке только правой кнопкой мыши. В выпадающем меню следует выбрать пункт создания управляющего элемента (Continue if True). В результате появится пиктограмма, соответствующая кнопке останова.
Создание любого элемента управления или индикатора в окне редактирования диаграмм влечет за собой создание соответствующего графического компонента на главной интерфейсной панели.
Чтобы изменение значений суммы, выводимой в виде графика, выполнялось с определенной задержкой во времени (для большей наглядности анализа работы), установим из функциональной панели иконку
Functions‑> Time & Dialog ‑> Wait Until Next ms Multiple.
Создадим для нее ручку контроля, соответствующую этой задержке. Для этого подведем указатель в виде катушки к левой части иконки, нажмем правую клавишу мыши и выберем пункт создания константы
(Create ‑> Control) (рис. 1.8).
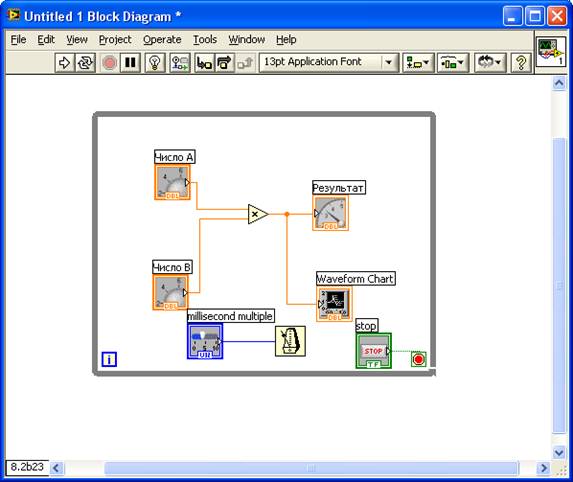
Рис. 1.8. Функциональная схема диаграммы с задержкой
Теперь остается желаемым образом сформировать переднюю интерфейсную панель. Как и для любых визуальных приборов, регуляторов, ползунков, меню и т. д., для Waveform Chart также можно менять различные визуальные параметры и свойства. Запускаем программу на исполнение. В итоге должен получиться результат, представленный на рис. 1.9.
Нажав на созданную нами кнопку "СТОП", мы остановим программу.
Переходим на панель отображения и делаем перекомпоновку элементов на панели, меняем толщину и цвет линии прорисовки графика.
Редактирование свойств графического экрана Waveform Chart (в частности, цвет и толщина линии) осуществляется через обобщенное меню его свойств, вызов которого производится простым нажатием мыши инструментом Operation Tool в области верхней надписи (рис. 1.10).

Рис. 1.9. Лицевая панель диаграммы с использованием цикла
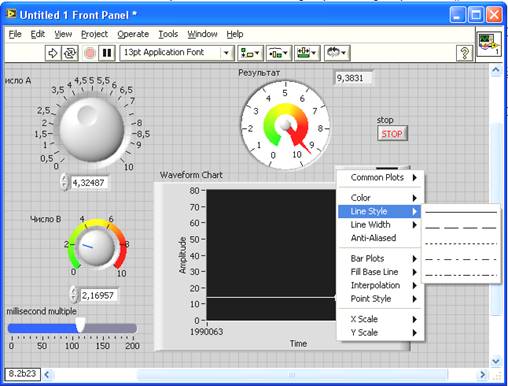
Рис. 1.10. Изменение свойств графика
|
|
|
© helpiks.su При использовании или копировании материалов прямая ссылка на сайт обязательна.
|