
- Автоматизация
- Антропология
- Археология
- Архитектура
- Биология
- Ботаника
- Бухгалтерия
- Военная наука
- Генетика
- География
- Геология
- Демография
- Деревообработка
- Журналистика
- Зоология
- Изобретательство
- Информатика
- Искусство
- История
- Кинематография
- Компьютеризация
- Косметика
- Кулинария
- Культура
- Лексикология
- Лингвистика
- Литература
- Логика
- Маркетинг
- Математика
- Материаловедение
- Медицина
- Менеджмент
- Металлургия
- Метрология
- Механика
- Музыка
- Науковедение
- Образование
- Охрана Труда
- Педагогика
- Полиграфия
- Политология
- Право
- Предпринимательство
- Приборостроение
- Программирование
- Производство
- Промышленность
- Психология
- Радиосвязь
- Религия
- Риторика
- Социология
- Спорт
- Стандартизация
- Статистика
- Строительство
- Технологии
- Торговля
- Транспорт
- Фармакология
- Физика
- Физиология
- Философия
- Финансы
- Химия
- Хозяйство
- Черчение
- Экология
- Экономика
- Электроника
- Электротехника
- Энергетика
Практическая работа № 14 2 курс
Практическая работа № 14 2 курс
Тема:Обработка графического объекта
Цель: Приобрести практические навыки по редактированию графических объектов и созданию трехмерных изображений в среде OpenOffice.org Draw.
Краткие теоретические сведения:
Apache OpenOffice Draw позволяет любой объект преобразовать в 3D объект, будь это текст или полигон. Новый объект можно вращать и перемещать. Кроме того можно настраивать:
ü освещение объекта;
ü геометрию;
ü материал.
Эти настройки не такие всеобъемлющие как в 3D-редакторах, но понятны и просты в использовании.
Содержание работы.
В своей папке создайте папку «Пр 14». Все созданные сегодня документы сохраняйте в ней.
Запустите программу OpenOffice Draw.
Задание 1. Создание стандартных геометрических тел (2 балла)
1. На первом слайде создайте заголовок «Геометрические тела», используя Галерею текстовых эффектов.
2. Выполните: Вид - Панели инструментов - 3D–объекты. Нарисуйте следующие фигуры: куб, сферу, цилиндр, конус, тор.
3. Расположите фигуры так, чтобы они не пересекались, закрасьте их разными цветами.
4. Поменяйте угол обзора фигур: выделите фигуру и щелкните по ней еще раз, появятся красные маркеры, потянув за которые Вы повернете фигуру.
Задание 2. Создание изображения «Локальная сеть» (3 балла)
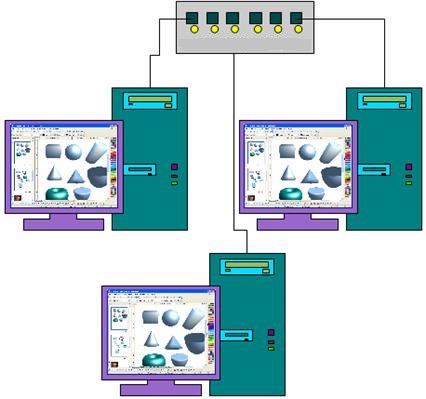 1. на втором слайде создайте рисунок коммутатора:
1. на втором слайде создайте рисунок коммутатора:
1) нарисуйте прямоугольник с помощью стандартных фигур (цвет границы – черный, заливка – серый);
2) в свободном месте нарисуйте квадрат маленького размера (цвет границы – черный, заливка – темно-зеленый);
3) с помощью копирования получите 6 квадратов, расположите их рядом друг с другом;
4) выделите квадраты, нажмите: Изменить – Выровнять – Выровнять по середине
5) выделите квадраты, нажмите: Распределить – По горизонтали: Интервал;
6) сгруппируйте квадраты, перенесите их в прямоугольник, если необходимо измените размер (не забывайте зажимать клавишу Shift, чтобы сохранить пропорции квадратов);
7) аналогично создайте и расположите в прямоугольнике под квадратами 6 кругов (цвет границы – черный, заливка – желтый);
8) сгруппируйте прямоугольник, квадраты и круги.
2. Создайте по образцу рисунок системного блока, размещая на его передней панели требуемые элементы – приводы, кнопки и индикаторы. Разные объекты выделяйте разными цветами. Сгруппируйте полученное изображение.
3. Создайте по образцу рисунок монитора:
1) Подставку нарисуйте с помощью инструмента Кривая с заливкой;
2) Подставку и монитор объедините с помощью команд: Изменить - Фигура – Объединить;
3) Для изображения экрана монитора:
· сделайте скриншот экрана на первом слайде (PrintScreen) и сохраните его в папку «Пр 4»,
· добавьте новую страницу в Ваш документ, перейдите на нее и вставьте полученный рисунок (Вставка - Изображение - Из файла...),
· переместите изображение на нужную страницу, уменьшите его до подходящих размеров и поместите перед монитором.
4) Сгруппируйте изображение монитора.
4. Добавьте еще по 2 изображения монитора и системного блока, расположите их так, как показано в образце. Дорисуйте соединительные линии с помощью инструмента Соединительная линия.
Задание 3. Создание мраморного шара с тенью (3 балла)
1. Создайте круг при помощи инструмента Эллипс.
2. Сделайте копию круга.
3. Дальше выделите один круг и залейте его линейным градиентом от белого до черного цвета. Задайте параметр Угол = 15° (белый край линейной заливки в верхнюю левую часть круга, а черный край в нижнюю правую часть круга).
4. Затем выделите незакрашенный круг и сделайте заливку с текстурой Мрамор.
5. Совместите два круга так, чтобы круг с градиентной заливкой находился над кругом с текстурой мрамора. Это можно сделать при помощи меню Изменить - Выровнять - По центру и По середине. Для того чтобы определить, какой из кругов будет верхний, можно воспользоваться командой Расположить - На передний план.
6. Откорректируйте у верхнего круга с градиентной заливкой параметр Прозрачность/Непрозрачность так, чтобы хорошо была видна мраморная заливка (кнопка Область на цветовой панели инструментов).
7. Далее необходимо нарисовать тень для шара. Для этого нарисуйте в свободной части листа горизонтально вытянутый эллипс.
8. Для создания эффекта тени используйте градиентную заливку от черного до белого цветов (черный слева, белый справа). Полученную «тень» перетащите под шар.
9. Избавьтесь от эффекта окантовки шара и тени. Для этого щелкните по кнопке Линия на цветовой панели инструментов и параметр Прозрачность установите на 100%.
10. Сгруппируйте полученное изображение.

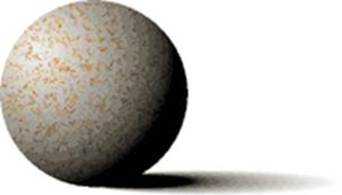
Задание 4. Создание изображения «Яблоко» (2 балла)
1. Нарисуйте овал (большая ось располагается вертикально)
2. На панели инструментов «Рисование» выберите Эффекты - По кругу (в перспективе)
3. Преобразуйте овал, немного изменив его очертания
4. Выполните на панели инструментов «Рисование»: Эффекты - В тело вращения.
5. Зажмите левую клавишу мыши на средней правой точке на фигуре и перетащите её в противоположную сторону.
6. Получится объемная фигура, поменяйте ее форму так, чтобы она стала похожа на яблоко.
7. Измените цвет фигуры на желтый, красный или зелёный.
8. 

 Самостоятельно дорисуйте веточку и лист.
Самостоятельно дорисуйте веточку и лист.
|
|
|
© helpiks.su При использовании или копировании материалов прямая ссылка на сайт обязательна.
|