
- Автоматизация
- Антропология
- Археология
- Архитектура
- Биология
- Ботаника
- Бухгалтерия
- Военная наука
- Генетика
- География
- Геология
- Демография
- Деревообработка
- Журналистика
- Зоология
- Изобретательство
- Информатика
- Искусство
- История
- Кинематография
- Компьютеризация
- Косметика
- Кулинария
- Культура
- Лексикология
- Лингвистика
- Литература
- Логика
- Маркетинг
- Математика
- Материаловедение
- Медицина
- Менеджмент
- Металлургия
- Метрология
- Механика
- Музыка
- Науковедение
- Образование
- Охрана Труда
- Педагогика
- Полиграфия
- Политология
- Право
- Предпринимательство
- Приборостроение
- Программирование
- Производство
- Промышленность
- Психология
- Радиосвязь
- Религия
- Риторика
- Социология
- Спорт
- Стандартизация
- Статистика
- Строительство
- Технологии
- Торговля
- Транспорт
- Фармакология
- Физика
- Физиология
- Философия
- Финансы
- Химия
- Хозяйство
- Черчение
- Экология
- Экономика
- Электроника
- Электротехника
- Энергетика
Практическая работа № 5. РАБОТА С ПОДПРОГРАММАМИ. Порядок выполнения
Практическая работа № 5
РАБОТА С ПОДПРОГРАММАМИ
Цель:научиться разрабатывать подпрограммы и сохранять их в виде отдельного виртуального инструмента, оформлять иконку полученной подпрограммы и устанавливать связи иконки с используемыми в подпрограмме параметрами, изменять свойства подпрограммы и сохранять их в виде отдельных файлов или в составе библиотеки, использовать созданную подпрограмму в других приложениях.
Теоретические положения. Если мы неоднократно создаем программы, в которых реализуются самые различные алгоритмы, то со временем непременно возникнет такая ситуация, когда диаграмма будет занимать очень много места, выходя за рамки окна редактирования, вследствие этого теряется читаемость. Кроме того, при неоднократном использовании одного и того же алгоритма (фрагмент программы), увеличиваются размеры и программы.
Как и в любом другом языке программирования, в LabVIEW реализована возможность использования подпрограмм (SubVI) для часто повторяющихся фрагментов кода или для функционально независимых от главной программы блоков.
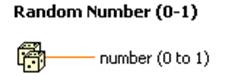
Рис. 5.1. Генератор случайных чисел
Порядок выполнения
В предыдущих лабораторных работах уже были использованы подпрограммы. Например, при установлении иконки генератора случайных чисел, которую можно рассматривать и как подпрограмму, так как "внутри" нее реализован алгоритм генерации случайного числа (рис. 5.1), т. е. это подпрограмма, в которой отсутствуют какие-либо входные параметры, однако есть один выходной – сгенерированное случайное число.
Обобщая сказанное, дадим определение: подпрограмма LabVIEW – это блок, т. е. схемное представление какого-либо алгоритма со своим графическим интерфейсом или без него. Создание подпрограммы по своей сути не будет отличаться от созданных программ, составленных ранее. Составим подпрограмму (графическую диаграмму и интерфейс), как показано на приведенных ниже рис. 5.2. и 5.3.
Входными параметрами в нашем примере являются четыре действительных числа, три из которых – основные параметры, а четвертый – множитель. Каждое входное значение умножается на множитель, полученные значения усредняются, т. е. суммируются и делятся на три. Дальше осуществляется элементарная проверка. Если получаемое значение больше, чем 0.5, тогда "зажигается" лампочка индикатора (значение "True") (рис. 5.2 и 5.3).

Рис. 5.2. Блок-схема программы
Теперь создадим уникальную графическую иконку для нашей подпрограммы. Для реализации этого необходимо подвести указатель мыши к установленной по умолчанию иконке в правом верхнем углу интерфейсной панели и сделать двойной щелчок левой клавишей мыши. Появится графический редактор иконок со стандартным набором инструментов для создания желаемого образа (рис. 5.4).
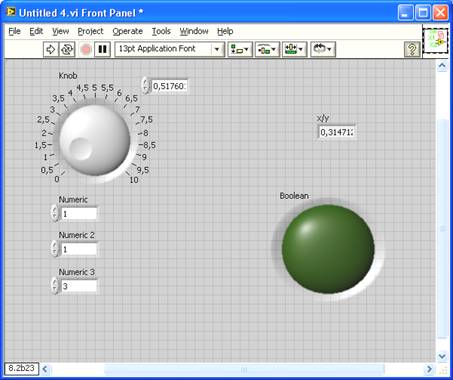
Рис. 5.3. Окно программы
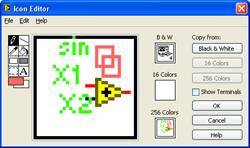
Рис. 5.4. Добавление выходов
Нажав ОК, увидим, что иконка в правом верхнем углу изменится на желаемую. Теперь остается сделать еще один очень важный шаг для создания и использования подпрограммы – установить соответствие между функциональными элементами программы и выводами иконки. Для этого необходимо подвести указатель мыши к изображению иконки в правом верхнем углу интерфейсной панели и нажать правую клавишу мыши. В выпадающем меню следует выбрать опцию Show Connector. После этого действия иконка изменится и появится несколько – в нашем случае шесть – клеток (клемм), которые и будут соответствовать нашим шести параметрам подпрограммы (четыре – входных и два – выходных) (рис. 5.5). Чтобы установить соответствие параметров подпрограммы выводам коннекторов, необходимо произвести следующие операции. Подвести указатель мыши в виде соединительной катушки к первому контакту на иконке коннектора и нажать левую клавишу мыши. Активная клеточка подсветится. Далее следует подвести указатель к первому параметру подпрограммы, а именно к "х", и нажать левую клавишу мыши. Цвет клеточки изменится. Для остальных параметров следует проделать аналогичную операцию, последовательно устанавливая соответствия между графическими элементами и клеммами иконки коннектора.
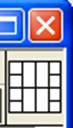
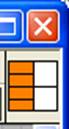
Рис. 5.5. Вид иконки
Следует отметить, что цвет клеммы зависит от типа данных элемента. Так, если элемент принимает значения действительного типа, то клемма будет оранжевая, если же это булевый тип – то зеленая, т. е., каким цветом отображаются эти элементы в окне редактирования диаграмм, такого же цвета и клеммы.
Установив все необходимые соответствия, можно сохранить подпрограмму. Особенностью подпрограмм LabVIEW является то, что они могут функционировать и как независимые автономные приложения, и в то же время быть частью основной программы.
Следующим шагом будет сохранение нашей подпрограммы в библиотеке. Библиотека LabVIEW представляет собой составной файл, в котором находятся несколько различных виртуальных инструментов (как правило, объединенных тематически).
Выберите в меню Fileопцию Save As…В появившемся меню нужно выбрать желаемую директорию и нажать кнопку New VI Library. Далее следует ввести имя библиотеки, например "ourlib". Потом следует ввести имя самой подпрограммы, например "subsin".
Теперь перейдем к созданию главной программы, в которой будет использоваться написанная нами подпрограмма. Есть несколько способов вызова иконки подпрограммы в окно редактирования диаграмм, приведем два основных.
• Первый способ заключается в простом перетягивании иконки, которая находится в правом верхнем углу открытого окна подпрограммы в окне редактирования диаграмм главной программы. Нажав левую клавишу мыши на этой иконке и, удерживая ее в нажатом состоянии, перетащите в окно редактирования диаграмм.
• Второй способ более универсален. Перейдя в окно редактирования диаграмм, в функциональной (Functions) панели необходимо выбрать Select a VI… В появившемся диалоговом окне выбираем созданную ранее библиотеку ourlib.
Возможно сохранение подпрограммы сразу, как файла с расширением *.vi. Однако файлы библиотек (*.llb) позволяют упорядочить различные виртуальные инструменты по категориям и избежать нагромождения и путаницы при выборе VI.
В появившемся окне выберите subsinи установите иконку в произвольное место окна редактирования диаграмм.
Составьте графическую диаграмму, как показано на рис. 5.6 и 5.7.
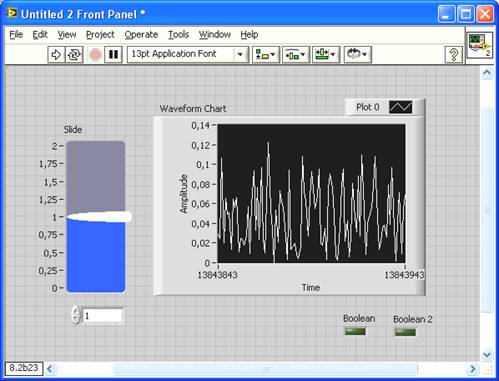
Рис. 5.6. Окно программы
Как видим (рис. 5.7), роль программы состоит в том, что на входы подпрограмм подаются случайные числа от четырех источников. Далее они обрабатываются и анализируются в соответствии с диаграммой. Результат выводится в виде графической зависимости. Условием завершения программы является превышение выходным параметром значения 0.8.
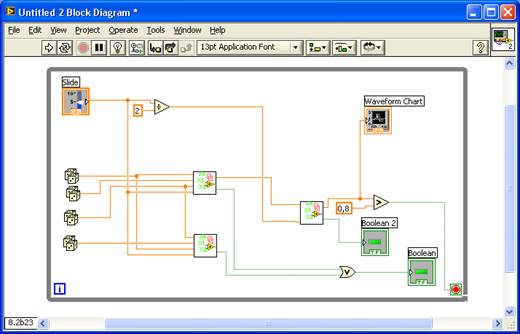
Рис. 5.7. Блок-диаграмма
Задание.Самостоятельно разобраться, как работает программа, при этом измените и значения параметров, и алгоритм.
Пусть данная лабораторная работа и не решает какую либо прикладную задачу, однако она позволяет понять необходимость использования подпрограмм и помогает усвоить азы применения подпрограмм (Sub VI).
|
|
|
© helpiks.su При использовании или копировании материалов прямая ссылка на сайт обязательна.
|