
- Автоматизация
- Антропология
- Археология
- Архитектура
- Биология
- Ботаника
- Бухгалтерия
- Военная наука
- Генетика
- География
- Геология
- Демография
- Деревообработка
- Журналистика
- Зоология
- Изобретательство
- Информатика
- Искусство
- История
- Кинематография
- Компьютеризация
- Косметика
- Кулинария
- Культура
- Лексикология
- Лингвистика
- Литература
- Логика
- Маркетинг
- Математика
- Материаловедение
- Медицина
- Менеджмент
- Металлургия
- Метрология
- Механика
- Музыка
- Науковедение
- Образование
- Охрана Труда
- Педагогика
- Полиграфия
- Политология
- Право
- Предпринимательство
- Приборостроение
- Программирование
- Производство
- Промышленность
- Психология
- Радиосвязь
- Религия
- Риторика
- Социология
- Спорт
- Стандартизация
- Статистика
- Строительство
- Технологии
- Торговля
- Транспорт
- Фармакология
- Физика
- Физиология
- Философия
- Финансы
- Химия
- Хозяйство
- Черчение
- Экология
- Экономика
- Электроника
- Электротехника
- Энергетика
Примечание:задания 1,2,3 –базовый уровень, задание 4, 5- продвинутый.
Примечание:задания 1,2,3 –базовый уровень, задание 4, 5- продвинутый.
Отчет по выполнению заданий:
1. Сфотографировать этапы работы
a. сделать снимок экрана до изменений и после выполнения заданий 1,2, 3.
b. Сделать скриншот языковой панели до внесения изменений и после выполнения задания 4.
c. Сделать скриншот папки «Автозагрузка» после выполнения задания 5.
2. Отослать фотографии в Комментариях к данной теме не позднее (указанной даты).
Примечание: фотографии можете прикрепить отдельно, либо собрать их в документ ворд и прикрепить его в комментариях.
ТЕХНОЛОГИЧЕСКАЯ КАРТА
Материально – техническое оснащение: ПК или ноутбук с операционной системой WINDOWS
Задание 1: Изменить тему вашей ОС с той, которая установлена у Вас, на любую другую из возможных тем в вашей версии ОС.
Технология выполнения:
Вариантов решения этого задания несколько, Вам предлагается один из них (упрощенный).
1. На рабочем столе щелкните правой кнопкой мыши.
2. Из появившегося контекстного меню выберите команду «Персонализация»
3. Откроется окно «Панель управления», щелкните по желаемой теме. 
Задание 2: Изменить заставку рабочего стола («обои») на «обои» с тематикой «капельки росы».
Технология выполнения:
Вариантов решения этого задания несколько, Вам предлагается один из них (упрощенный)
1. Скачайте из интернета картинку на предложенную в задании тематику.
2. Щелкните по картинке правой кнопкой мыши и из появившегося контекстного меню выберите команду «Сделать фоновым изображением рабочего стола»
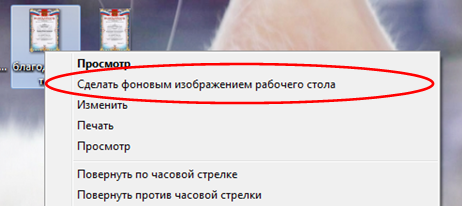
Задание 3: Добавить на панель задач программу «Калькулятор»
Технология выполнения:
Вариантов решения этого задания несколько, Вам предлагается один из них (упрощенный)
1. Откройте меню «Пуск», найдите программу «Калькулятор»
2. щелкните правой кнопкой мыши на значок программы и выбрать в контекстном меню «Закрепить на панели задач».

если программы нет в основном меню, пройдите по пути:
«пуск» → «все программы» → «стандартные» → «Калькулятор» // для WINDOWS 7
«пуск» → «стандартные WINDOWS» → «Калькулятор»
// для WINDOWS 10
Задание 4: Добавить на языковую панель французский язык.
Технология выполнения:
Для WINDOWS 7
1. Щелкните правой кнопкой мыши по языковой панели и из контекстного меню выберите команду «Параметры»
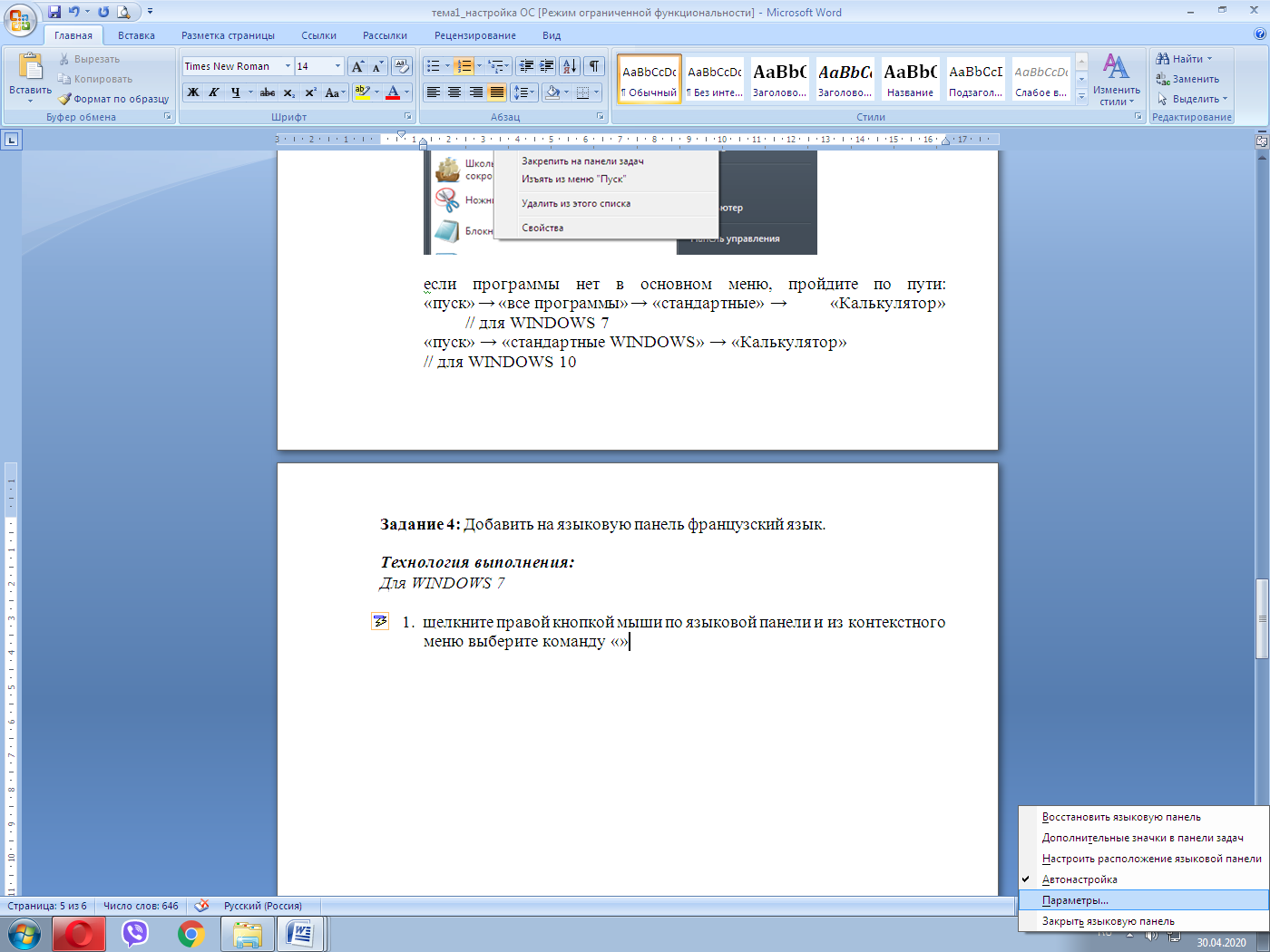
2. Откроется окно «Языки и службы текстового ввода»
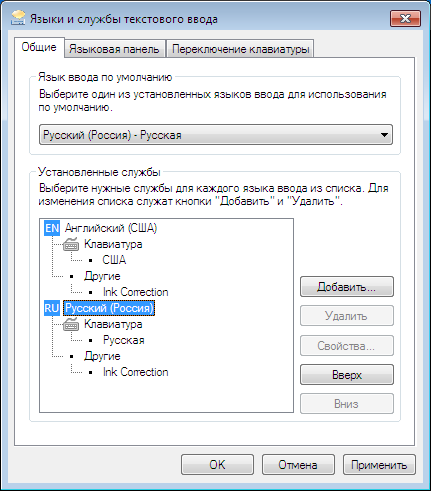
3. Нажмите на кнопку «Добавить», откроется окно «Добавление языка ввода», прокручивая список языков, найдите нужный (французский), их несколько – выберите французский (Франция) и настройте, как показано на рисунке ниже и нажмите кнопку «ОК»:
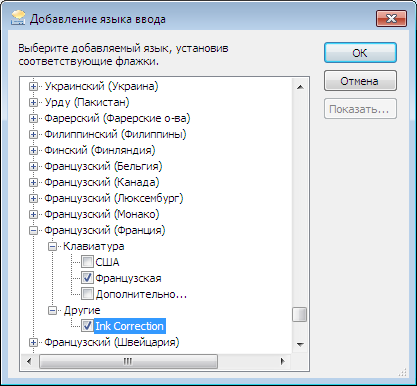
4. Нажмите на кнопку «Применить», затем на кнопку «ОК», чтобы изменения вступили в силу.
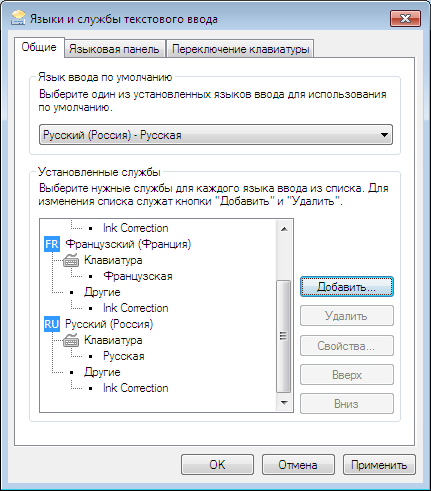
5. В результате в вашу языковую панель добавиться ещё один язык.
Для WINDOWS 10
Интерфейс операционной системы Windows 10 слегка изменился по сравнению с предыдущими версиями и, как следствие, изменился и способ добавления дополнительного языка. Но не намного.Пройдя по ссылке Вы можете посмотреть несколько вариантов добавления доп. языка:
https://www.youtube.com/watch?time_continue=89&v=Lm7xaPqNZmU&feature=emb_logo
Задание 5: Добавить в автозапуск программу «Paint»
Существует целый ряд вариантов добавить объект в автозагрузку Виндовс 7. Одна часть из них осуществляется собственными инструментами ОС, а другая — при помощи инсталлируемого софта (сторонних программ).
Разберем вариант добавления ярлыка программы в папку автозагрузки. Другие варианты рассмотрены в статье по ссылке https://lumpics.ru/how-add-program-to-startup-windows-7/
Технология выполнения:
1. Заходим «Пуск»→ «Все программы»→ «Автозагрузка»
2. Щелкаем правой кнопкой по каталогу «Автозагрузка», появится контекстное меню:
a. Если нужно организовать автозапуск приложения только при заходе в систему в текущий профиль, то выберите в перечне вариант «Открыть».

b. Если нужно организовать автозапуск приложения для абсолютно всех учетных записей системы, то выберите в перечне вариант «Открыть общее для всех меню». 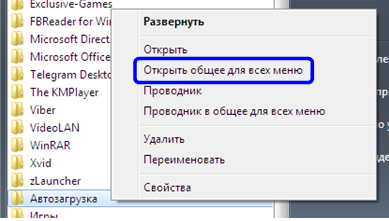
3. Открывается каталог автозагрузки. Сюда требуется добавить ярлык со ссылкой на нужный объект. Для этого произведите щелчок правой кнопкой мышки по центральной области окна и в перечне выберите «Создать». В дополнительном списке кликните по надписи «Ярлык».
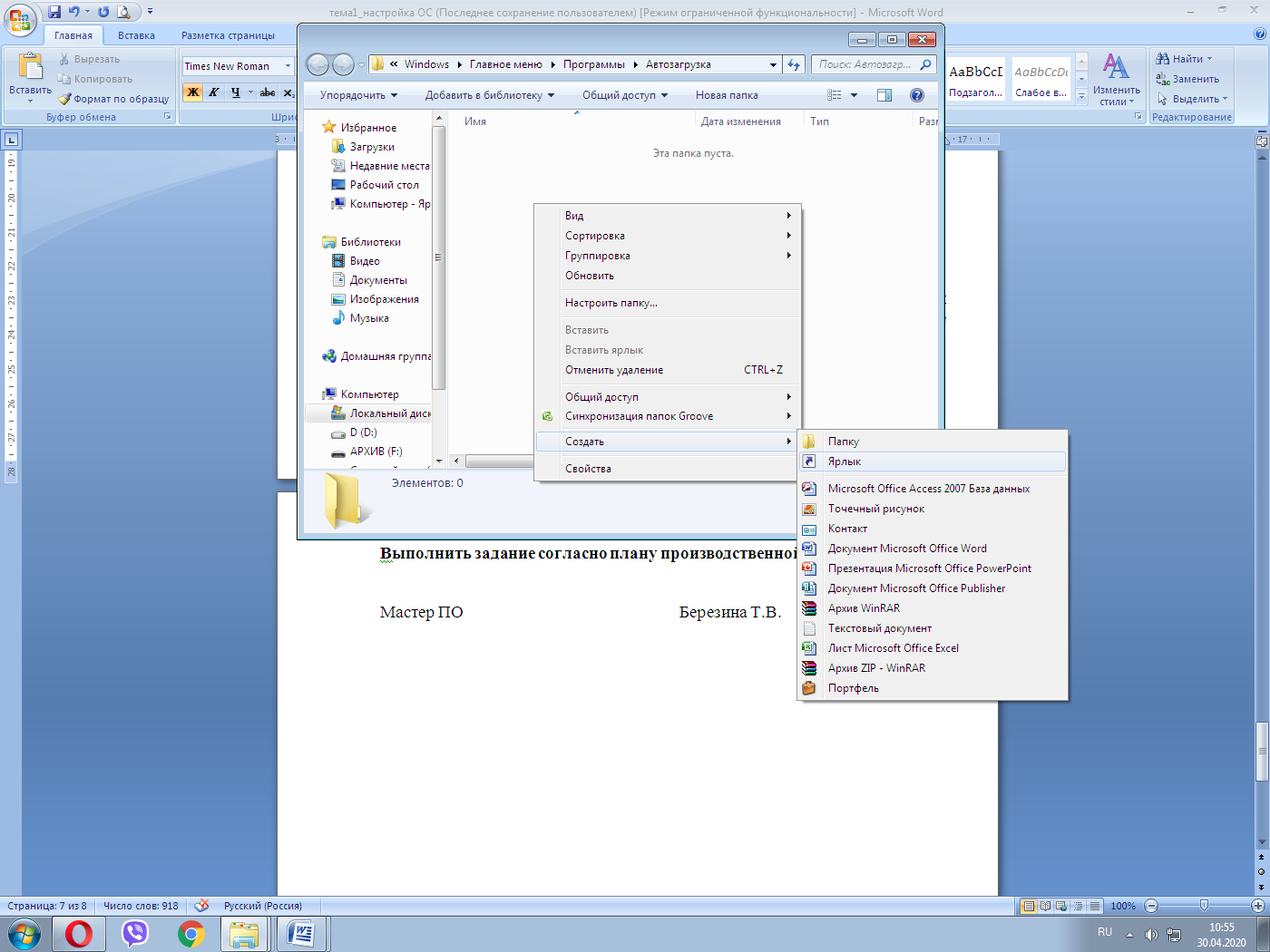
4. Запускается окно формирования ярлыка. Для того, чтобы указать адрес размещения приложения на винчестере, которое вы хотите добавить в автозапуск, щелкните по «Обзор…»

5. Запускается окошко обзора файлов и папок. Исполняемый файл mspaint расположен в директории (папке) со следующим адресом: C:\Windows\System32.
Перейдите в названную директорию и выделите нужный исполняемый файл. Нажмите на кнопку «ОК».

6. Возвращаемся в окно создания ярлыка. Адрес объекта отобразился в поле. Жмите «Далее».
7. Открывается окно, в поле которого предлагается дать имя ярлыку. Учитывая, что данный ярлык будет выполнять чисто техническую функцию, то давать ему имя отличное от того, которое система присвоила автоматически, нет смысла. По умолчанию именем будет наименование выбранного ранее файла. Поэтому просто жмите «Готово».
8. После этого ярлык будет добавлен в каталог автозагрузки. Теперь приложение, которому он принадлежит, будет автоматически открываться при старте компьютера.
Выполнить задание согласно плану производственной практики
Уважаемые слушатели! В комментариях сделайте отметку об ознакомлении. В результате изучения данной темы вы сможете закрепить полученные в процессе обучения навыки. Желаю успехов в самостоятельной работе!
Мастер ПО Березина Т.В.
|
|
|
© helpiks.su При использовании или копировании материалов прямая ссылка на сайт обязательна.
|