
- Автоматизация
- Антропология
- Археология
- Архитектура
- Биология
- Ботаника
- Бухгалтерия
- Военная наука
- Генетика
- География
- Геология
- Демография
- Деревообработка
- Журналистика
- Зоология
- Изобретательство
- Информатика
- Искусство
- История
- Кинематография
- Компьютеризация
- Косметика
- Кулинария
- Культура
- Лексикология
- Лингвистика
- Литература
- Логика
- Маркетинг
- Математика
- Материаловедение
- Медицина
- Менеджмент
- Металлургия
- Метрология
- Механика
- Музыка
- Науковедение
- Образование
- Охрана Труда
- Педагогика
- Полиграфия
- Политология
- Право
- Предпринимательство
- Приборостроение
- Программирование
- Производство
- Промышленность
- Психология
- Радиосвязь
- Религия
- Риторика
- Социология
- Спорт
- Стандартизация
- Статистика
- Строительство
- Технологии
- Торговля
- Транспорт
- Фармакология
- Физика
- Физиология
- Философия
- Финансы
- Химия
- Хозяйство
- Черчение
- Экология
- Экономика
- Электроника
- Электротехника
- Энергетика
Лекция №2
Лекция №2
ТЕМА:Инструменты программы КОМПАС и их использование. Последовательность действий при создании и редактировании детали.
Рассматриваемые вопросы:
1. Инструменты программы КОМПАС и их использование.
2. Последовательность действий при создании и редактировании детали.
Программный пакет КОМПАС-3D обладает очень мощным чертежно- графическим редактором КОМПАС-График, по праву считающимся одним из лучших среди всех отечественных САПР, предоставляющих различные решения для двухмерного проектирования. КОМПАС-График полностью поддерживает отечественные стандарты ЕСКД или СПДС на оформление конструкторской документации.
Работа в КОМПАС-График реализована через два типа документов: КОМПАС-Фрагмент и КОМПАС-Чертеж. КОМПАС-Чертеж – это электронный аналог обычного конструкторского чертежа, обеспечивающий удобную работу с видами, редактирование и оформление чертежей. КОМПАС-Фрагмент используется лишь как вспомогательный документ, позволяя сохранять отдельно от чертежа различные его части, в зависимости от определенных требований.
Чертеж– это графическое изображение какого-либо объекта (изделия, механизма, здания), выполненное и оформленное согласно определенным правилам. На чертеже объект представлен в нескольких видах, содержащих ортогональные проекции объекта. Перспективное изображение (изометрия, диаметрия) используется на чертеже крайне редко, так как искривляет реальные размеры объекта, что не позволяет точно их определить и впоследствии изготовить по ним объект.
Выполнение сложных чертежей зависит не только от возможностей команд для создания геометрических примитивов. При построении каждого нового объекта приходится отталкиваться от уже существующей геометрии на чертеже, другими словами, «привязываться» к ней. Для этого в системе КОМПАС предусмотрены привязки.
Привязки
Суть действия привязок заключается в следующем. Система анализирует объекты, ближайшие к текущему положению указателя, чтобы определить их характерные точки (например, конец или центр отрезка, центр окружности, точку пересечения двух линий и т. п.) и затем предоставить пользователю возможностьзафиксировать указатель в одной из этих точек. Применение привязок позволяет точно установить указатель в некоторую точку, причем не обязательно, чтобы координаты указателя в момент щелчка точно совпадали с координатами нужной точки.
Привязки бывают двух видов: глобальные и локальные.
Глобальные привязкидействуют постоянно при вводе или редактировании объектов. Установить набор глобальных привязок можно в диалоговом окне Параметры (вкладка Система, подраздел Привязки раздела Графическийредактор).
Для текущего сеанса работы с графическим документом можно настроить типы привязок при помощи панели инструментов Глобальные привязки или диалогового окна Установка глобальных привязок (рис. 2.20). Для вызова этого диалогового окна необходимо щелкнуть на кнопке Установка глобальных
 привязок панели Текущее состояние.
привязок панели Текущее состояние.
Рисунок 2.20
Локальные привязкимогут вызываться при вводе конкретного объекта и не запоминаются системой для последующих вызовов команд построения геометрии. Локальные привязки имеют более высокий приоритет по сравнению с глобальными. Это означает, что при вызове локальной привязки установленные глобальные привязки действовать не будут. Чтобы воспользоваться той или иной локальной привязкой, следует вызвать одну из команд контекстного подменю Привязка или воспользоваться раскрывающимся меню кнопки локальных привязок, которая размещена последней на панели Глобальные привязки.
В чертежном редакторе КОМПАС-График доступны следующие типы привязок.
Ближайшая точка – позволяет привязаться к ближайшей для указателя характерной точке (начало отрезка, точка начала системы координат и пр.).
Середина – разрешает фиксировать указатель на середине ближайшего прямолинейного объекта.
Пересечение – включение этой привязки указывает системе на необходимость отслеживать ближайшие к указателю пересечения линий.
Касание – действие этой привязки размещает указатель таким образом, чтобы создаваемый объект (отрезок, дуга) касался ближайшей к текущему положению указателя точки объекта, расположенного рядом.
Нормаль – действует аналогично предыдущей, с той только разницей, что создаваемый объект размещается по нормали к ближайшему объекту.
По сетке – выполняет привязку указателя к точкам координатной сетки (даже если отображение самой сетки в этот момент выключено).
Выравнивание – при перемещении указателя система выполняет выравнивание (по горизонтали или по вертикали) по характерным точкам близлежащих объектов или по последней зафиксированной точке (например, по первой точке отрезка, предыдущей точке ломаной или кривой Безье и т. п.).
Угловая привязка – позволяет фиксировать указатель под определенным углом к последней зафиксированной точке создаваемого объекта. Шаг угловой привязки можно настроить в диалоговом окне настройки привязок.
Центр – выполняет привязку к центрам окружностей, дуг или эллипсов. Точка на кривой – просто размещает указатель на произвольной кривой.
При срабатывании определенной привязки система тонкой пунктирной линией указывает характерную точку привязки, предполагаемую точку вставки курсора (отображается крестиком), а возле указателя мыши всплывает текст с названием типа привязки (рис. 2.21).
 |
Рисунок 2.21
Отключить или включить действие установленных в системе глобальных привязок можно при помощи кнопки Запретить привязки на панели Текущее состояние или сочетания клавиш Ctrl+D.
Команды создания геометрических объектов
Все команды, предназначенные для создания различных геометрических объектов на чертеже, объединены на панели инструментов Геометрия(рис. 2.22). По умолчанию эта панель размещается первой на компактной панели.

Рисунок 2.22
Большинство команд этой панели объединено в группы по своему функциональному назначению. Это облегчает поиск нужной команды и существенно уменьшает габариты панели инструментов.
На панели всегда отображается кнопка «верхней» команды группы, то есть последней вызванной. Чтобы получить доступ к другим командам, следует щелкнуть кнопкой мыши и удерживать ее на кнопке группы, пока не раскроется панель с другими командами, после чего можно выбрать из них любую.оманды группы кнопок, предназначенных для создания точки:
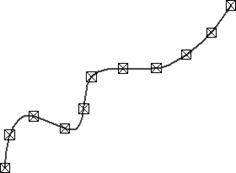
 Точка – создает точку на чертеже или фрагменте простым указанием мышью или вводом двухкоординат.
Точка – создает точку на чертеже или фрагменте простым указанием мышью или вводом двухкоординат.
 Точки по кривой – строит определенное количество точек, равномерно размещенных по какой-либо кривой (рис.2.23).
Точки по кривой – строит определенное количество точек, равномерно размещенных по какой-либо кривой (рис.2.23).
 Точки пересечения двух кривых – после указания пользователем двух кривых система устанавливает точки в местах ихпересечений.
Точки пересечения двух кривых – после указания пользователем двух кривых система устанавливает точки в местах ихпересечений.
 Все точки пересечений кривой – разрешает установить точки в местахпересечений
Все точки пересечений кривой – разрешает установить точки в местахпересечений
указанной кривой с любыми другими кривыми.
 Точка на заданном расстоянии –позволяет
Точка на заданном расстоянии –позволяет
Рисунок 2.23построить несколько точек, равномерно размещенных вдоль кривой и находящихся на определенном расстоянии от базовой точки, которая лежит на этой кривой.
Команды группы кнопок для создания вспомогательных прямых на чертеже:
 Вспомогательнаяпрямая;
Вспомогательнаяпрямая;  Горизонтальнаяпрямая;
Горизонтальнаяпрямая;  Вертикальнаяпрямая;
Вертикальнаяпрямая;
 Параллельнаяпрямая;
Параллельнаяпрямая;
 Перпендикулярнаяпрямая;
Перпендикулярнаяпрямая;
 Касательная прямая черезвнешнююточку;
Касательная прямая черезвнешнююточку;  Касательная прямая через точкунакривой;
Касательная прямая через точкунакривой;  Прямая, касательная к 2кривым;
Прямая, касательная к 2кривым;
 Биссектриса.
Биссектриса.
Далее идет группа команд, позволяющих строить отрезки.
 Отрезок – самый простой и наиболее используемый вариант построения отрезка. Создание возможно путем указания на чертеже двух точек (начальной и конечной) или задания начальной точки, угла наклона и длиныотрезка.
Отрезок – самый простой и наиболее используемый вариант построения отрезка. Создание возможно путем указания на чертеже двух точек (начальной и конечной) или задания начальной точки, угла наклона и длиныотрезка.
 Параллельный отрезок – после вызова команды вы должны указать любой прямолинейный объект, после чего зафиксировать первую точку отрезка. Далее вы можете перемещать указатель в любую сторону, но фантомное изображение отрезка будет строиться строго параллельно выбранному объекту. Зафиксировав вторую точку, вы получите отрезок, параллельный указанному прямолинейномуобъекту.
Параллельный отрезок – после вызова команды вы должны указать любой прямолинейный объект, после чего зафиксировать первую точку отрезка. Далее вы можете перемещать указатель в любую сторону, но фантомное изображение отрезка будет строиться строго параллельно выбранному объекту. Зафиксировав вторую точку, вы получите отрезок, параллельный указанному прямолинейномуобъекту.
 Перпендикулярный отрезок – действие команды аналогично команде Параллельный отрезок, только отрезок строится перпендикулярно указанному объекту.
Перпендикулярный отрезок – действие команды аналогично команде Параллельный отрезок, только отрезок строится перпендикулярно указанному объекту.
 Касательный отрезок через внешнюю точку – для построения отрезка нужно задать любой криволинейный объект и точку, не лежащую на этом объекте. Первой точкой созданного объекта будет внешняя точка, а второй – точка касания воображаемой прямой и указанногообъекта.
Касательный отрезок через внешнюю точку – для построения отрезка нужно задать любой криволинейный объект и точку, не лежащую на этом объекте. Первой точкой созданного объекта будет внешняя точка, а второй – точка касания воображаемой прямой и указанногообъекта.
 Касательный отрезок через точку кривой – от предыдущей данная командаотличаетсятолькотем,чтопризаданиикриволинейногообъектананемсразу фиксируется вторая точка отрезка. Его дальнейшее построение возможно только вверх или вниз по касательной к выбранному объекту в фиксированной точке.
Касательный отрезок через точку кривой – от предыдущей данная командаотличаетсятолькотем,чтопризаданиикриволинейногообъектананемсразу фиксируется вторая точка отрезка. Его дальнейшее построение возможно только вверх или вниз по касательной к выбранному объекту в фиксированной точке.
 Отрезок, касательный к 2 кривым – создает отрезок (или отрезки), касательный к двум указаннымкривым.
Отрезок, касательный к 2 кривым – создает отрезок (или отрезки), касательный к двум указаннымкривым.
Следующая за отрезками группа команд предназначена для построения окружностей:
 Окружность – самая простая и наиболее используемая команда, с которой мы уже познакомились в предыдущем примере. Построение окружности проходит путем указания координат (точки) центра и величинырадиуса.
Окружность – самая простая и наиболее используемая команда, с которой мы уже познакомились в предыдущем примере. Построение окружности проходит путем указания координат (точки) центра и величинырадиуса.
 Окружность по 3 точкам – строит окружность через три заданные точки. Точки не должны лежать на однойпрямой.
Окружность по 3 точкам – строит окружность через три заданные точки. Точки не должны лежать на однойпрямой.
 Окружность с центром на кривой – создает окружность через центр и произвольную точку. При этом центр окружности находится на произвольной кривой.
Окружность с центром на кривой – создает окружность через центр и произвольную точку. При этом центр окружности находится на произвольной кривой.
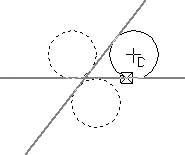
 Окружность, касательная к1кривой,
Окружность, касательная к1кривой,  Окружность, касательная к 2кривым,
Окружность, касательная к 2кривым,
 Окружность, касательная к 3 кривым – эти три команды строят касательные окружности к кривым, которые указал пользователь (рис. 2.24). Как правило, при выполнении каждой из команд система предлагает несколько вариантов создания окружностей. Выбрать необходимый можно с помощью кнопокСледующийобъект илиПредыдущийобъект. Рисунок2.24
Окружность, касательная к 3 кривым – эти три команды строят касательные окружности к кривым, которые указал пользователь (рис. 2.24). Как правило, при выполнении каждой из команд система предлагает несколько вариантов создания окружностей. Выбрать необходимый можно с помощью кнопокСледующийобъект илиПредыдущийобъект. Рисунок2.24
 Окружность по 2 точкам – создает окружность, проходящую через две точки. Другими словами, перемещая указатель мыши после фиксации первой точки, вы изменяете диаметр фантомного изображенияокружности.
Окружность по 2 точкам – создает окружность, проходящую через две точки. Другими словами, перемещая указатель мыши после фиксации первой точки, вы изменяете диаметр фантомного изображенияокружности.
При построении окружностей с использованием любой приведенной команды вы можете включить автоматическую расстановку осевых линий. Это можно сделать при помощи кнопок-переключателей Без осей/С осями на панели свойств.
Для создания дуг окружностейв КОМПАС-График предназначены следующие команды:
 Дуга – для построения такой дуги нужно указать ее центр, радиус, а также начальную и конечнуюточки.
Дуга – для построения такой дуги нужно указать ее центр, радиус, а также начальную и конечнуюточки.
 Дуга по 3 точкам – соединяет три указанные на чертеже точки. Радиус дуги система определяет автоматически. Точки не должны лежать на одной прямой.
Дуга по 3 точкам – соединяет три указанные на чертеже точки. Радиус дуги система определяет автоматически. Точки не должны лежать на одной прямой.
 Дуга, касательная к кривой – для построения данной дуги нужно выполнить три последовательных действия: указать кривую (точка касания определяется как начальная точка дуги), задать произвольную точку дуги (вторую точку), определить конечную точку. Две последние точки не должны лежать на одной прямой, а также на указанном объекте, если он является прямолинейным. Радиус и центр дуги система определяетавтоматически.
Дуга, касательная к кривой – для построения данной дуги нужно выполнить три последовательных действия: указать кривую (точка касания определяется как начальная точка дуги), задать произвольную точку дуги (вторую точку), определить конечную точку. Две последние точки не должны лежать на одной прямой, а также на указанном объекте, если он является прямолинейным. Радиус и центр дуги система определяетавтоматически.
Дуга по 2 точкам – служит для создания дуги (полуокружности) по двум
точкам.
 Дуга по 2 точкам и углу раствора – для создания такой дуги сначала необходимо ввести значение угла раствора (по умолчанию 90°), после чего указать начальную и конечную точки дуги. Центр и радиус будут определены автоматически.
Дуга по 2 точкам и углу раствора – для создания такой дуги сначала необходимо ввести значение угла раствора (по умолчанию 90°), после чего указать начальную и конечную точки дуги. Центр и радиус будут определены автоматически.
При вводе дуги вы можете задавать ее направление (по или против часовой стрелки) при помощи кнопок на панели свойств. Исключение составляет команда Дуга по 3 точкам, где направление дуги однозначно определяется размещением характерных точек.
Редактор КОМПАС-График содержит много команд для создания эллипсов:
 Эллипс – позволяет построить эллипс, указав его центр, а также конечные точки егополуосей.
Эллипс – позволяет построить эллипс, указав его центр, а также конечные точки егополуосей.
 Эллипс по диагонали прямоугольника – вписывает эллипс в габаритный прямоугольник, который задает пользователь путем указания двух точек диагонали (двух противоположных вершинпрямоугольника).
Эллипс по диагонали прямоугольника – вписывает эллипс в габаритный прямоугольник, который задает пользователь путем указания двух точек диагонали (двух противоположных вершинпрямоугольника).
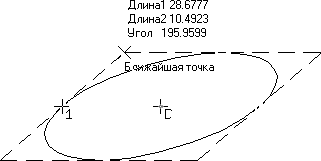
 Эллипс по центру и вершине прямоугольника – как и предыдущая, эта команда вписывает эллипс в прямоугольник. Отличие состоит в том, что прямоугольник задается указанием его центра и одной извершин.
Эллипс по центру и вершине прямоугольника – как и предыдущая, эта команда вписывает эллипс в прямоугольник. Отличие состоит в том, что прямоугольник задается указанием его центра и одной извершин.
 Эллипс по центру, середине стороны и вершине параллелограмма – позволяет вписать эллипс в параллелограмм, заданный центром, серединой одной из сторон ивершиной.
Эллипс по центру, середине стороны и вершине параллелограмма – позволяет вписать эллипс в параллелограмм, заданный центром, серединой одной из сторон ивершиной.
 Эллипс по 3 вершинам параллелограмма – дает возможность построить эллипс, вписанныйв
Эллипс по 3 вершинам параллелограмма – дает возможность построить эллипс, вписанныйв
параллелограмм, который задан тремя
вершинами (рис. 2.25).
 Эллипс по центру и 3 точкам – для создания данного эллипса нужно указать его центр (точку пересечения осей) и три произвольные точки (рис.2.26).
Эллипс по центру и 3 точкам – для создания данного эллипса нужно указать его центр (точку пересечения осей) и три произвольные точки (рис.2.26).
 Эллипс, касательный к 2 кривым – чтобы выполнить этот эллипс, необходимо указать две кривые, касательно к которым будет
Эллипс, касательный к 2 кривым – чтобы выполнить этот эллипс, необходимо указать две кривые, касательно к которым будет
Рисунок 2.25
строиться эллипс, а также одну произвольную точку, фиксирующую объект (рис.2.27).
Как и при построении окружностей, при создании эллипсов есть возможность включить режим автоматического построения осевых линий.
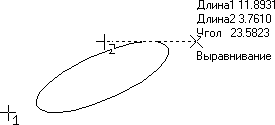
Рисунок 2.26
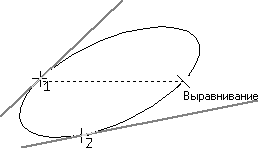
Рисунок 2.27
Следующая функция заслуживаетпристального внимания. Команда Непрерывный ввод объектов  (рис. 2.28) предназначена для последовательного ввода отрезков, дуг и сплайнов,причем
(рис. 2.28) предназначена для последовательного ввода отрезков, дуг и сплайнов,причем
последняя точка предыдущего объекта автоматически становится первой точкой нового. Элементы управления этой команды дают возможность при каждом новом вводе выбирать тип объекта и способ его создания.
При непрерывном вводе вы можете использовать такие команды:
Отрезок; Параллельныйотрезок;
Перпендикулярный отрезок; Касательный отрезок;
Дуга по 3 точкам;
Сопряженная дуга – позволяет строить дугу по двум точкам, которая обязательно должна быть касательной к последнему объекту;
Кривая Безье; NURBS-кривая.
Выбрать нужную команду перед вводом очередного объекта можно при помощи кнопок- переключателей группы Тип.
Две следующие группы команд очень похожи между собой и служат для создания фасок и сопряжений между пересекающимися объектами.
Команды Фаска  и Скругление
и Скругление  позволяют создавать соответственно фаску и скруглениезаданного
позволяют создавать соответственно фаску и скруглениезаданного
радиуса между двумя пересекающимися объектами. Фаску можно выполнить, указав два ее катета или один
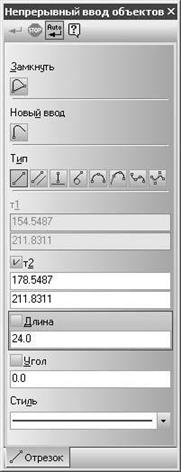
Рисунок 2.28
катет и угол наклона. Для построения скругления достаточно определить радиус и два объекта, между которыми должно быть создано скругление.
Команды Фаска на углах объекта  и Скругление науглахобъекта
и Скругление науглахобъекта  предназначены для построения однотипных фасок или скруглений с одинаковым радиусом на всех углах объекта (например, на углахполилинии).
предназначены для построения однотипных фасок или скруглений с одинаковым радиусом на всех углах объекта (например, на углахполилинии).
Группа кнопок для построения многоугольниковсодержит следующие команды:
 Прямоугольник – позволяет построить прямоугольник простым указанием двух вершин. После фиксации первой точки вместо задания противоположной вершины прямоугольника можно просто определить его высоту иширину.
Прямоугольник – позволяет построить прямоугольник простым указанием двух вершин. После фиксации первой точки вместо задания противоположной вершины прямоугольника можно просто определить его высоту иширину.
 Прямоугольник по центру и вершине – предназначена для построения прямоугольника путем указания его центра и вершины. Как и для предыдущей команды, после указания центра прямоугольника можно просто ввести значения его ширины и высоты в соответствующие поля панели свойств. Кроме того, при помощи переключателей Оси можно задать или отключить автоматическую отрисовкуосей.
Прямоугольник по центру и вершине – предназначена для построения прямоугольника путем указания его центра и вершины. Как и для предыдущей команды, после указания центра прямоугольника можно просто ввести значения его ширины и высоты в соответствующие поля панели свойств. Кроме того, при помощи переключателей Оси можно задать или отключить автоматическую отрисовкуосей.
 Многоугольник – позволяет создать многоугольник. Для этого нужно указать количество его вершин, способ построения (по описанной или по вписанной окружности), радиус этой окружности, а такжеточку центра
Многоугольник – позволяет создать многоугольник. Для этого нужно указать количество его вершин, способ построения (по описанной или по вписанной окружности), радиус этой окружности, а такжеточку центра
многоугольника.
Следующая команда – Собрать контур  – очень полезна при работе в КОМПАС-График. Она позволяет сформировать единый объект (контур) из нескольких примитивов, пересекающихся или соприкасающихся междусобой.
– очень полезна при работе в КОМПАС-График. Она позволяет сформировать единый объект (контур) из нескольких примитивов, пересекающихся или соприкасающихся междусобой.
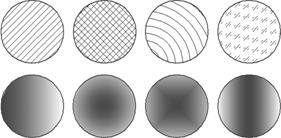 |
Команда Штриховка
 применяется практически в каждом чертеже. Она позволяет использовать различные типы штриховок (рис. 2.29) (вы можете выбрать стандартную из списка Стиль или создать собственную), а также заливать цветом замкнутые контуры на чертеже. Если какой-либо контур является незамкнутым и вы не можете определить точку разрыва, то можно вручную указать контур штриховки. Для этого предназначена кнопка Ручное рисование границ на панели специального управления. Обратите внимание, что эта кнопка недоступна в режиме создания эскиза трехмерного документа, так как при создании эскиза не возникает необходимости в штриховке или заливке цветом. Вы также можете использовать градиентную заливку. Для этого предназначена появившаяся в десятой версии программы команда Заливка
применяется практически в каждом чертеже. Она позволяет использовать различные типы штриховок (рис. 2.29) (вы можете выбрать стандартную из списка Стиль или создать собственную), а также заливать цветом замкнутые контуры на чертеже. Если какой-либо контур является незамкнутым и вы не можете определить точку разрыва, то можно вручную указать контур штриховки. Для этого предназначена кнопка Ручное рисование границ на панели специального управления. Обратите внимание, что эта кнопка недоступна в режиме создания эскиза трехмерного документа, так как при создании эскиза не возникает необходимости в штриховке или заливке цветом. Вы также можете использовать градиентную заливку. Для этого предназначена появившаяся в десятой версии программы команда Заливка  .
.
Рисунок 2.29 – Различные стили штриховок и заливок
Чтобы создать свой стиль штриховки, выполните следующее.
1. Щелкните на кнопке Штриховка. В раскрывающемся списке Стиль выберите последний пункт – Другой стиль.
2. Появится диалоговое окно Выберите текущий стиль штриховки (рис.2.30).
Щелкните на кнопке Библиотеку и загрузите библиотеку стилей штриховок GRAPHIC.LHS. После этого перейдите на вкладку Библиотека, на которой должны отобразиться различные стили штриховок.
3. Выберите любой стиль и щелкните на кнопке Новый. Откроется окно Создание нового стиля штриховки, (рис. 2.31) в котором можно настроить или изменить выбранный стиль.
 |
Рисунок 2.30

Рисунок 2.31
4. Сохранив стиль под новым именем (для этого нужно изменить его название в соответствующем поле и нажать кнопку OK после завершения настроек), вы можете использовать его в своихчертежах.
Последняя кнопка панели инструментов Геометрия, которая называется Спроецировать объект  недоступна при работе с графическим документом, однако она очень важна. Она активируется только при создании или редактировании эскиза в трехмерном документе и позволяет проецировать элементы трехмерной модели (вершины, ребра, грани) на плоскость текущего эскиза. Команда работает следующим образом. После ее вызова вы выделяете мышью различные объекты модели, а они автоматически проецируются на эскиз. Вершины проецируются во вспомогательные точки, ребра – в отрезки, дуги и сплайны, а при выборе грани на плоскости эскиза создаются линии – проекции ребер грани. Эта команда незаменима, когда создаваемый эскиз нужно тем или иным образом привязать к уже существующей геометриимодели.
недоступна при работе с графическим документом, однако она очень важна. Она активируется только при создании или редактировании эскиза в трехмерном документе и позволяет проецировать элементы трехмерной модели (вершины, ребра, грани) на плоскость текущего эскиза. Команда работает следующим образом. После ее вызова вы выделяете мышью различные объекты модели, а они автоматически проецируются на эскиз. Вершины проецируются во вспомогательные точки, ребра – в отрезки, дуги и сплайны, а при выборе грани на плоскости эскиза создаются линии – проекции ребер грани. Эта команда незаменима, когда создаваемый эскиз нужно тем или иным образом привязать к уже существующей геометриимодели.
Если вы внимательно смотрели на рисунки панели свойств для той или иной команды создания графических примитивов, то наверняка обратили внимание на то, что последним всегда размещается раскрывающийся список Стиль (исключение составляют команда Штриховка и команды построения вспомогательной геометрии). В этом списке содержатся стили линий, которые применяются при построении графических объектов. Состав данного списка формируется на вкладке Новые документы окна Параметры, в разделе Графический документ > Линии > Фильтр линий. По умолчанию установлен стиль Основная. Если вы изменили стиль линии для объекта, он запоминается и при следующем вызове любой команды будет использоваться по умолчанию. Чтобы запретить системе запоминать стиль линии (то есть всегда предлагать по умолчанию стиль, указанный в фильтре линий), необходимо снять флажок Запоминать последний стиль в окне настройки фильтра.
Вы также можете создавать собственные стили линии. Для этого сделайте
следующее.
1.  После вызова команды создания какого-либо геометрического объекта раскройте список Стиль и выберите пункт Другойстиль.
После вызова команды создания какого-либо геометрического объекта раскройте список Стиль и выберите пункт Другойстиль.
2. В появившемся окне выбора стиля линии перейдите на вкладку В памяти.
3. Щелкните на кнопке Новый. Перед вами должно появиться окно Создание нового стиля кривой (рис. 2.32), которое содержит параметры для создания собственного стиля линии: прототипа для стиля, тип кривой, параметры штрихов и промежутков, цвета линии ипр.
4. Присвойте имя стилю (введите его в поле Название) и нажмитеOK.
Редактирование геометрических объектов
В системе КОМПАС редактировать все графические объекты (включая и библиотечные) можно тремя способами:
использовать режим редактирования (для этого нужно дважды щелкнуть кнопкой мыши на объекте);
при помощи характерных точек (для этого следует щелкнуть на объекте кнопкой мыши один раз);
с применением специальных команд редактирования.
Рассмотрим основной способ редактирования – использование специальных команд, которые находятся на панели инструментов Редактирование(рис. 2.33)
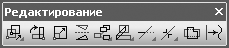
Рисунок 2.33
Чтобы активизировать эту панель, нужно нажатькнопкуРедактирование  на компактной панели инструментов. Панель Редактирование содержит как отдельные кнопки, так и группы кнопок, объединяющих однотипные операции редактирования. Рассмотрим главные изних.
на компактной панели инструментов. Панель Редактирование содержит как отдельные кнопки, так и группы кнопок, объединяющих однотипные операции редактирования. Рассмотрим главные изних.
Первая группа команд предназначена для перемещения графических объектов на чертеже.
 Сдвиг – служит для перемещения по документу объекта или группы выделенных объектов. Во время перемещения вы можете использовать как глобальные, так и локальныепривязки.
Сдвиг – служит для перемещения по документу объекта или группы выделенных объектов. Во время перемещения вы можете использовать как глобальные, так и локальныепривязки.
 Сдвиг по углу и расстоянию – позволяет перемещать выделенные объектыилигруппыобъектовнаопределеннуювеличинуивопределенномнаправлении (то есть пропадает необходимость указания точки привязки и точки нового размещения изображения – величина и угол смещения задаются в соответствующих полях панели свойств).
Сдвиг по углу и расстоянию – позволяет перемещать выделенные объектыилигруппыобъектовнаопределеннуювеличинуивопределенномнаправлении (то есть пропадает необходимость указания точки привязки и точки нового размещения изображения – величина и угол смещения задаются в соответствующих полях панели свойств).
Следующая команда – Поворот  – позволяет повернуть выбранные элементы чертежа или фрагмента вокруг определеннойточки.
– позволяет повернуть выбранные элементы чертежа или фрагмента вокруг определеннойточки.
Команда Масштабирование  служит для увеличения или уменьшения изображения на чертеже. Для этого необходимо указать точку масштабирования и масштаб увеличения изображения по осям X и Y (если масштаб меньше единицы, то изображение уменьшается). Масштаб по обеим осям может отличаться, за исключением случаев, когда в масштабируемом изображении присутствуют дуги или масштабируется весь вид целиком. В таких случаях масштаб по оси Y принимается равным масштабу по оси X, а поле МасштабY на панели свойств становитсянедоступным.
служит для увеличения или уменьшения изображения на чертеже. Для этого необходимо указать точку масштабирования и масштаб увеличения изображения по осям X и Y (если масштаб меньше единицы, то изображение уменьшается). Масштаб по обеим осям может отличаться, за исключением случаев, когда в масштабируемом изображении присутствуют дуги или масштабируется весь вид целиком. В таких случаях масштаб по оси Y принимается равным масштабу по оси X, а поле МасштабY на панели свойств становитсянедоступным.
Команда Симметрия  позволяет получить симметричное, относительно произвольной прямой, изображение выбранногообъекта.
позволяет получить симметричное, относительно произвольной прямой, изображение выбранногообъекта.
Следующая группа команд предназначена для копирования выделенных объектовдокумента.
 Копирование – позволяет копировать выделенные объекты чертежа или фрагмента. Копирование осуществляется указанием базовой точки, с последующим заданием точки размещения копии или путем определения смещения по осям относительно базовой. За один вызов команды можно сделать сколько угодно копий выделенныхобъектов.
Копирование – позволяет копировать выделенные объекты чертежа или фрагмента. Копирование осуществляется указанием базовой точки, с последующим заданием точки размещения копии или путем определения смещения по осям относительно базовой. За один вызов команды можно сделать сколько угодно копий выделенныхобъектов.
 Копия по кривой – копии выделенных объектов размещаются вдоль выбранной кривой с определеннымшагом.
Копия по кривой – копии выделенных объектов размещаются вдоль выбранной кривой с определеннымшагом.
 Копия по окружности – предназначена для размещения определенного количества копий объекта вдоль выбраннойокружности.
Копия по окружности – предназначена для размещения определенного количества копий объекта вдоль выбраннойокружности.
 Копия по концентрической сетке – копии объекта располагаются в узлах концентрической сетки (то есть по концентрическимокружностям).
Копия по концентрической сетке – копии объекта располагаются в узлах концентрической сетки (то есть по концентрическимокружностям).
 Копия по сетке – копии выделенных объектов размещаются в узлах двухмернойсетки.
Копия по сетке – копии выделенных объектов размещаются в узлах двухмернойсетки.
Далее идет группа инструментов, позволяющих деформировать объекты графическихдокументов.
 Деформация сдвигом – позволяет редактировать часть (область) фрагмента или чертежа, растягивая или смещая ее относительно базовойточки.
Деформация сдвигом – позволяет редактировать часть (область) фрагмента или чертежа, растягивая или смещая ее относительно базовойточки.
 Деформация поворотом – деформирует часть графического документа, поворачивая ее относительно базовойточки.
Деформация поворотом – деформирует часть графического документа, поворачивая ее относительно базовойточки.
 Деформация масштабированием – увеличивает или уменьшает указанную область изображения чертежа илифрагмента.
Деформация масштабированием – увеличивает или уменьшает указанную область изображения чертежа илифрагмента.
Следующая группа содержит кнопки, предназначенные для удаления участков кривой.
 Усечь кривую– одна из самых нужных команд редактирования. Удаляет часть кривой между точками ее пересечения с другими кривыми. Если вы щелкнули на участке кривой, имеющей лишь одно пересечение с другим объектом, то удаляется весь участок до пересечения. Если кривая не имеет пересечений с окружающими объектами, то она удаляется полностью. Возможен такжедругойрежимработыэтойкоманды,когдауказанныйучастокостаетсяначертеже, а удаляется вся остальная кривая. Переключение режимов осуществляется при помощи кнопок в группе Режим на панелисвойств.
Усечь кривую– одна из самых нужных команд редактирования. Удаляет часть кривой между точками ее пересечения с другими кривыми. Если вы щелкнули на участке кривой, имеющей лишь одно пересечение с другим объектом, то удаляется весь участок до пересечения. Если кривая не имеет пересечений с окружающими объектами, то она удаляется полностью. Возможен такжедругойрежимработыэтойкоманды,когдауказанныйучастокостаетсяначертеже, а удаляется вся остальная кривая. Переключение режимов осуществляется при помощи кнопок в группе Режим на панелисвойств.
 Усечь кривую 2 точками – удаляет часть кривой между двумя точками, указаннымипользователем.
Усечь кривую 2 точками – удаляет часть кривой между двумя точками, указаннымипользователем.
 Выровнять по границе – служит для продления и усечения объектов относительно выбранной кривой (границы).
Выровнять по границе – служит для продления и усечения объектов относительно выбранной кривой (границы).
 Удлинить до ближайшего объекта – продлевает выделенные объекты до пересечения с указаннымобъектом.
Удлинить до ближайшего объекта – продлевает выделенные объекты до пересечения с указаннымобъектом.
 Удалить фаску/скругление – удаляет указанные фаску илискругление.
Удалить фаску/скругление – удаляет указанные фаску илискругление.
Две следующих команды – Разбить кривую  и Разбить кривую на N частей
и Разбить кривую на N частей  – позволяют разбить геометричеcкий объект на несколько частей (на две произвольные части или на некоторое количество равных по длине частей соответственно).
– позволяют разбить геометричеcкий объект на несколько частей (на две произвольные части или на некоторое количество равных по длине частей соответственно).
Команда Очистить область  предназначена для удаления всех объектов внутри или снаружи некоторой замкнутой области (полилинии, окружности, многоугольника и т.п.).
предназначена для удаления всех объектов внутри или снаружи некоторой замкнутой области (полилинии, окружности, многоугольника и т.п.).
Последняя команда на панели Редактирование – Преобразовать в NURBS
 . Она преобразовывает в NURBS-кривую любой указанный объект начертеже.
. Она преобразовывает в NURBS-кривую любой указанный объект начертеже.
Команды редактирования недоступны, если в документе нет ни одного графического объекта. Если в документе ни один объект не выделен, то остаются неактивными кнопки команд Сдвиг, Сдвиг по углу и расстоянию, Поворот, Масштабирование, Симметрия, Копирование, Копия по кривой, Копия по окружности, Копия по концентрической сетке и Копия по сетке.
Построение размеров и редактирование размерных надписей
Ни один чертеж не может считаться полноценным, если в нем нет размеров и различных обозначений (знаков шероховатостей, баз, отклонений, линий выносок и пр.), предусмотренных стандартами. Система КОМПАС-График содержит большой набор средств для создания размеров и различных знаков обозначений.
Кнопки для вызова команд простановки размеров собраны на панели
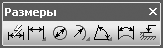
инструментов Размеры. Эту панель можно вызвать, щелкнув на одноименной кнопке переключения компактнойпанели.
Команды предлагают практически все возможные варианты нанесения размеров (линейный, линейный с обрывом, угловой, диаметральный, радиальный и пр.), большинство из которых рассмотрены ниже.
 Авторазмер – интеллектуальная команда, самостоятельно выбирающая тип создаваемого размера в зависимости от графического объекта, указанного пользователем. Например, если после вызова этой команды вы указали щелчком окружность, система будет создавать диаметральный размер, если щелкнули на прямолинейном объекте – линейный размер и т.д. На вкладках панели свойств будут отображаться различные настройки для каждого типаразмера.
Авторазмер – интеллектуальная команда, самостоятельно выбирающая тип создаваемого размера в зависимости от графического объекта, указанного пользователем. Например, если после вызова этой команды вы указали щелчком окружность, система будет создавать диаметральный размер, если щелкнули на прямолинейном объекте – линейный размер и т.д. На вкладках панели свойств будут отображаться различные настройки для каждого типаразмера.
 Линейный размер – предназначен для простановки линейного размера на чертеже. Создание размера состоит из последовательного указания трех точек: две первые определяют собственно величину размера, а третьяуказывает
Линейный размер – предназначен для простановки линейного размера на чертеже. Создание размера состоит из последовательного указания трех точек: две первые определяют собственно величину размера, а третьяуказывает
(фиксирует) местоположение размерной линии на чертеже. В отдельных случаях трудно задать точки, определяющие величину размера. При этом лучше указать сам прямолинейный объект, чтобы система самостоятельно определила его габариты. Это можно сделать, нажав кнопку Выбор базового объекта  на панели специального управления. Кроме команды Линейный размер в этой же группе находятся другие команды, реализующие частные случаи построения линейных размеров (Линейный от общей базы, Линейный цепной и пр.). Эти команды используются значительнореже.
на панели специального управления. Кроме команды Линейный размер в этой же группе находятся другие команды, реализующие частные случаи построения линейных размеров (Линейный от общей базы, Линейный цепной и пр.). Эти команды используются значительнореже.
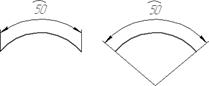
 Диаметральный размер – служит для простановки диаметральных размеров окружностей. Для построения размера достаточно указать необходимую окружность и настроить параметрыотображения
Диаметральный размер – служит для простановки диаметральных размеров окружностей. Для построения размера достаточно указать необходимую окружность и настроить параметрыотображения
размера.
 Размер дуги окружности – предназначен для построения размера, показывающего длину дуги окружности (рис.2.34).
Размер дуги окружности – предназначен для построения размера, показывающего длину дуги окружности (рис.2.34).
 Радиальный размер – строит радиальный размер для дуг окружностей. В этой же группе находится команда Радиальный с изломом
Радиальный размер – строит радиальный размер для дуг окружностей. В этой же группе находится команда Радиальный с изломом  .
.
Рисунок 2.34
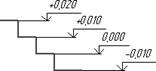
 Угловой размер – отвечает за построение углового размера между двумя прямолинейными объектами. Для простановки угловых
Угловой размер – отвечает за построение углового размера между двумя прямолинейными объектами. Для простановки угловых
размеров существует еще несколько команд, объединенных в одну группу (Угловой от общей базы, Угловой цепной, Угловой с обрывом ипр.).
 Размер высоты – позволяет создавать ряд размеров, обозначающих отметки высоты (рис.2.35).
Размер высоты – позволяет создавать ряд размеров, обозначающих отметки высоты (рис.2.35).
 При вводе размера любого типа вы можете управлять различными настройками их отображения. Их можно изменять на вкладке Параметры панели свойств (рис.2.36).
При вводе размера любого типа вы можете управлять различными настройками их отображения. Их можно изменять на вкладке Параметры панели свойств (рис.2.36).
Доступны следующие параметры отображения размера и размерной надписи (приведены типовые параметры для всех разновидностей размеров):
выбор типа стрелки на концах размерной линии (раскрывающийся список Стрелка):
 –стрелка;
–стрелка;  – засечка;
– засечка;
 –вспомогательнаяточка;
–вспомогательнаяточка;  – безстрелки;
– безстрелки;
выбор способа размещения текста размерной надписи и линии выноски (раскрывающийся список Размещениетекста):
 – автоматическое (текст размещается посредине размернойлинии);
– автоматическое (текст размещается посредине размернойлинии);
 – ручное (размещение текста размера определяетсяпользователем);
– ручное (размещение текста размера определяетсяпользователем);
 – на полке,влево;
– на полке,влево;
Рисунок 2.35
 – наполке,вправо;
– наполке,вправо;  – наполке,вверх;
– наполке,вверх;  – на полке,вниз;
– на полке,вниз;
настройка положения надписи (раскрывающийся список Положение надписи):
 – параллельно, надлинией;
– параллельно, надлинией;
 – параллельно, вразрывелинии;
– параллельно, вразрывелинии;  – горизонтально, в разрывелинии.
– горизонтально, в разрывелинии.
Кроме того, можно задать размещение стрелок (внутри или снаружи выносных линий) при помощи группы команд Размещение стрелок. По умолчанию включено авторазмещение стрелок, при котором система самостоятельно располагает стрелки снаружи при слишком близком размещении выносных линий (малом значении номинала размера).
 Очень хорошие возможности КОМПАС-График предлагает
Очень хорошие возможности КОМПАС-График предлагает
|
|
|
© helpiks.su При использовании или копировании материалов прямая ссылка на сайт обязательна.
|