
- Автоматизация
- Антропология
- Археология
- Архитектура
- Биология
- Ботаника
- Бухгалтерия
- Военная наука
- Генетика
- География
- Геология
- Демография
- Деревообработка
- Журналистика
- Зоология
- Изобретательство
- Информатика
- Искусство
- История
- Кинематография
- Компьютеризация
- Косметика
- Кулинария
- Культура
- Лексикология
- Лингвистика
- Литература
- Логика
- Маркетинг
- Математика
- Материаловедение
- Медицина
- Менеджмент
- Металлургия
- Метрология
- Механика
- Музыка
- Науковедение
- Образование
- Охрана Труда
- Педагогика
- Полиграфия
- Политология
- Право
- Предпринимательство
- Приборостроение
- Программирование
- Производство
- Промышленность
- Психология
- Радиосвязь
- Религия
- Риторика
- Социология
- Спорт
- Стандартизация
- Статистика
- Строительство
- Технологии
- Торговля
- Транспорт
- Фармакология
- Физика
- Физиология
- Философия
- Финансы
- Химия
- Хозяйство
- Черчение
- Экология
- Экономика
- Электроника
- Электротехника
- Энергетика
В visual Studio C# создадим проект: меню FILE – New – Project – Windows Forms Application, назовем проект TestConnection, OK.
Лабораторная работа 2. Подключение к БД SQL Server


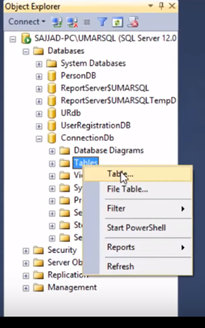 1 Запускаем MS SQL Server Management Studio. В меню Databases выбираем New Database, в поле name вводим ConnectionDb, ОК. В меню Databases выбираем БД Connection, создадим таблицу Test.
1 Запускаем MS SQL Server Management Studio. В меню Databases выбираем New Database, в поле name вводим ConnectionDb, ОК. В меню Databases выбираем БД Connection, создадим таблицу Test.
Проверьте меню Databases в БД Connection – Tables -Обновить, должна появится таблица ado.Test.
2 В visual Studio C# создадим проект: меню FILE – New – Project – Windows Forms Application, назовем проект TestConnection, OK.
3 На форме расположим следующие элементы:
button1, в свойстве Text изменим имя на Test;
label1, в свойстве Text изменим имя на ID,
label2, в свойстве Text изменим имя на Name,
textBox1, в свойстве Text изменим имя на txtID,
textBox2, в свойстве Text изменим имя на txtName.
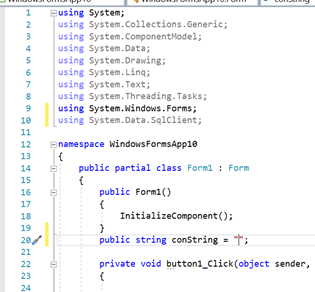 4 Для кнопки button1 создадим событие Click. Предварительно подключаем библиотеку классов .NET Framework System.Data пространство имен System.Data.SqlClient (Обеспечивает эффективную массовую загрузку таблицы SQL Server данными из другого источника):
4 Для кнопки button1 создадим событие Click. Предварительно подключаем библиотеку классов .NET Framework System.Data пространство имен System.Data.SqlClient (Обеспечивает эффективную массовую загрузку таблицы SQL Server данными из другого источника):
using System.Data.SqlClient;
5 Создадим переменную conString, путь к БД. Затем выполним ряд манипуляций, для того чтобы вписать путь к БД между “ ”.
Поставив курсор между “ “ перейдем в меню Tools(Средства) – Connect to Database… (Подключится к БД). Откроется окно «Добавить подключение», в строке «Имя сервера» выбрать то имя сервера, с которым заходили при создании БД или впишите имя сервера сами. В строку «Выберите или введите имя базы данных» введем ConnectionDb.
|
|
|
© helpiks.su При использовании или копировании материалов прямая ссылка на сайт обязательна.
|