
- Автоматизация
- Антропология
- Археология
- Архитектура
- Биология
- Ботаника
- Бухгалтерия
- Военная наука
- Генетика
- География
- Геология
- Демография
- Деревообработка
- Журналистика
- Зоология
- Изобретательство
- Информатика
- Искусство
- История
- Кинематография
- Компьютеризация
- Косметика
- Кулинария
- Культура
- Лексикология
- Лингвистика
- Литература
- Логика
- Маркетинг
- Математика
- Материаловедение
- Медицина
- Менеджмент
- Металлургия
- Метрология
- Механика
- Музыка
- Науковедение
- Образование
- Охрана Труда
- Педагогика
- Полиграфия
- Политология
- Право
- Предпринимательство
- Приборостроение
- Программирование
- Производство
- Промышленность
- Психология
- Радиосвязь
- Религия
- Риторика
- Социология
- Спорт
- Стандартизация
- Статистика
- Строительство
- Технологии
- Торговля
- Транспорт
- Фармакология
- Физика
- Физиология
- Философия
- Финансы
- Химия
- Хозяйство
- Черчение
- Экология
- Экономика
- Электроника
- Электротехника
- Энергетика
Тема: Создание диаграмм графиков в табличном процессоре Excel
Тема: Создание диаграмм графиков в табличном процессоре Excel
Цель занятия: изучение информационной технологии создания, изменения и редактирования диаграмм в табличном процессоре Microsoft Excel
ТЕОРЕТИЧЕСКИЙ МАТЕРИАЛ
Диаграмма является средством наглядного представления данных, облегчает их сравнение и выявление закономерностей.
Диаграммы создаются на основе данных, расположенных на рабочих листах. Они могут располагаться как графический объект на листе с данными или на отдельном лист. На одном листе может располагаться несколько диаграмм.
Диаграмма постоянно связана с данными, на основе которых она создана, и обновляется автоматически при изменении исходных данных.
В Excel существует11 типов встроенных диаграмм, каждый из которых имеет еще множество разновидностей (видов). Выбор типа диаграммы определяется задачами, решаемыми при ее создании.
При создании диаграммы следует убедиться, что данные на листе расположены в соответствии с типом диаграммы:
· При создании гистограммы, линейчатой диаграммы, графика, диаграммы с областями, лепестковой диаграммы можно использовать от одного до нескольких столбцов (строк) данных.
· При создании диаграммы типа «Поверхность» должно быть два столбца (строки) данных, не считая столбца (строки) подписей категорий.
· При создании круговой диаграммы нельзя использовать более одного столбца (строки) данных, не считая столбца (строки) подписей категорий. Данные, используемые для создания диаграммы, не должны иметь существенно различную величину.
·
Ход работы:
1. Запустите табличный процессор Microsoft Excel.
2. Сохраните в своей папке Работа в Excel на диске D: рабочую книгу под именем Диаграммы.xlsx
3. На первом рабочем листе созданного файла оформите таблицу с названием Биржа труда.
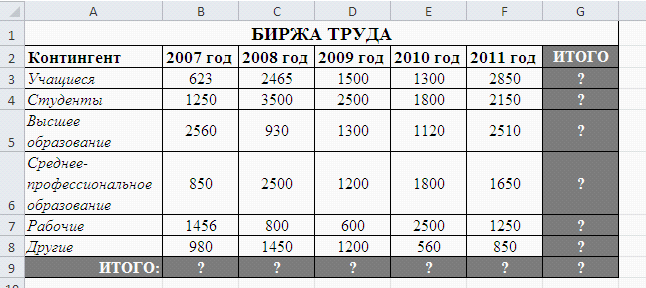
4. Выполните суммирование значений в столбцах и строках (ИТОГО)
Построим по данным таблицы диаграмму. ДЛЯ ЭТОГО:
1. Выделите диапазон A2:F8
2. Перейдите на страницу ленты Вставка
3. В группе Диаграммы разверните кнопку Гистограммы и выберите самый первый вид гистограмм – Гистограмма с группировкой
4. Эту же диаграмму постройте быстро, нажав на клавиатуре клавишу F11(диаграмма построится на отдельном листе)
5. Перейдите на рабочий Лист 1
Настройка и редактирование элементов диаграммы:
Все действия выполняются с выделенной диаграммой или ее выделенными элементами
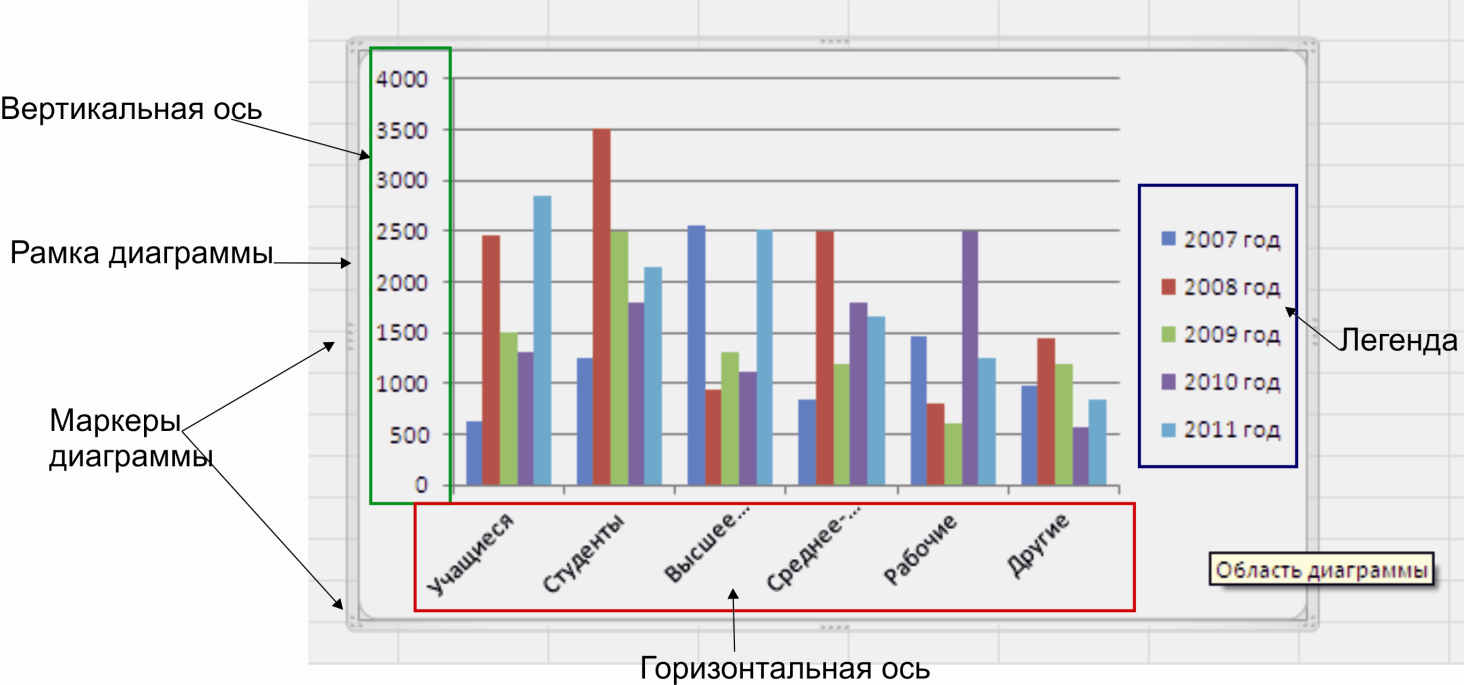
6. Выделите диаграмму щелчком на Рамке диаграммы
7. Для выделения других объектов диаграммы перейдите на вкладку Макет страницы Работа с диаграммами и разверните список Область диаграммы
8. В списке выберите Легенда(элемент диаграммы Легенда выделен)
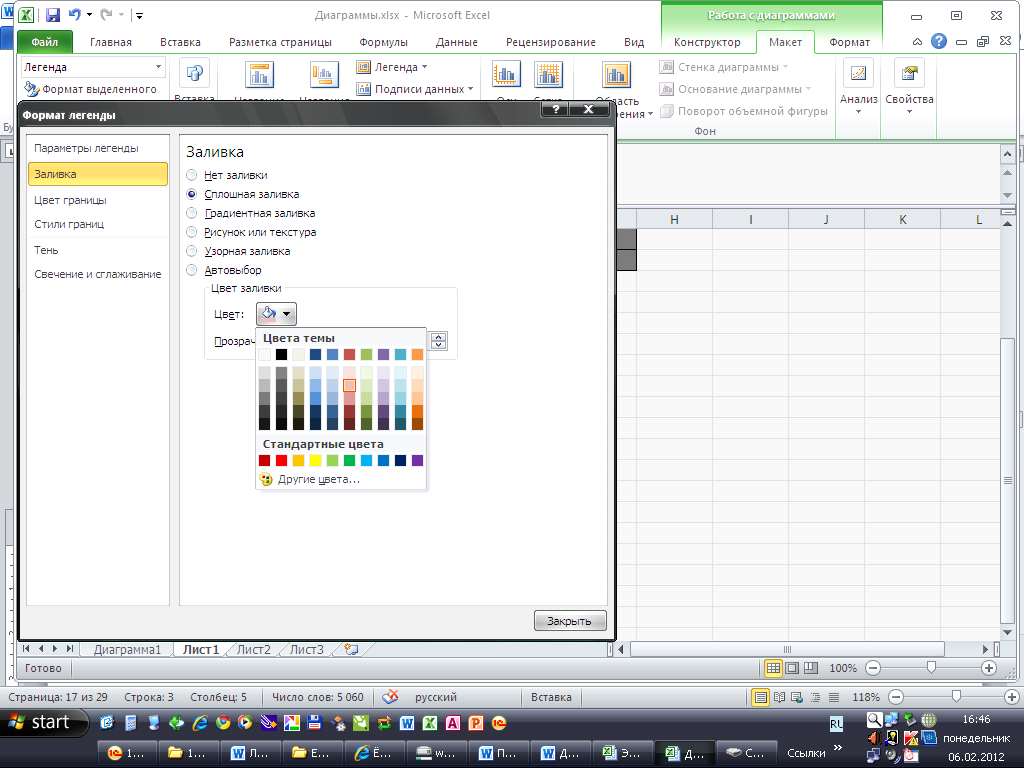
9. Щелкните по кнопке Формат выделенного
10. Измените цвет для Заливки Легенды и цвет ее Границ
11. Если форматирование выполнено неудачно примените команду Отмена
12. На странице ленты МакетразвернитекнопкуЛегендаи выберите из спискаДобавить легенду снизу
13. На странице ленты Макет разверните кнопку Название осей выберите Название основной горизонтальной оси, Название под осью
14. В появившейся надписи под горизонтальной осью введите с клавиатуры Контингент
15. Аналогично подпишите Вертикальную ось на диаграмме – Количество человек(на странице лентыМакет разверните кнопку Название осей выберите Название основной вертикальной оси, Повернутое название)
16. С помощью команды кнопки Легенда страницы Макет переместите легенду диаграммы справа
17. С помощью команды кнопки Название диаграммы, разместите название над диаграммой
18. Щелчком на диаграмме выделите Горизонтальную ось
19. При выделенной Горизонтальной оси щелкните по кнопке Формат выделенного элемента (вкладка Макет)
20. Выберите Выравнивание
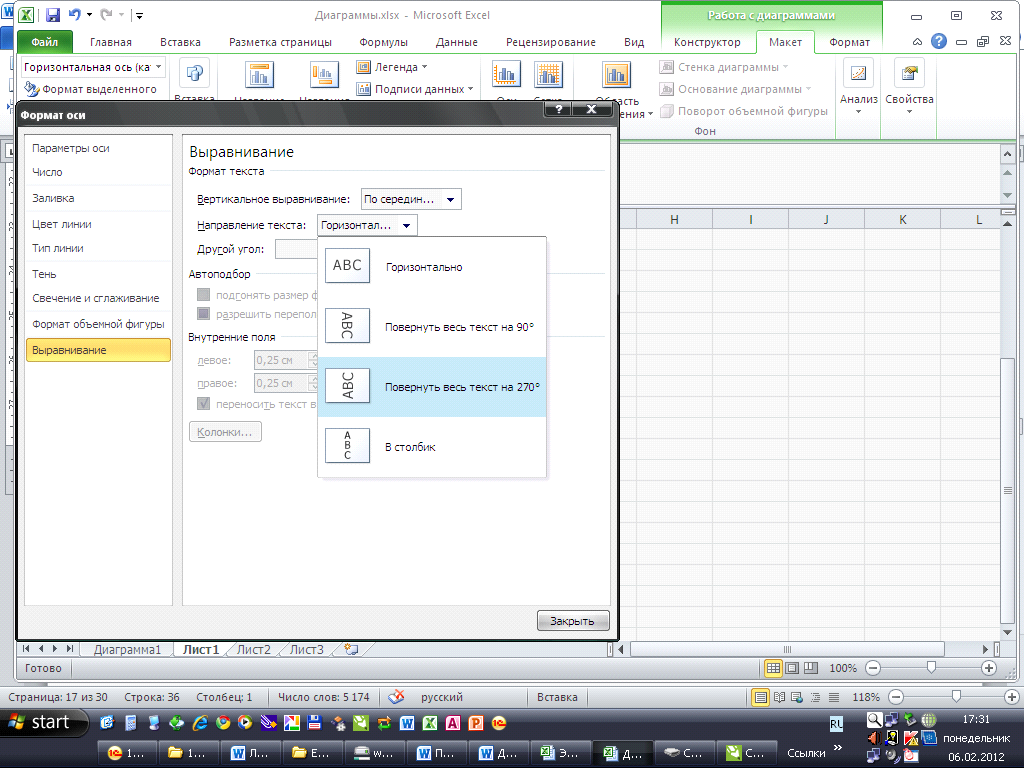
21. В списке Направление текста выберите Повернуть весь текст на 2700
22. На Вертикальной оси выведите контекстное меню и выберите команду Формат оси
23. В открывшемся окне задайте фиксированные значения для максимального значения – 4000, цена основного деления – 1000.
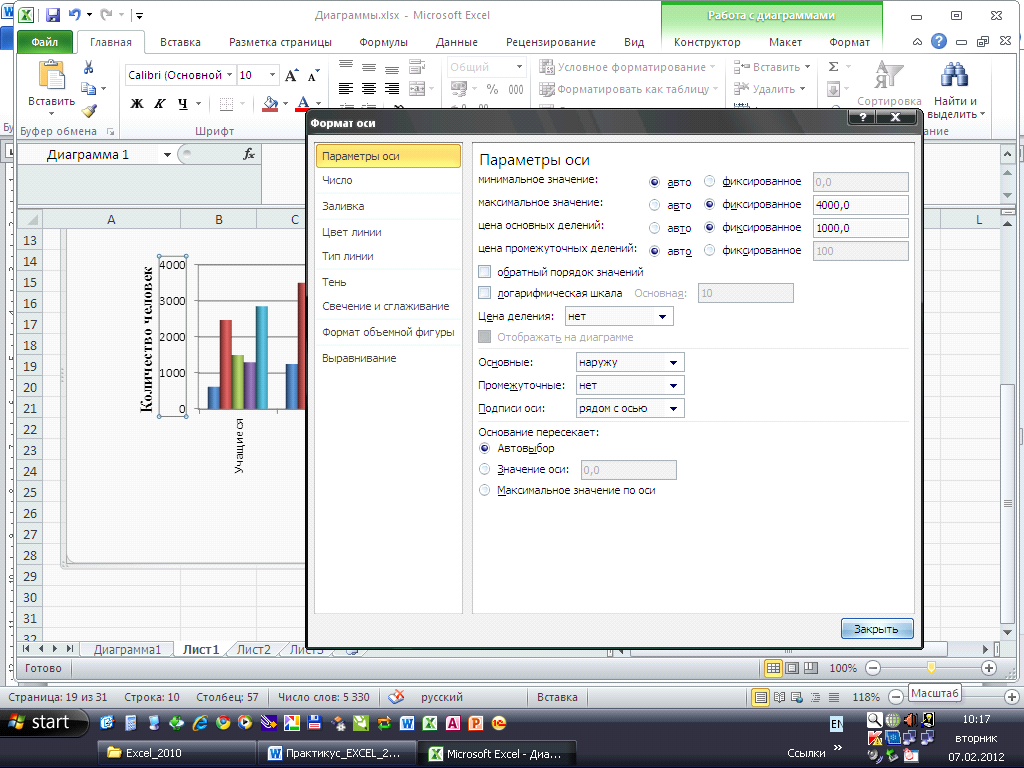
24. Выделите диаграмму и перейдите на страницу ленты Конструктор
25. Щелкните по кнопке Изменить тип диаграммы

26. В открывшемся окне выберите в разделе Гистограммы – Цилиндрическая с группировкой
27. Выведите контекстное меню на новой цилиндрической диаграмме и выберите команду Поворот объемной фигуры
28. В открывшемся диалоговом окне установите градусы поворота по оси Х и Y равные 00
29. Перейдите на вкладку Размер и задайте Высоту – 10 см, Ширину – 20 см.
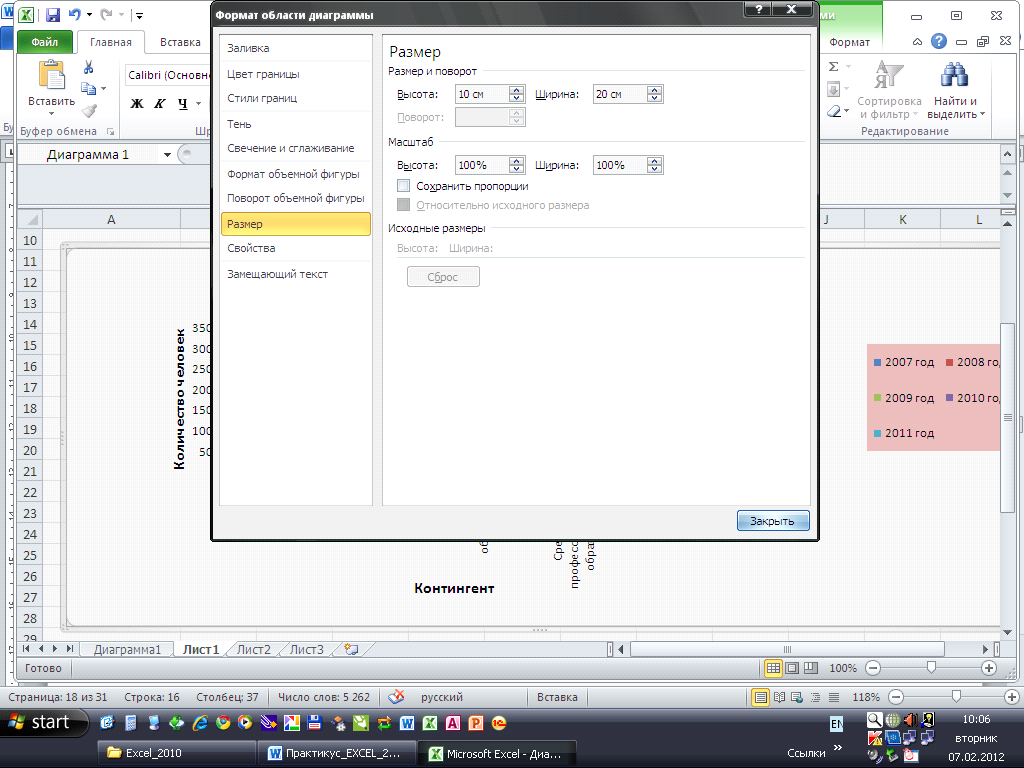
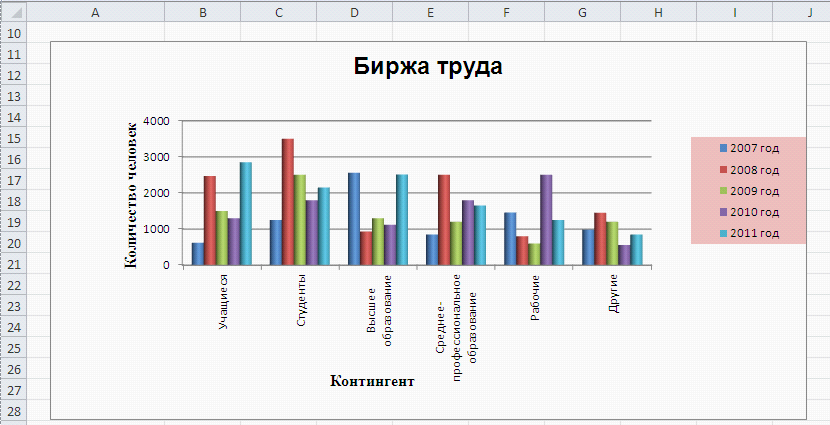
|
|
|
© helpiks.su При использовании или копировании материалов прямая ссылка на сайт обязательна.
|