
- Автоматизация
- Антропология
- Археология
- Архитектура
- Биология
- Ботаника
- Бухгалтерия
- Военная наука
- Генетика
- География
- Геология
- Демография
- Деревообработка
- Журналистика
- Зоология
- Изобретательство
- Информатика
- Искусство
- История
- Кинематография
- Компьютеризация
- Косметика
- Кулинария
- Культура
- Лексикология
- Лингвистика
- Литература
- Логика
- Маркетинг
- Математика
- Материаловедение
- Медицина
- Менеджмент
- Металлургия
- Метрология
- Механика
- Музыка
- Науковедение
- Образование
- Охрана Труда
- Педагогика
- Полиграфия
- Политология
- Право
- Предпринимательство
- Приборостроение
- Программирование
- Производство
- Промышленность
- Психология
- Радиосвязь
- Религия
- Риторика
- Социология
- Спорт
- Стандартизация
- Статистика
- Строительство
- Технологии
- Торговля
- Транспорт
- Фармакология
- Физика
- Физиология
- Философия
- Финансы
- Химия
- Хозяйство
- Черчение
- Экология
- Экономика
- Электроника
- Электротехника
- Энергетика
РЕДАКТИРОВАНИЕ И ФОРМАТИРОВАНИЕ
РЕДАКТИРОВАНИЕ И ФОРМАТИРОВАНИЕ
ЭЛЕМЕНТОВ ДИАГРАММ
Выделение диаграммы
Все действия выполняются с выделенной диаграммой или с ее выделенными элементами.
Для выделения диаграммы следует щелкнуть мышью в любом месте области диаграммы. Признаком выделения являются рамка диаграммы (рис.1). На рамке имеются маркеры, расположенные по углам и сторонам рамки.
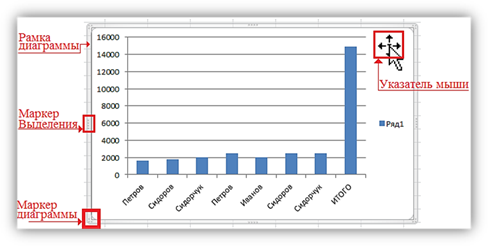
Рис.1. Выделение диаграммы
Для выделения какого-либо элемента диаграммы следует щелкнуть по нему мышью. Признаком выделения являются рамка и маркеры элемента. Линейные элементы (оси, линии тренда и т.п.) рамки не имеют. Количество маркеров может быть различным для разных элементов диаграмм. Одновременно может быть выделен только один элемент диаграммы. При выделении элемента появляется всплывающая подсказка с его названием (рис.2).

Рис.2. Выделенные элементы диаграммы (выделение одновременно нескольких элементов показано условно)
| Для выделения отдельных элементов диаграммы можно также использовать раскрывающийся список Элементы диаграммыгруппы Текущий фрагментконтекстной вкладки Работа с диаграммами/Макет(рис.3). |  Рис.3. Выделение элементов диаграммы
Рис.3. Выделение элементов диаграммы
|
Изменение типа диаграммы
После создания можно изменить тип и вид диаграммы. Для этого необходимо:
1. Выделить изменяемую диаграмму.
2. В группе Типвкладки Работа с диаграммами/Конструкторнажать кнопку  «Изменить тип диаграммы».
«Изменить тип диаграммы».
3. В окне Изменение типа диаграммывыбрать требуемый тип и вид диаграммы (рис.4).
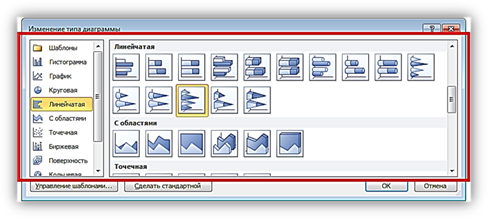
Рис.4. Изменение типа диаграммы
Изменение источника данных
После создания диаграммы можно изменить диапазон данных, представленных на диаграмме. Для этого необходимо:
1. В группе Диапазонвкладки Работа с диаграммами/Конструкторнажать кнопку «Выбрать данные».
2. В окне Выбор источника данныхочистить поле Диапазон данных для диаграммы, а затем выделить на листе новый диапазон данных (рис.5 (а,б)).
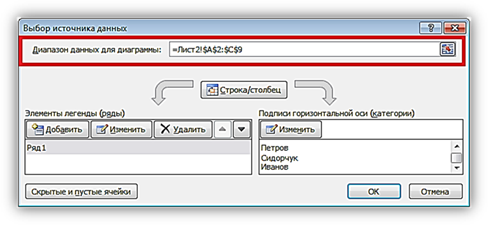
а
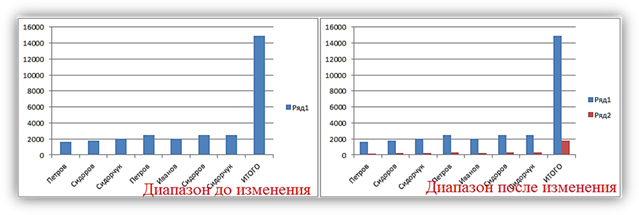
б
Рис.5. Замена источника данных
Изменение диапазона источника данных
В тех случаях, когда диаграмма расположена на листе с данными, изменить диапазон источника данных можно перетаскиванием маркеров диапазонов данных. Маркеры диапазонов отображаются на листе при выделении диаграммы (рис.6). Как правило, выделяются три диапазона: в зеленой рамке - названия рядов диаграммы (в таблице на рис.6 ячейки В1:С1), в сиреневой рамке - названия категорий (в таблице рис.6 ячейки А2:А6), в синей рамке - значения рядов данных (в таблице на рис.6 ячейки В2:С6).

Рис.6. Изменение диапазона источника данных перетаскиванием маркеров
Для того чтобы изменить ряды данных, следует перетащить зеленую рамку на другие ячейки, а для добавления или удаления рядов данных следует перетащить зеленый маркер выделения.
Для того чтобы изменить категории, следует перетащить сиреневую рамку на другие ячейки, а для добавления или удаления категорий следует перетащить сиреневый маркер выделения.
Для того чтобы изменить одновременно категории и ряды данных, следует перетащить синюю рамку на другие ячейки (зеленая и сиреневая рамки при этом переместятся автоматически), а для добавления или удаления одновременно категорий и рядов данных следует перетащить синий маркер выделения.
Добавление и удаление элементов диаграммы
Выбор макета диаграммы
Макет диаграммы определяет наличие и расположение элементов диаграммы.
1. В группе Макеты диаграммвкладки Работа с диаграммами/Конструктор щелкните по кнопке Дополнительные параметрыгалереи макетов.
2. Выберите требуемый вариант (рис.7)
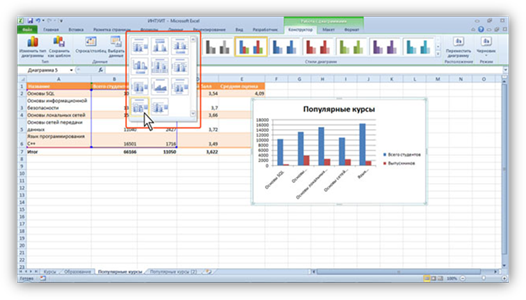
Рис.7. Выбор макета диаграммы
Содержание галереи макетов зависит от типа диаграммы.
Добавление и удаление элементов диаграммы
Независимо от выбранного макета диаграммы можно добавлять и удалять ее отдельные элементы. Для этого используют элементы вкладки Работа с диаграммами/Макет(рис.8).
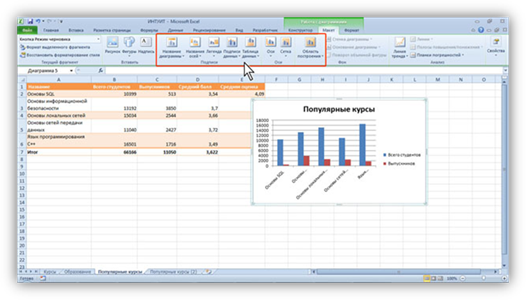
Рис.8. Добавление и удаление элементов диаграммы
Например, можно добавить название диаграммы.
1. В группе Подписи вкладки Работа с диаграммами/Макет щелкните по кнопке Название диаграммы.
2. Выберите вариант расположения названия диаграммы (рис.9).
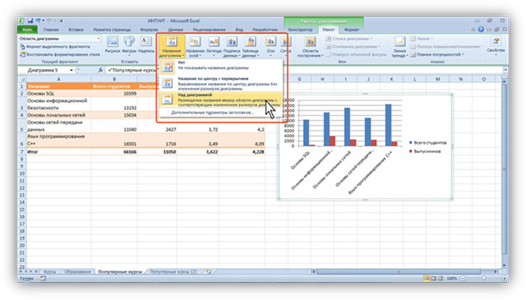
Рис.9. Выбор расположения названия диаграммы
3. В поле названия диаграммы с клавиатуры введите название диаграммы (рис.10).
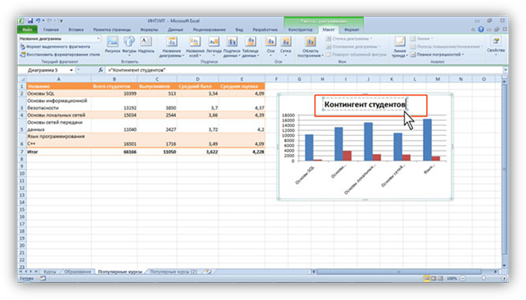
Рис.10. Добавление названия диаграммы
Для удаления названия диаграммы в меню кнопки Название диаграммы (рис.11) выберите вариант Нет.
Например, можно добавить на диаграмму легенду.
1. В группе Подписи вкладки Работа с диаграммами/Макет щелкните по кнопке Легенда.
2. Выберите вариант расположения легенды (рис.11).
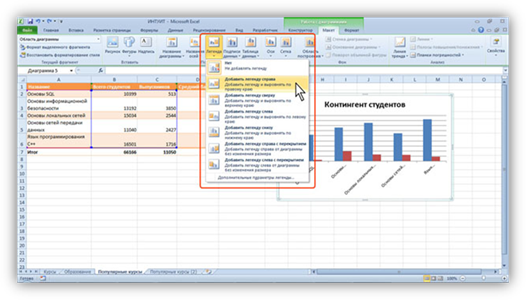
Рис.11. Добавление легенды
Для удаления легенды в меню кнопки Легенда выберите вариант Нет.
Аналогично можно добавить и удалить и другие элементы диаграммы.
Кроме того, для удаления любого элемента диаграммы можно выделить его и нажать клавишу Delete.
Изменение положения диаграммы и ее элементов
Изменение положения всей диаграммы
Диаграмма, созданная на листе с данными, первоначально расположена по умолчанию примерно в центре видимой части листа.
Изменить положение диаграммы можно перетаскиванием выделенной диаграммы за область диаграммы (рис.12). Диаграмму можно переместить в любую часть листа.
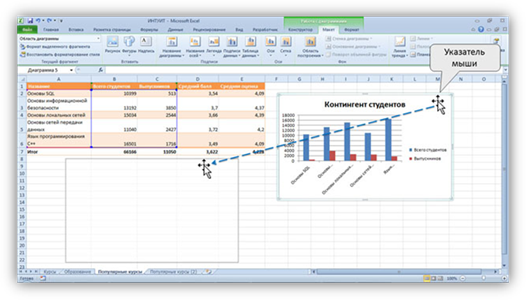
Рис.12 Перемещение диаграммы перетаскиванием
Диаграмма может автоматически перемещаться при изменении ширины столбцов или высоты строк или удалении столбцов и строк области листа. Для отключения режима автоматического перемещения щелкните значок группы Размер вкладки Работа с диаграммами/Формат и в группе Свойства окна Формат области диаграммы (рис.13) установите переключатель не перемещать и не изменять размеры.
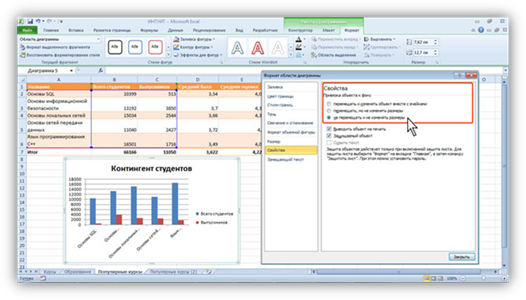
Рис.13. Изменение свойств диаграммы
Диаграмму, размещенную на листе с данными, можно переместить на отдельный лист.
1. Нажмите кнопку Переместить диаграмму в группе Расположение вкладки Работа с диаграммами/Конструктор.
2. В окне Размещение диаграммы (рис.14) установите переключать на отдельном листе и при необходимости введите имя создаваемого листа.
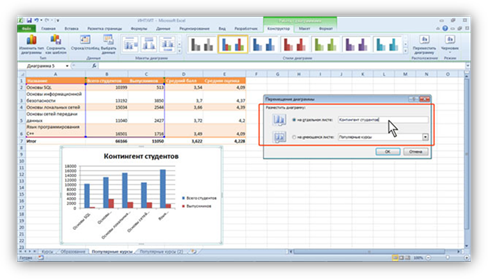
Рис.14. Изменение размещения диаграммы
При перемещении диаграммы на отдельный лист автоматически создается новый лист (рис.15). Работа с такой диаграммой не отличается от работы с диаграммой, размещенной на листе с данными.
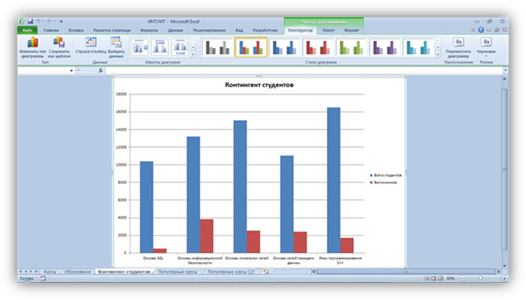
Рис.15. Диаграмма, размещенная на отдельном листе
Диаграмму, расположенную на отдельном листе, можно переместить на лист с данными.
1. Нажмите кнопку Переместить диаграмму в группе Расположениевкладки Работа с диаграммами/Конструктор.
2. В окне Размещение диаграммы(см. рис.14) установите переключать на имеющемся листе и в раскрывающемся списке выберите лист, на котором будет располагаться диаграмма.
Изменение положения элементов диаграммы
Расположение элементов диаграммы определяется выбранным макетом диаграммы. Однако можно произвольно изменить расположение некоторых элементов: область построения диаграммы, легенда, название диаграммы, названия осей.
1. Выделите элемент диаграммы.
2. Перетащите элемент, ухватившись за его рамку, в пределах области диаграммы (рис.16).

Рис.16. Перемещение элемента диаграммы перетаскиванием
Изменение размеров диаграммы и ее элементов
Изменение размеров всей диаграммы
Созданная на листе диаграмма по умолчанию имеет высоту 7,62 см, а ширину 12,7 см. Диаграмма, созданная на отдельном листе, имеет размеры, определяемые параметрами страницы, установленными для листа. По умолчанию размер диаграммы равен примерно 16,9 x 25,85 см.
Изменить размер диаграммы можно перетаскиванием маркеров выделенной диаграммы.
Точный размер диаграммы можно установить в счетчиках группы Размерконтекстной вкладки Работа с диаграммами/Формат(рис.17).
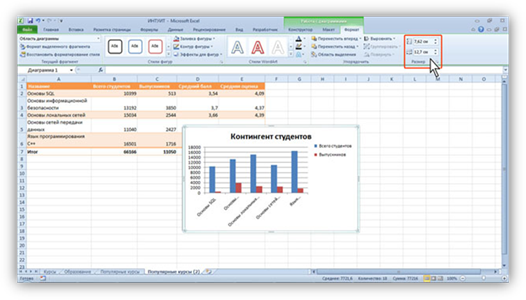
Рис.17. Изменение размера диаграммы
Размер диаграммы может автоматически изменяться при изменении ширины столбцов или высоты строк. Для отключения режима автоматического изменения размера щелкните значок группы Размер вкладки Работа с диаграммами/Формат и во вкладке Свойства окна Размер и свойства установите переключатель перемещать, но и не изменять размеры или не перемещать и не изменять размеры.
Изменение размеров элементов диаграммы
Можно изменить размеры только некоторых элементов диаграммы.
1. Выделите элемент диаграммы.
2. Перетащите элемент маркер рамки элемента.
Размеры заголовка диаграммы и заголовков осей, элементов подписей данных, несмотря на наличие маркеров при выделении, изменить нельзя.
Оформление диаграммы
Выбор стиля оформления
Стиль оформления диаграммы определяет, в первую очередь, цвета элементов диаграммы.
1. В группе Стили диаграммвкладки Работа с диаграммами/Конструкторщелкните по кнопке Дополнительные параметрыгалереи стилей.
2. Выберите требуемый вариант (рис.18)
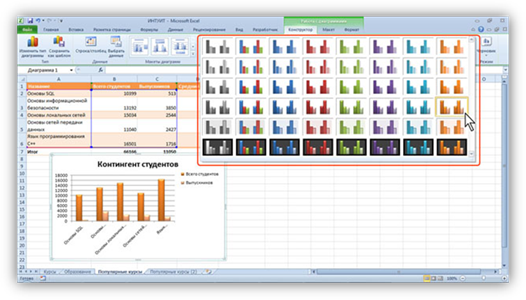
Рис.18. Выбор стиля диаграммы
Оформление элементов диаграммы
Средства оформления
Независимо от выбранного стиля диаграммы можно оформлять ее отдельные элементы. Для этого используют элементы вкладки Работа с диаграммами/Формат (рис.19).
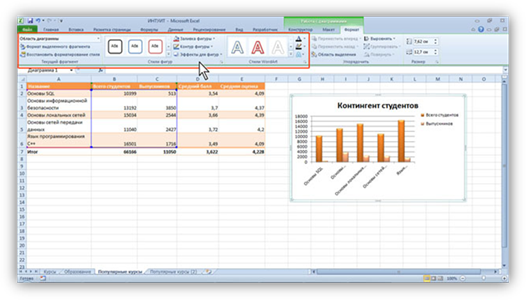
Рис.19. Оформление элементов диаграммы
Кроме того, для установки параметров оформления элементов можно использовать диалоговые окна. Для отображения окна выделите элемент диаграммы и в группе Текущий фрагмент вкладки Работа с диаграммами/Формат нажмите кнопку Формат выделенного элемента.
Диалоговые окна для разных элементов имеет примерно одинаковый вид (рис.20). В левой части окна отображается список разделов (вкладок) окна. В правой части - элементы для настройки параметров элемента.
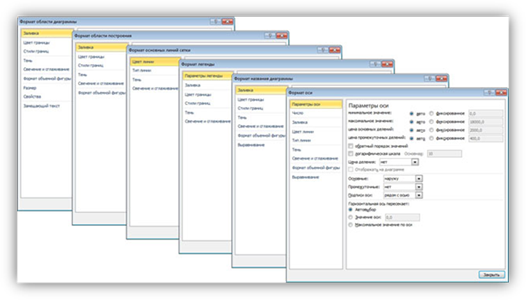
Рис.20. Примеры диалоговых окон для оформления элементов диаграммы
При изменении параметров в данном диалоговом окне внесенные изменения незамедлительно применяются к выбранному элементу диаграммы, что позволяет оценить результат изменения, не закрывая диалоговое окно. Однако в связи с немедленным применением измененных параметров кнопка Отмена в этом диалоговом окне отсутствует. Чтобы удалить изменения, необходимо нажать кнопку Отменить на панели быстрого доступа.
Выбор стиля оформления элемента
Стиль оформления элемента определяет цвет и эффекты заливки элемента, параметры линии контура и эффекты, примененные при оформлении элемента.
1. Выделите элемент диаграммы.
2. В группе Стили фигурвкладки Работа с диаграммами/Формат щелкните по кнопке Дополнительные параметры галереи стилей.
3. Выберите требуемый вариант (рис.21)
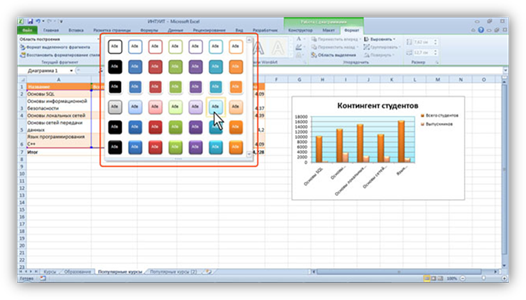
Рис.21. Выбор стиля оформления элемента
Заливка элементов диаграммы
Заливку элемента можно установить самостоятельно, независимо от выбранного стиля элемента.
1. Выделите элемент диаграммы.
2. В группе Стили фигур вкладки Работа с диаграммами/Формат щелкните по стрелке кнопки Заливка фигурыи выберите цвет заливки (рис.22). При наведении указателя мыши на выбираемый цвет срабатывает функция предпросмотра, и элемент диаграммы отображается с заливкой указанным цветом. Следует иметь в виду, что при выборе цветов темы цвет заливки может измениться, если при оформлении выбрать другую тему документа. Стандартные цвета не изменяются при выборе другой темы. Последний из примененных цветов шрифта остается на основной части кнопки Заливка фигуры. Для того чтобы снова применить этот же цвет, достаточно щелкнуть по основной части кнопки.

Рис.22. Установка заливки элемента
3. После выбора цвета можно выбрать вариант градиентной заливки. В меню кнопки по кнопке Заливка фигуры выберите команду Градиентная, а затем конкретный вариант (рис.23). Количество вариантов градиентной заливки и их виды зависят от выбранного стиля оформления элемента или цвета выбранной заливки.
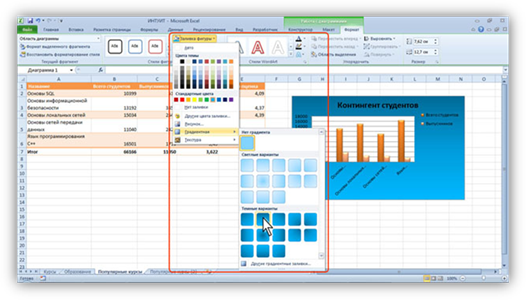
Рис.23. Выбор градиентной заливки
4. Вместо выбора цвета заливки, можно использовать заливку текстурой. В меню кнопки по кнопке Заливка фигуры выберите команду Текстура, а затем конкретный вариант (рис.24).
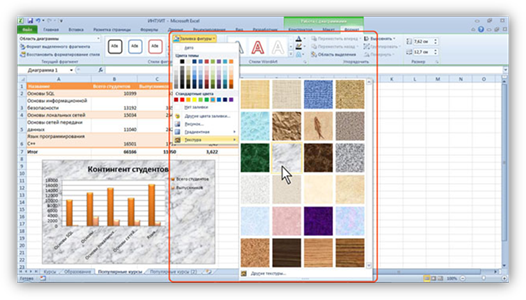
Рис.24. Выбор текстуры заливки
Для удаления заливки щелкните по стрелке кнопки Заливка фигуры и выберите команду Нет заливки.
Контур (линии) элементов диаграммы
Параметры контура или линии элемента можно установить самостоятельно, независимо от выбранного стиля элемента.
1. Выделите элемент диаграммы.
2. В группе Стили фигур вкладки Работа с диаграммами/Формат щелкните по кнопке Контур фигуры и выберите цвет линии (рис.25). При наведении указателя мыши на выбираемый цвет срабатывает функция предпросмотра, и элемент диаграммы отображается с границей указанного цвета. Следует иметь в виду, что при выборе цветов темы цвет границы может измениться, если при оформлении выбрать другую тему документа. Стандартные цвета не изменяются при выборе другой темы. Последний из примененных цветов остается на основной части кнопки Контур фигуры. Для того чтобы снова применить этот же цвет, достаточно щелкнуть по основной части кнопки.

Рис.25. Установка параметров контур (линии) элемента
3. Для выбора толщины (ширины) линии в меню кнопки по кнопке Контур фигуры выберите команду Толщина, а затем требуемое значение (рис.26)
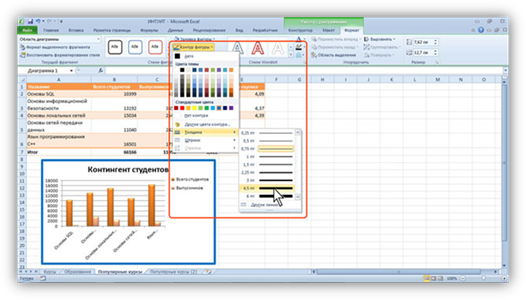
Рис.26. Выбор толщины контура (линии) элемента
Для удаления линии контура щелкните по стрелке кнопки Контур фигуры и выберите команду Нет контура.
Эффекты оформления элементов диаграммы
Эффект оформления элемента можно установить самостоятельно, независимо от выбранного стиля элемента.
1. Выделите элемент диаграммы.
2. В группе Стили фигур вкладки Работа с диаграммами/Формат щелкните по кнопке Эффекты для фигур, вид эффекта, а затем конкретный вариант (рис.27).
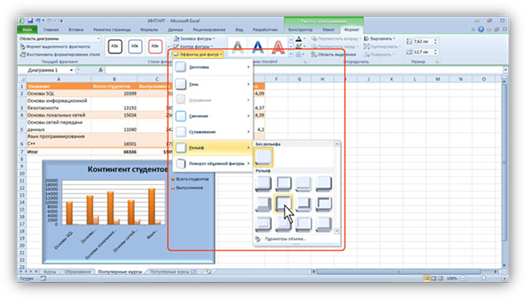
Рис.27. Выбор эффекта оформления элемента
Особенности оформления осей
Большинство типов диаграмм, за исключением круговых и кольцевых, имеют оси. Количество осей на диаграмме может быть различным: от одной на лепестковой диаграмме, до трех на объемных гистограммах и диаграммах с областями.
Одна из осей является осью значений. По ней отсчитывают значения рядов данных диаграммы. Как правило, это вертикальная ось.
Ось, вдоль которой строятся ряды данных, называют осью категорий. Как правило, это горизонтальная ось.
На некоторых типах объемных диаграмм может иметься ось рядов данных.
При оформлении осей диаграммы может потребоваться настройка параметров оси. Это можно сделать только с помощью диалогового окна Формат оси.
1. Выделите ось диаграммы.
2. В группе Текущий фрагмент вкладки Работа с диаграммами/Форматнажмите кнопку Формат выделенного элемента.
3. В разделе Параметры осиокна Формат оси выберите и установите требуемые параметры.
4. Для оси значений можно установить максимальное и минимальное значение оси, цену основных и промежуточных делений, установить другие параметры (рис.28).
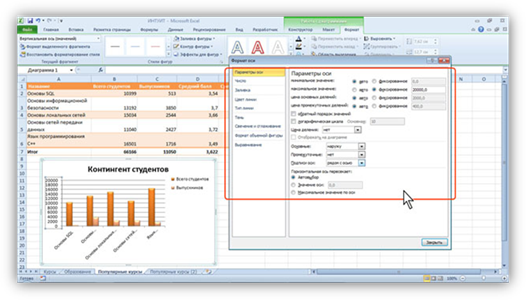
Рис.28. Установка параметров оси значений
5. Для оси категорий можно установить интервал между подписями, порядок категорий, расстояние подписи от оси и другие параметры (рис.29).
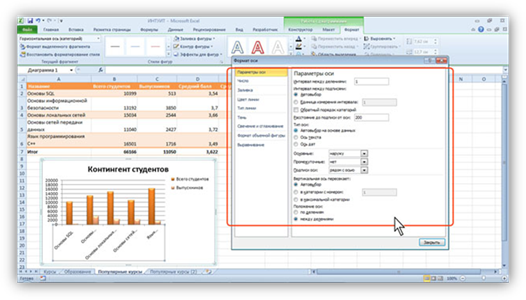
Рис.29. Установка параметров оси категорий
Оформление шрифта элемента
Для установки параметров шрифта диаграммы можно воспользоваться элементами группы Стили WordArt вкладки Работа с диаграммами/Формат. Однако использование этих элементов назначает эффекты WordArt для шрифта элементов, что не всегда приводит к хорошему результату (рис.30).
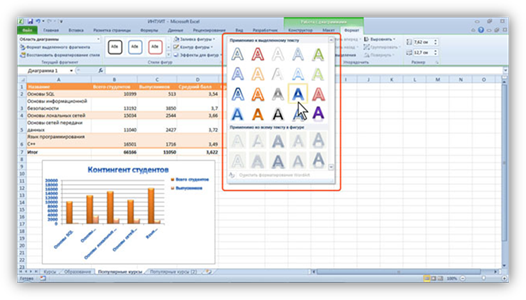
Рис.30. Применение эффекта WordArt для шрифта элементов диаграммы
Для установки обычных параметров шрифта удобнее пользоваться элементами вкладки Главная.
1. Выделите элемент диаграммы.
2. Установите требуемые параметры с использованием элементов групп Шрифт и Выравнивание вкладки Главная (рис.31).
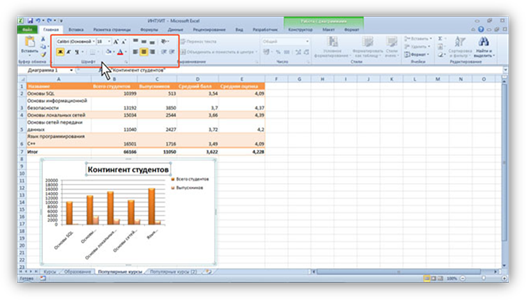
Рис.31. Изменение параметров шрифта элементов диаграммы
Восстановление параметров оформления
Можно отказаться от всех параметров оформления элемента, назначенных после применения стиля к диаграмме.
1. Выделите элемент диаграммы.
2. В группе Текущий фрагмент вкладки Работа с диаграммами/Формат нажмите кнопку Восстановить форматирование стиля.
|
|
|
© helpiks.su При использовании или копировании материалов прямая ссылка на сайт обязательна.
|