
- Автоматизация
- Антропология
- Археология
- Архитектура
- Биология
- Ботаника
- Бухгалтерия
- Военная наука
- Генетика
- География
- Геология
- Демография
- Деревообработка
- Журналистика
- Зоология
- Изобретательство
- Информатика
- Искусство
- История
- Кинематография
- Компьютеризация
- Косметика
- Кулинария
- Культура
- Лексикология
- Лингвистика
- Литература
- Логика
- Маркетинг
- Математика
- Материаловедение
- Медицина
- Менеджмент
- Металлургия
- Метрология
- Механика
- Музыка
- Науковедение
- Образование
- Охрана Труда
- Педагогика
- Полиграфия
- Политология
- Право
- Предпринимательство
- Приборостроение
- Программирование
- Производство
- Промышленность
- Психология
- Радиосвязь
- Религия
- Риторика
- Социология
- Спорт
- Стандартизация
- Статистика
- Строительство
- Технологии
- Торговля
- Транспорт
- Фармакология
- Физика
- Физиология
- Философия
- Финансы
- Химия
- Хозяйство
- Черчение
- Экология
- Экономика
- Электроника
- Электротехника
- Энергетика
Шаг 3. Настройка «TrueConf» клиента конференц связи.
Шаг 3. Настройка «TrueConf» клиента конференц связи.
Если программа не запущена запустите её (воспользуйтесь ярлыком на рабочем столе или меню запуска программ кнопки пуск).
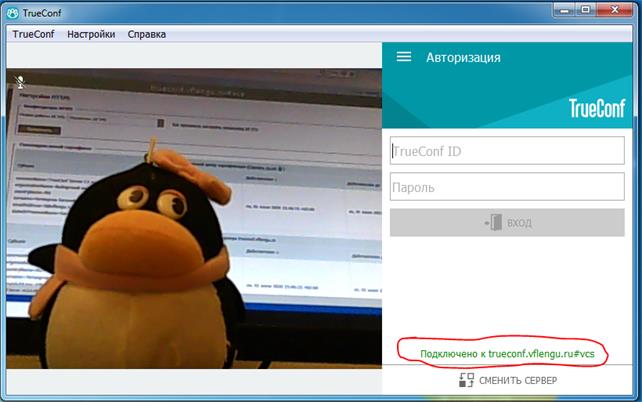
В правом нижнем углу должна быть надпись «Подключено к trueconf.vflengu.ru#vcs » если вы видете такую надпись переходите к следующему «Шагу 4», а если это не так, необходимо настроить подключение с сервером.
Настройки сети в версии «Version x64»
Выберите в меню «настройки» вкладку «сеть»
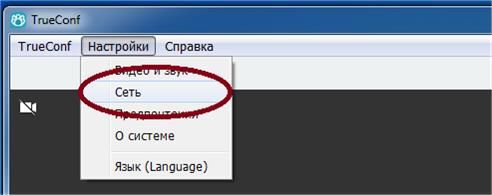 |
Установите переключатель «Соединение с интернетом» в позицию TrueConf Server и введите IP адрес сервера института - 194.190.99.168
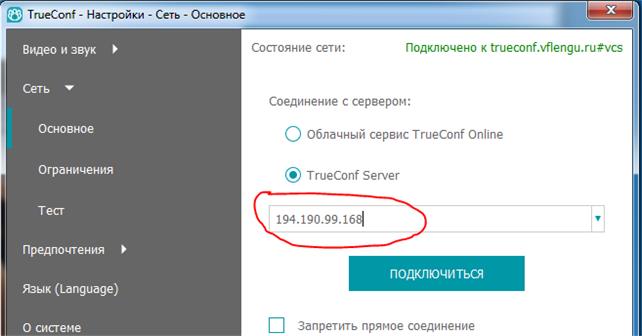
Настройки сети в версии «Версия х86»
 |
Выберите «Сеть» нажмите кнопку настроить.
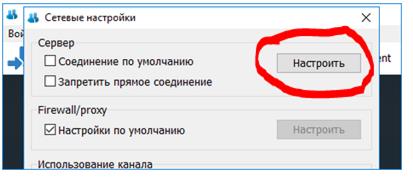
В поля Хост и Порт введите IP адрес:194.190.99.168 и порт 8008 нажмите кнопку «Применить» Если все сделано верно справа внизу окна программы должно появиться сообщение зеленого цвета о подключении с серверу - «Подключено к trueconf.vflengu.ru#vcs »
Шаг 4. Авторизация на сервере видеоконференции.
Заполните поля TrueConf ID - ваш логин, иПарольваш пароль входа на конференцию. Если у вас нет этих данных, для тестирования рабочего места можно использовать временные логин / пароль: 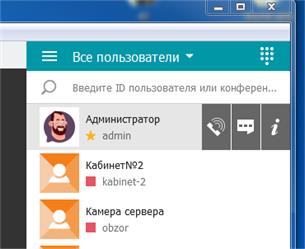
test / test
После входа в программе будет доступна конференция. Для подключения достаточно найти ведущего конференции, по наличию звездочки возле имени участника и сделать вызов нажав кнопку телефонной трубки. Рекомендуется заранее установить программу, подключиться к серверу, посмотреть возможности конференц-видео связи.
Доступны режимы просмотра адресной книги участников, чат для общения. Инструменты - показ контента, показ презентации, запись видеоконференции на ваше устройство.
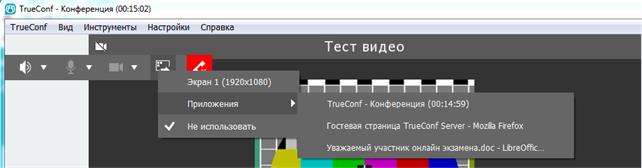
|
|
|
© helpiks.su При использовании или копировании материалов прямая ссылка на сайт обязательна.
|