
- Автоматизация
- Антропология
- Археология
- Архитектура
- Биология
- Ботаника
- Бухгалтерия
- Военная наука
- Генетика
- География
- Геология
- Демография
- Деревообработка
- Журналистика
- Зоология
- Изобретательство
- Информатика
- Искусство
- История
- Кинематография
- Компьютеризация
- Косметика
- Кулинария
- Культура
- Лексикология
- Лингвистика
- Литература
- Логика
- Маркетинг
- Математика
- Материаловедение
- Медицина
- Менеджмент
- Металлургия
- Метрология
- Механика
- Музыка
- Науковедение
- Образование
- Охрана Труда
- Педагогика
- Полиграфия
- Политология
- Право
- Предпринимательство
- Приборостроение
- Программирование
- Производство
- Промышленность
- Психология
- Радиосвязь
- Религия
- Риторика
- Социология
- Спорт
- Стандартизация
- Статистика
- Строительство
- Технологии
- Торговля
- Транспорт
- Фармакология
- Физика
- Физиология
- Философия
- Финансы
- Химия
- Хозяйство
- Черчение
- Экология
- Экономика
- Электроника
- Электротехника
- Энергетика
Чтение диалога Лены и Миши (с. 27).
Чтение диалога Лены и Миши (с. 27).
Постановка УЗ: каким должно быть тело птицы, чтобы она могла летать?
Работа по тексту учебника ( с. 27).
Прочитайте текст учебника и перечислите, что в строении птиц приспособлено для полета?
Приспособления птиц для полета:
-облегченный скелет, трубчатые кости;
-нет зубов, легкий клюв;
-уменьшены некоторые внутренние органы;
-сильно развиты полетные мышцы;
-перья.
Виды перьев.
Рассмотрите различные виды перьев. Из чего они состоят?
Что происходит с перьями 1-2 раза в год? Для чего служит птицам оперение?
Все ли перья одинаковы?
Выполнение задания 5, с. 32.
2) Заполнение таблицы.
Прочитайте еще раз текст этого раздела и заполните таблицу.
(Работа в группах постоянного состава).
| Назва-ние | Среда обита-ния | Покро-вы (кожа) | Конеч-ности | Органы дыхания | Температура тела | Способы размно- жения |
| птицы | суша воздух вода | перья | 2 крыла 2 ноги | легкие | + 40 | яйца |
Проверка работы групп.
3) Виды птиц.
Все ли птицы одинаковы?
На какие группы можно разделить птиц? Почему?
Птицы: перелётные и оседлые.
Птица: наземные, околоводные, древесные и хищные.
Выполнение заданий 3, с.30 и 4, с. 31.
4) Рассказ учителя о самых маленьких и самых больших птицах.
Колибри, королек, африканский страус.
Рассказ учителя о птицах Москвы (Показ слайдов).
4. Итог урока.
Что «изобрели» птицы, чтобы летать?
В чем сходство и различие размножения птиц и пресмыкающихся?
С какими группами птиц вы познакомились на уроке?
Что нового и интересного узнали вы на этом уроке?
Создание презентации
1. Для создания презентации данного урока необходима коллекция заранее отсканированных картинок по данной теме.
2. Для компьютерной поддержки данного урока создайте в программе PowerPoint презентацию из 19 слайдов. Для этого выполните следующие шаги:
1) Откройте программу PowerPoint. Создайте 1-й слайд. Для создания 1-го и всех последующих слайдов выбирайте макет содержимого «Пустой слайд» (если не будет специальной оговорки).
2) Для презентации выберите шаблон оформления «Облака» и измените его цветовую схему на светло-голубой.
3) 1-й слайд является титульным, поэтому он должен содержать тему урока. Для этого вставьте две надписи и внесите в них текст «Пернатые изобретатели» и «Птицы». Отформатируйте текст следующим образом:
«Пернатые изобретатели»: шрифт Arial, № 66, Полужирный, Курсив, Тень, по центру, темно-синего цвета
«Птицы»: шрифт Arial, № 117, Полужирный, Тень, по центру, темно-синего цвета.
ЗАМЕЧАНИЕ. В дальнейшем весь текст будет оформляться различными оттенками синего цвета.
4) Вставьте на слайд подходящую по смыслу картинку. И расположите её немного за текстом, выбрав Порядок - На задний план. Если это необходимо, измените размер и расположение созданных объектов.
5) Настройте для обеих надписей анимационный эффект Колесо со скоростью Быстро. Просмотрите результат (рис.1 ).

Рис.1
6) 2-й слайд. Этот слайд содержит только две надписи. Создайте их и внесите текст в соответствии с конспектом урока. Первая запись имеет формат: шрифт Arial, № 44, Полужирный, Курсив, Тень, по центру, а также анимационный эффект Выезжание со скоростью Быстро.
7) Вторую надпись оформите в виде маркированного списка шрифтом Arial, № 32, Полужирный, Тень, по левому краю с анимацией Уголки с направлением вправо - вниз и скоростью быстро (рис. 2).

Рис. 2
8) 3-й слайд. Данный слайд создается аналогично 1-му. 2-ю надпись в виде маркированного списка расположите в левой части слайда, а в правой вставьте соответствующую содержанию картинку (рис. 3).
9) Вставьте анимацию: для заголовка слайда - Выезжание со скоростью Быстро, для списка - Уголки с направлением вправо - вниз и скоростью быстро, для картинки – Ромб с направлением Увеличение и средней скоростью.

Рис. 3
10) Создайте 4-й слайд, выбрав макет слайда Таблица и текст. В качестве текста внесите фразу Таблица и вставьте таблицу из 2 строк и 7 столбцов. Заполните таблицу. Заголовок отформатируйте шрифтом Arial, № 66, Полужирный, Курсив, Тень, по центру. Для таблицы выберите в контекстном меню команду Таблицы и границы и установите следующие параметры:
вид линии границы - квадратные точки, голубого цвета и толщиной 2 пт;
· для создания Заливки выбираем вкладку Способы заливки® Градиентная, Цвета® Два цвета (выберите любые два оттенка), Тип штриховки® Диагональная 1.
11) Настройте следующую анимацию: для заголовка - Выезжание со скоростью Быстро, для таблицы (рис. 4)- Ромб с направлением Увеличение и средней скоростью.
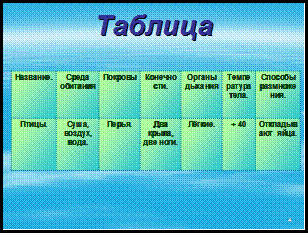
Рис. 4
12) 5-й слайд. Для создания схемы, изображенной на этом слайде (рис. 5), сначала вставьте надпись для заголовка «Птицы» и оформите её шрифтом Arial, № 60, Полужирный, Курсив, по центру.
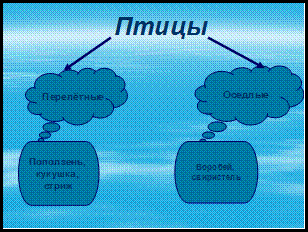
Рис. 5
13) Далее дважды выберите на Панели рисования автофигуру Стрелка и нарисуйте от заголовка два разветвления (темно- синего цвета, толщиной 6 пт).
14) Затем изобразите автофигуру Выноска-облако (цвет – темно-голубой, обводка сплошной линией синего цвета толщиной 1 пт) и растяните её до нужного размера. Вставьте еще одну копию полученного облака. Расположите их под стрелками и внесите на них необходимый текст.
15) Далее используйте автофигуру Блок-схема – альтернативный процесс с теми же параметрами, что и облако. Скопируйте её и напишите нужные фразы.
16) Выделите все объекты слайда и сгруппируйте их в единый рисунок, после чего настройте размер и положение. А также создайте анимационный эффект Ромб с направлением Уменьшение и скоростью Быстро.
17) 6-й слайд. Схему данного слайда создайте самостоятельно аналогично схеме 5-го слайда, выбирая автофигуру Ромб (группировать в один объект не нужно) (рис. 6).
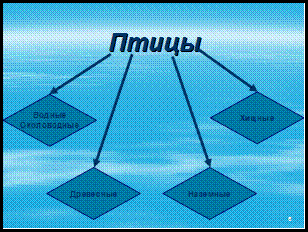
Рис. 6
18) Анимация для этого слайда будет следующая: заголовок - Выезжание со скоростью Быстро, стрелки (все вместе) – Случайные полосы по горизонтали со скоростью Очень быстро, ромбы (каждый по отдельности) - Ромб с направлением Уменьшение и скоростью Быстро.
19) 7-й слайд. Вставьте надписи: «Водные и околоводные птицы» (шрифт Arial, № 48, Полужирный, Курсив, Тень, по центру), «Баклан» и «Белый лебедь» (шрифт Arial, № 48, Полужирный, Тень, по центру). Расположите надписи, как указано на рис. 7.

Рис. 7
20) Вставьте нужные картинки. Отформатируйте размер и расположение всех объектов слайда. Создайте анимацию: заголовок - Выезжание со скоростью Быстро, для каждой картинки с соответствующей ей надписью (вместе) - Растворение со скоростью Очень быстро.
21) 8-й-11-й слайды создается самостоятельно аналогично слайду № 7.
22) 12-й слайд. Для его создания в левую часть поместите нужное изображение, а в правую – текст (шрифт Arial, № 22, Полужирный, по левому краю). Для рисунка сделайте сиреневое обрамление. Для надписи также сделайте сиреневую рамку. Для этого выберите автофигуру Прямоугольник без заливки (рис. 8)

Рис. 8
23) Эффект анимации для картинки и текста (по отдельности) выберите Ромб с направлением Уменьшение и скоростью Быстро.
24) 13-й и 14-й слайды оформите аналогично слайду № 2.
25) 15-й слайд содержит следующие объекты: надпись заголовка «Работа по учебнику», надпись с маркированным списком и рисунок. Придумайте и оформите внешний вид слайда самостоятельно (рис. 9).

Рис. 9
26) 16-й -18-й слайды. Оформление этих слайдов заключается, в основном, во вставке картинок (рис.10). Сконструируйте эти слайды, и придайте всем рисункам эффект анимации Ромб с направлением Уменьшение и скоростью Быстро.
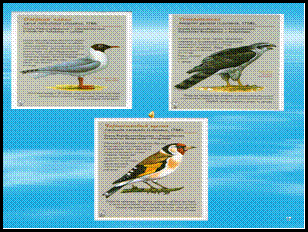
Рис.10
27) 19-й слайд. Данный слайд подводит итоги урока, поэтому содержит в виде маркированного списка контрольные вопросы и заголовок. У Вас уже достаточно опыта для его создания, поэтому также выполните все действия самостоятельно (рис.11).

Рис.11
28) Запустите свою презентацию и просмотрите результат проделанной Вами работы.
Подготовка методической стороны урока.
Студент должен определить цель использования компьютера на уроке, заранее определить педагогический эффект, достигаемый за счет применения компьютера. Следует отметить, что совсем не обязательно планировать использование компьютера все 45 мин урока. Для проведения контроля достаточно 10-15 мин, иллюстрации нового материала - 20-25 мин. В методических разработках необходимо предусмотреть характер информации, предъявляемой на дисплее, описать возможные действия учеников и определить пути выхода из “тупиковых” и ошибочных ситуаций.
|
|
|
© helpiks.su При использовании или копировании материалов прямая ссылка на сайт обязательна.
|