
- Автоматизация
- Антропология
- Археология
- Архитектура
- Биология
- Ботаника
- Бухгалтерия
- Военная наука
- Генетика
- География
- Геология
- Демография
- Деревообработка
- Журналистика
- Зоология
- Изобретательство
- Информатика
- Искусство
- История
- Кинематография
- Компьютеризация
- Косметика
- Кулинария
- Культура
- Лексикология
- Лингвистика
- Литература
- Логика
- Маркетинг
- Математика
- Материаловедение
- Медицина
- Менеджмент
- Металлургия
- Метрология
- Механика
- Музыка
- Науковедение
- Образование
- Охрана Труда
- Педагогика
- Полиграфия
- Политология
- Право
- Предпринимательство
- Приборостроение
- Программирование
- Производство
- Промышленность
- Психология
- Радиосвязь
- Религия
- Риторика
- Социология
- Спорт
- Стандартизация
- Статистика
- Строительство
- Технологии
- Торговля
- Транспорт
- Фармакология
- Физика
- Физиология
- Философия
- Финансы
- Химия
- Хозяйство
- Черчение
- Экология
- Экономика
- Электроника
- Электротехника
- Энергетика
Тема 2. Урок14,15. Практическое занятие: Использование менеджера программ. Самостоятельная работа
Тема 2. Урок14,15
Практическое занятие: Использование менеджера программ
Упражнение 1. Центр справки и поддержки Windows 7
1. Откройте меню «Пуск» и выберите щелчком мыши пункт "Справка и поддержка". Если этого пункта в меню нет, нажмите F1. Откроется диалоговое окно "Справка и поддержка" (смотри ниже рис.).
2. Выберите щелчком мыши пункт "Знакомство с основами Windows". Откроется окно, в котором есть множество разделов. Ознакомьтесь со всеми разделами справки.
3.Введите в строке «Поиск в справке» ключевое слово для поиска – ДРАЙВЕР и щелкните по кнопке в виде лупы или нажмите на клавишу Enter. Появится раздел «Лучшие 30 результатов для драйвер». В нем нужно выбрать щелчком мыши пункт Что такое драйвер?Появится определение драйвера. Запомните его и сохраните, используя Блокнот, в файле под именем Драйверв папке Windows.
4. Введите в строке «Поиск в справке» новое ключевое слово для поиска – USBи щелкните по кнопке в виде лупы или нажмите на клавишу Enter. Появится раздел «Лучшие 30 результатов для USB». В нем нужно выбрать щелчком мыши пункт Что такое USB-устройство флэш-памяти?Появится определение USB флэш-памяти. Запомните его и сохраните, используя Блокнот, в файле под именем USBв папке Windows.
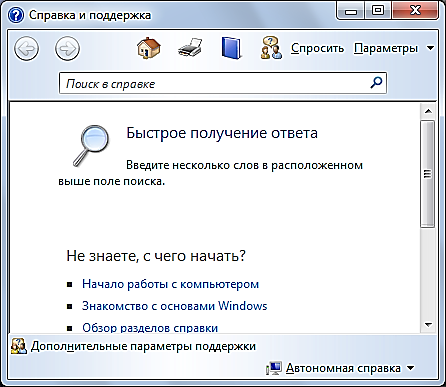
Рис. Справка и поддержка в Windows 7
Самостоятельная работа
1. Используя "Центр справки и поддержки", найдите, прочтите и запомните определение термина БРАНДМАУЭР.
2. Выделите текст определения термина БРАНДМАУЭР протяжкой мыши с нажатой левой кнопкой. Используя КОНТЕКСТНОЕ меню, скопируйте текст в Буфер обмена, затем вставьте его в окно редактора Блокнот и сохраните в виде файла с именем Брандмауэрв папке Windows.
Упражнение 2.Создание ярлыка (значка) программы на Рабочем столе перетаскиванием значка этой программы из любого меню
1. Щёлкните мышью по кнопке Пуск на Панели задач, выберите мышью пункт Все программы. Появится меню программ.
2. Выберите и откройте группу программ "Стандартные".
3. Выберите мышью значок программы редактора WordPad, нажмите клавишу Ctrl, не отпуская эту клавишу, нажмите левую клавишу мыши, а затем перетащите значок WordPad на Рабочий стол и отпустите сначала левую клавишу мыши, потом клавишу Ctrl. Ярлык готов.
4. Запустите для проверки редактор WordPad и затем закройте его.
Упражнение 3.Создание ярлыка программы на Рабочем столе непосредственно с Рабочего стола
1. Щелкните ПРАВОЙ кнопкой мыши в любом свободном месте Рабочего стола, чтобы открыть КОНТЕКСТНОЕ меню.
2. В открывшемся КОНТЕКСТНОМ меню выберите команду "Создать". Автоматически появится подменю, в котором нужно выбрать щелчком мыши пункт "Ярлык". Откроется окно мастера "Создать ярлык":
3. Чтобы создать ярлык всё для того же калькулятора, сначала перейдите на латинский шрифт – En. Ниже Вам понадобится вводить "латинское" двоеточие и символ \ (слэш). В латинском шрифте двоеточие вводится клавишей с русской буквой Жпри нажатой предварительно клавише Shift. Символ \ (слэш) находится на клавише справа и ниже клавиши Enter. Латинская точка находится на клавише с буквой Ю.
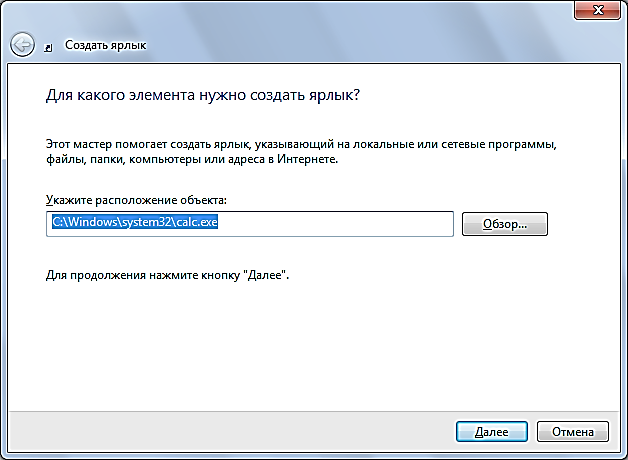
Рис. 6. Мастер создания ярлыка. Шаг первый
4. Зная теперь, как вводить "латинское" двоеточие, символ \ и "латинскую" точку, введите в рамке с мигающим текстовым курсором под названием "Укажите размещение объекта:" строку с именами диска, папки и файла, разделенными символом \, т.е. введите: C:\WINDOWS\system32\CALC.EXE и щелкните по кнопке "Далее".
Вы перейдёте ко второму шагу мастера: окно обновится.
5. В обновленном окне введите в рамке с мигающим курсором название ярлыка, т.е. введите, например, слово Abacus(так назывались первые в мире счеты) и щелкните по кнопке "Готово". Ярлык калькулятора с названием Abacusготов.
6. Чтобы удалить этот "старинный" калькулятор с Рабочего стола, выделите одним щелчком мыши ярлык Abacusи нажмите на клавишу "Delete", а затем на кнопку "Да" в окне подтверждения. Вы отправили Abacusв корзину для "мусора".
Упражнение 4.Пороемся в Корзине для "мусора"
В двух предыдущих упражнениях Вы удалили в "Корзину" нормально работающий ярлык калькулятора "Abacus". Стоит в ней порыться, чтобы его там обнаружить и возвратить на Рабочий стол.
1. Для этого откройте окно "Корзины" ДВОЙНЫМ щелчком мыши по её значку на Рабочем столе. Поройтесь в "Корзине" и найдите удаленный "Abacus".
Если в Корзине оказывается слишком много "мусора", для поиска удаленных объектов используются линейки прокрутки.
2. Восстановите удаленный "Abacus" на Рабочем столе, для чего щелкните по нему ПРАВОЙ кнопкой мыши. Появится контекстное меню, в котором есть команда Восстановить. Щелкните по этой команде, и "Abacus" исчезнет из "Корзины" и появится на Рабочем столе.
3. В окне "Корзины" есть кнопка "Очистить корзину". Щелкните мышью по этой кнопке. Появится диалоговое окно для подтверждения удаления содержимого "Корзины", щелкните по кнопке "Да".
4. Закройте пустое окно "Корзины" и Вы увидите восстановленный из "Корзины" "Abacus" на Рабочем столе.
Примечание. Чтобы удалить ярлык с Рабочего минуя корзину, нужно нажимать и удерживать нажатой клавишу Shift, затем нажимать клавишу Delete.
|
|
|
© helpiks.su При использовании или копировании материалов прямая ссылка на сайт обязательна.
|