
- Автоматизация
- Антропология
- Археология
- Архитектура
- Биология
- Ботаника
- Бухгалтерия
- Военная наука
- Генетика
- География
- Геология
- Демография
- Деревообработка
- Журналистика
- Зоология
- Изобретательство
- Информатика
- Искусство
- История
- Кинематография
- Компьютеризация
- Косметика
- Кулинария
- Культура
- Лексикология
- Лингвистика
- Литература
- Логика
- Маркетинг
- Математика
- Материаловедение
- Медицина
- Менеджмент
- Металлургия
- Метрология
- Механика
- Музыка
- Науковедение
- Образование
- Охрана Труда
- Педагогика
- Полиграфия
- Политология
- Право
- Предпринимательство
- Приборостроение
- Программирование
- Производство
- Промышленность
- Психология
- Радиосвязь
- Религия
- Риторика
- Социология
- Спорт
- Стандартизация
- Статистика
- Строительство
- Технологии
- Торговля
- Транспорт
- Фармакология
- Физика
- Физиология
- Философия
- Финансы
- Химия
- Хозяйство
- Черчение
- Экология
- Экономика
- Электроника
- Электротехника
- Энергетика
Контурный текст
Контурный текст

Этот урок покажет вам, как создать Контурные тексты в Corel Draw.
У меня было количество людей, писать и спрашивать, как титул на Corel Draw! Коробка сделана. Вы знаете вид. Она имеет черный текст окружении золотых градиента.
Процесс достаточно прост и, используя его, вы можете достичь некоторых действительно здорово эффектов.
Открыть новый график. Выберите инструмент "Текст" и введите текст. Я использовал шрифт Bedrock на 200 пунктов (см. рисунок 3.1).
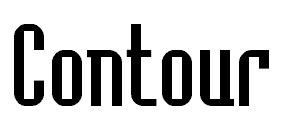
Рисунок 3.1
Выберите действие, контур, который будет воспитывать Contour рулонные (см. рис 3,2).
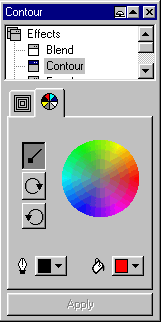
Рисунок 3.2
Выберите цвет для контура и заливки контура. Использование цвета для заполнения, что по-другому, чем цвет текста. Это будет проще для выбора контура объекта позже.
Выберите вкладку Дополнительно в контур подъемные и установить тип снаружи, смещение до 0,07 и шаги по 1.
Выберите инструмент Указатель для выделения текста и активировать кнопку Применить в контур подъемные.
Нажмите кнопку Применить. Это даст вам план, или контур, вокруг текста (см. рис 3,3).
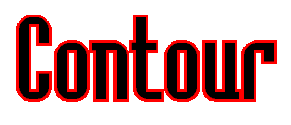
Рисунок 3.3
Выберите Упорядочить, индивидуальный. Это нарушит контур от текста и позволяют применять эффекты непосредственно к контуру объекта.
Де-выделите текст левой кнопкой мыши за пределами текущего выбора.
Выберите контур щелчком левой кнопки мыши на нем с помощью инструмента Pick.
Примечание: Если у вас возникли проблемы выбора контура и находим, что вы держите выбора текста, отправить текст обратно после выбора. Это позволит сделать выбор контура гораздо проще. Вы можете переместить контур назад после выбора.
С контур выбранного пришло время заложить некоторые эффекты на нем.
Нажмите значок инструмента Fill и выберите Фонтан Заполните Диалог вариант. После этого появится фонтан Заполните диалоговое окно (см. рис 3,4)
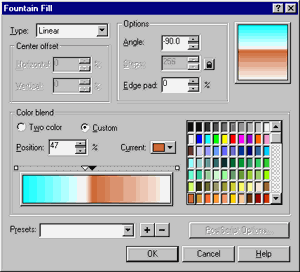
Рисунок 3.4
Установите левую точку конец пастельные голубой и добавить еще одну белую точку и коричневые точки рядом друг с другом где-то в середине. Установите угол на -90,0 градусов. Нажмите кнопку ОК.
Теперь вы должны иметь что-то похожее на рисунок 3.5.
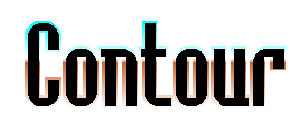
Рисунок 3.5
Вы можете добавить рамки вокруг контура, выбрав инструмент Структура "и" Выбор размера для набросков. Я выбрал тонкий контур, как показано на рис 3,6.
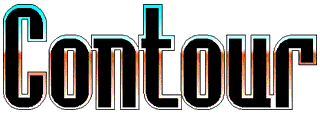
Рисунок 3.6
Вы можете применять различные эффекты.
Рисунок 3.7 Демонстрирует растровой заливки применяется к тексту.
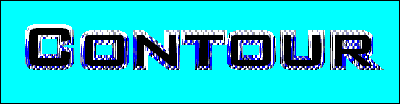
Рисунок 3.7
|
|
|
© helpiks.su При использовании или копировании материалов прямая ссылка на сайт обязательна.
|