
- Автоматизация
- Антропология
- Археология
- Архитектура
- Биология
- Ботаника
- Бухгалтерия
- Военная наука
- Генетика
- География
- Геология
- Демография
- Деревообработка
- Журналистика
- Зоология
- Изобретательство
- Информатика
- Искусство
- История
- Кинематография
- Компьютеризация
- Косметика
- Кулинария
- Культура
- Лексикология
- Лингвистика
- Литература
- Логика
- Маркетинг
- Математика
- Материаловедение
- Медицина
- Менеджмент
- Металлургия
- Метрология
- Механика
- Музыка
- Науковедение
- Образование
- Охрана Труда
- Педагогика
- Полиграфия
- Политология
- Право
- Предпринимательство
- Приборостроение
- Программирование
- Производство
- Промышленность
- Психология
- Радиосвязь
- Религия
- Риторика
- Социология
- Спорт
- Стандартизация
- Статистика
- Строительство
- Технологии
- Торговля
- Транспорт
- Фармакология
- Физика
- Физиология
- Философия
- Финансы
- Химия
- Хозяйство
- Черчение
- Экология
- Экономика
- Электроника
- Электротехника
- Энергетика
Ход работы.
Тема:«Работа с графикой в текстовом редакторе Microsoft Office WORD».
Цель:Научиться создавать рисованные объекты с помощью панели инструментов «Рисование», использовать готовые рисунки из коллекции ClipArt для оформления документов, редактировать готовые рисунки из коллекции ClipArt.
Ход работы.
Задание 1:Выполните геометрический чертеж в соответствии с образцом, руководствуясь указаниями.
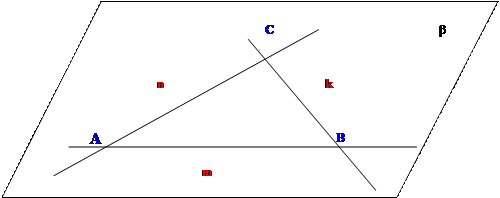 |
Указания:
1) Активируйте панель Рисования, если она отсутствует на экране (Вид/Панель инструментов/Рисование)
2) Щелкните по кнопке Автофигуры /Основные фигуры и выберите параллелограмм.
Растяните фигуру на странице.
3) Измените параметры параллелограмма следующим образом:
v Выполните двойной щелчок на фигуре (появится диалоговое окно Формат автофигуры/ вкладка Цветаи линии.
v Уберите цвет заливки, задайте цвет и толщину линии в 2пт.
4) Нарисуйте на плоскости три пересекающихся прямых, используя инструмент Линия.
5) Выделите все три прямые при нажатой клавише Shift и задайте цвет и толщину линий.
6) Введите обозначения прямых, точек пересечения и плоскости:
v Выбери инструмент Надпись на панели рисования и растяните небольшую рамку (в ней появится текстовый курсор), напечатайте букву А.
v Отформатируйте надпись, т.е. измените цвет, размер, шрифт. Если текст в рамку не помещается, то можно изменить размеры рамки с помощью маркеров, находящихся в серединах сторон и углах рамки.
v Перетащите рамку с буквой к точке пересечения прямых.
v Аналогично введите обозначения других точек пересечения и прямых.
v Для ввода обозначения плоскости воспользуйтесь командой Вставка/Символ,в списке Шрифтустановите шрифт Symbol, найдите символ β и щелкните по кнопке Вставить,затем по кнопке Закрыть.
7) Выделите все буквенные обозначения:
v Щелкните по рамке с буквой А.
v Удерживая клавишу Shift, щелкайте мышью по всем остальным обозначениям, каждая рамка выделится маркерами.
8) Щелкните по кнопке Цвет линии и выберите Нет линии (на панели Рисования)
9) Щелкните по кнопке Цвет заливки и выберите Нет заливки (на панели Рисования}
10) Просмотрите созданный рисунок: меню Файл/Предварительный просмотр. Если требуется сделать какие-либо изменения в рисунке, вернитесь в режим документа по кнопке Закрыть и откорректируйте рисунок.
11) Сгруппируйте рисунок:
v Выделите рисунок, для этого используйте кнопку Выбор объектов на панели Рисования
(весь созданный рисунок выделится маркерами). 
v Нажмите кнопку Действия на панели Рисования и выберите Группировать.
Задание №2. Нарисуйте схему в соответствии с образцом. 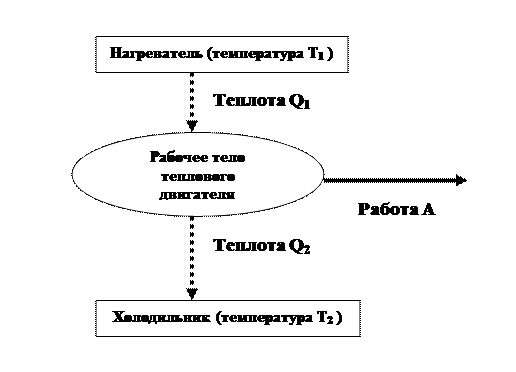
Указания:
1) Создайте 6 отдельных текстовых фрагментов схемы. Каждый фрагмент напишите в отдельной рамке, используя кнопку на панели рисования Надпись.
2) Для написания цифровых обозначений воспользуйтесь командой Формат/Шрифт, в группе эффекты активизируйте флажок Нижний индекс. Отформатируйте текст.
3) Нарисуйте Овал. Поместите овал за надпись. (Для того чтобы овал не закрывал надпись щелкните правой кнопкой мыши на нем и в открывшемся диалоговом окне выберите Порядок/Поместишь назад)
4) Нарисуйте стрелки - две вертикальные и одну горизонтальную, используя инструмент Стрелка. Для вертикальных стрелок задайте Тип штриха - Пунктирный. Для вех стрелок задайте толщину в 3 пт.
5) Для рамок с текстом «Нагреватель...» и «Холодильник...» задайте цвет линии, у остальных рамок уберите цвет ЛИНИИ И заливки. (Выполните двойной щелчок левой кнопкой мышки на рамке с текстом, в открывшемся диалоговом окне выберите вкладку Цвета и линии и задайте любой цвет линии)
6) Сгруппируйте рисунок.
7) Просмотрите созданный рисунок. (Файл/Предварительный просмотр)
|
|
|
© helpiks.su При использовании или копировании материалов прямая ссылка на сайт обязательна.
|