
- Автоматизация
- Антропология
- Археология
- Архитектура
- Биология
- Ботаника
- Бухгалтерия
- Военная наука
- Генетика
- География
- Геология
- Демография
- Деревообработка
- Журналистика
- Зоология
- Изобретательство
- Информатика
- Искусство
- История
- Кинематография
- Компьютеризация
- Косметика
- Кулинария
- Культура
- Лексикология
- Лингвистика
- Литература
- Логика
- Маркетинг
- Математика
- Материаловедение
- Медицина
- Менеджмент
- Металлургия
- Метрология
- Механика
- Музыка
- Науковедение
- Образование
- Охрана Труда
- Педагогика
- Полиграфия
- Политология
- Право
- Предпринимательство
- Приборостроение
- Программирование
- Производство
- Промышленность
- Психология
- Радиосвязь
- Религия
- Риторика
- Социология
- Спорт
- Стандартизация
- Статистика
- Строительство
- Технологии
- Торговля
- Транспорт
- Фармакология
- Физика
- Физиология
- Философия
- Финансы
- Химия
- Хозяйство
- Черчение
- Экология
- Экономика
- Электроника
- Электротехника
- Энергетика
Практическое занятие №17. Краткая теория. Задание 2.Добавление в таблицу «Список студентов» логического поля. Добавление поля в форму.
Практическое занятие №17
Тема:БД Access. Работа с формами.
Цель работы: научиться создавать и редактировать формы с помощью конструктора, научиться создавать кнопочные формы.
Краткая теория
Формы являются типом объектов базы данных, который обычно используется для отображения данных в базе данных. Форму можно также использовать:
1) кнопочную форму, открывающую другие формы или отчеты базы данных,
2) как пользовательское диалоговое окно для ввода данных и выполнения действий, определяемых введенными данными.
Порядок выполнения:
Задание 1.Добавление в БД «Студенты» нового поля «Портрет» (рисунки или фотографии) в таблицу «Список студентов».
В некоторых случаях появляется необходимость добавить новые поля в существующую таблицу. Это можно сделать следующим способом:
1. Откройте БД «Студенты»
2. Откройте таблицу «Список студентов» в режимКонструктор.
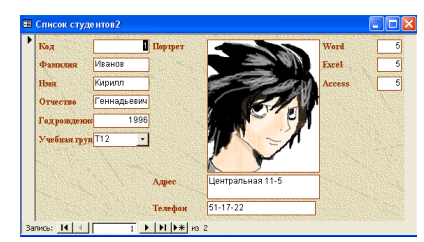
Рисунок 1 – Окно формы
3. Добавьте еще одно поле (вводите имя поля ниже имени «Учебная группа»), имя которого - «Портрет», выберите тип данных –Поле объекта OLE, общие свойства поля оставьте установленными по умолчанию. Щелкните по кнопкеСохранить.
4. Перейдите в режим формы. Щелкните по ячейке, где должно быть значение поля «Портрет». Выберите пункт контекстного меню Добавить объект, PaintbrushPicture. Щелкните по кнопкеОК. Нарисуйте рисунок или вставьте рисунок из файла. Результат изображен на рис. 1.
Задание 2.Добавление в таблицу «Список студентов» логического поля. Добавление поля в форму.
1. Перейдите на вкладкуТаблицы. Откройте таблицу «Список студентов» в режиме конструктора. Добавьте поле с именем «Стипендия» (для размещения информации о том, получает ли студент стипендию) и типом Логический. Сохраните таблицу и закройте ее.
2. Перейдите на вкладкуФормы.Откройте форму «Список студентов» в режиме конструктора.
Замечание. В форме или в отчете флажок может быть использован как отдельный элемент управления, в котором отображаются значения логического поля из базовой таблицы. Если флажок установлен, поле в таблице имеет значение «Да», если флажок снят, поле имеет значение «Нет».
3. Щелкните по кнопке Список полей. Выделите название «Стипендия» и перетащите его мышью в область данных. Появится значок флажка и надпись «Стипендия».
4. Перейдите в режим формы и посмотрите разные записи. Флажок снимается и устанавливается щелчком по соответствующему полю. Закройте форму с сохранением.
Задание 3.Открыть форму «Список студентов» в режиме конструктор и отредактируйте форму по образцу: шрифт имен полей– 12, шрифт значение полей – 14, цвет и размещение как на рисунке 32.
Задание 4. Создайте самостоятельно формы:
«Список» с ФИО, годом рождения, Адресом и телефоном,
«Успеваемость» с ФИО, предметами и стипендией,
«Номера групп» с ФИО, № группы и стипендией
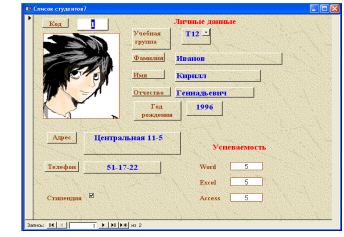
Рисунок 2 – Окно формы
Задание 5.Создание кнопочной формы.
1. Щелкните по кнопкеСоздать.
2. В появившемся диалоговом окне выберитеКонструктор. Появится пустая форма. Задайте мышью ширину формы, равную 10 см, а высоту - 7 см.
3. Сохраните форму под именем «База данных РГУПС».
4. Выберите на панели инструментов кнопкуНадпись. Курсор мыши примет вид крестика с «приклеенной» буквой А. Щелкните по месту начала надписи и введите: База данных «Техникум РГУПС»(После слов «База данных» нажмите комбинацию клавиш Shift+ Enter.)
5. Выберите размер букв 18, а выравнивание - по центру. Выполните командуФормат, размер, по размеру данных. Выберите голубой цвет фона.
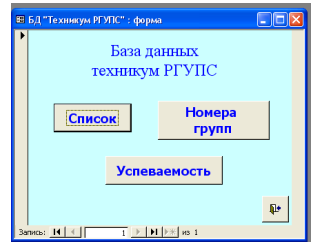
Рисунок 3 - Окно кнопочной формы
6. Растяните мышью надпись на ширину окна, как представлено на рис. 3.
8. Выберите на панели элементов значокКнопка.Щелкните мышью по тому месту в области данных, где должна быть кнопка. Появится диалоговое окноСоздание кнопок.
9. Выберите категориюРабота с формой, а действие -Открыть форму. Щелкните по кнопкеДалее.
10. Выберите форму «Список», которую предполагается открывать этой кнопкой, и щелкните по кнопкеДалее.В следующем окне щелкните по кнопке Далее.
11. В следующем окне поставьте переключатель в положениеТекст, наберите в полеТекст слово «Список». Щелкните по кнопкеДалее.
12. Задайте имя кнопки «Список» и щелкните по кнопкеГотово.
13. Самостоятельно создайте кнопки для форм «Успеваемость» и «Номера групп».
14. Создайте кнопку «Выход».
15. Перейдите в режим формы. Теперь при щелчке мышью по соответствующим кнопкам будут открываться соответствующие формы для работы.
16. Выполните команду Сервис, параметры запуска.В поле Форма выберите База данных РГУПС и щелкните ОК. Форма будет автоматически появляться при запуске базы данных.
17. Закройте форму, ответив утвердительно вопрос о её сохранении.
18. Проверьте работу всех кнопок кнопочной формы.
19. Сохраните работу в собственную папку под именем ПР 17.
20. Сдайте выполненную работу преподавателю.
21. Сделайте вывод о проделанной работе.
Содержание отчета
1. Ответы на контрольные вопросы.
2. Вывод о проделанной работе.
Контрольные вопросы
1. Что такое Кнопочная форма?
2. Перечислите виды объектов, которые можно поместить на кнопочную форму.
3. Перечислите возможные элементы форматирования формы.
4. Алгоритм создания кнопочной формы.
|
|
|
© helpiks.su При использовании или копировании материалов прямая ссылка на сайт обязательна.
|