
- Автоматизация
- Антропология
- Археология
- Архитектура
- Биология
- Ботаника
- Бухгалтерия
- Военная наука
- Генетика
- География
- Геология
- Демография
- Деревообработка
- Журналистика
- Зоология
- Изобретательство
- Информатика
- Искусство
- История
- Кинематография
- Компьютеризация
- Косметика
- Кулинария
- Культура
- Лексикология
- Лингвистика
- Литература
- Логика
- Маркетинг
- Математика
- Материаловедение
- Медицина
- Менеджмент
- Металлургия
- Метрология
- Механика
- Музыка
- Науковедение
- Образование
- Охрана Труда
- Педагогика
- Полиграфия
- Политология
- Право
- Предпринимательство
- Приборостроение
- Программирование
- Производство
- Промышленность
- Психология
- Радиосвязь
- Религия
- Риторика
- Социология
- Спорт
- Стандартизация
- Статистика
- Строительство
- Технологии
- Торговля
- Транспорт
- Фармакология
- Физика
- Физиология
- Философия
- Финансы
- Химия
- Хозяйство
- Черчение
- Экология
- Экономика
- Электроника
- Электротехника
- Энергетика
Система дистанционного образования РУТ (МИИТ)
Система дистанционного образования РУТ (МИИТ)
Материалы, представленные на данном портале могут быть использованы как:
- тестовые контроли, по результатам которых выставляется оценка,
- самоконтроль,
- элемент системы обучения.
Инструкция
по работе на «Едином портале интернет-тестирования в сфере образования»
1.Войти в Интернет (например, с помощью браузера «FireFox 52.0 и выше», «Google Chrome 60 и выше», «Opera 46.0 и выше (с выключенной опцией Turbo)», «Internet Explorer 11 и выше», 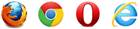 «Yandex» - для аудиторий 14313 и 14321)
«Yandex» - для аудиторий 14313 и 14321)
2.В адресной строке браузера набрать: www.i-exam.ru и нажать клавишу «Enter». Появится стартовая страница «Единого портала интернет-тестирования в сфере образования».
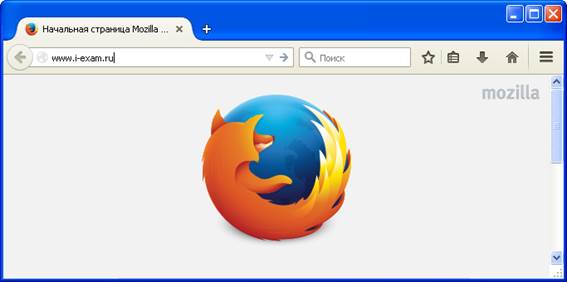
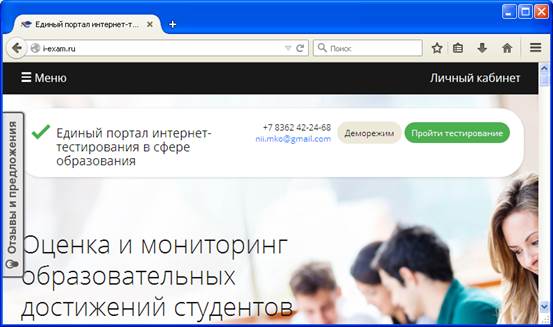
3.В открывшемся окне портала нажать кнопку «Личный кабинет» (кнопка находится на черном фоне в правом верхнем углу окна), появится окошко «Вход в личный кабинет», отображенное ниже:
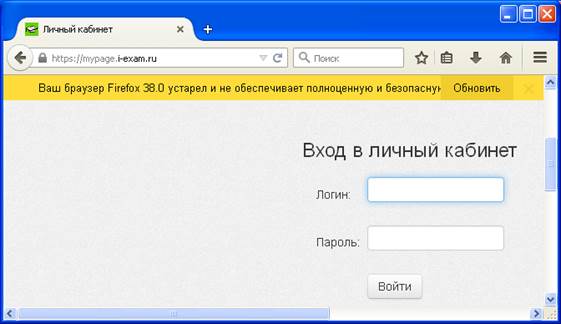
В ячейку «Логин» и «Пароль» ввести логин и пароль (внизу как пример приведены логин и пароль, которые имела студентка гр. ТУП-211 Черныш Дарья – в этой группе ТУП-211 возможно тестирование по «Физике» и «КСЕ»)
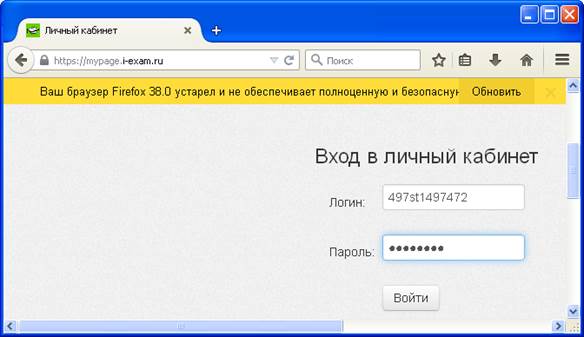 Логины и пароли студенты каждой группы получают от лектора по данной дисциплине.
Логины и пароли студенты каждой группы получают от лектора по данной дисциплине.
Логин 497st2139443 Пароль pitpu4hs
После ввода логина и пароля нажать на кнопку «Войти» (кнопка находится под ячейкой «Пароль»), появится следующее окно:
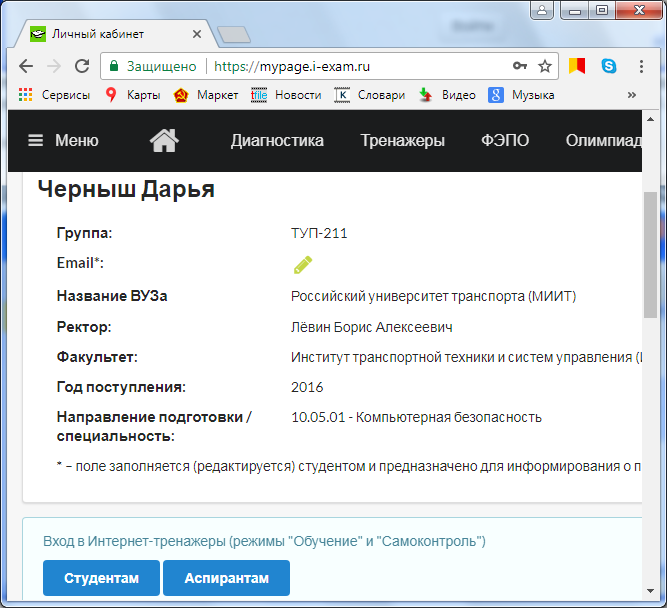
В этом окне следует нажать на кнопку «Студентам» (кнопка расположена в левом нижнем углу экрана и шрифт имеет «белый» цвет на синем фоне)
4.Откроется окно «Параметры тестирования»:
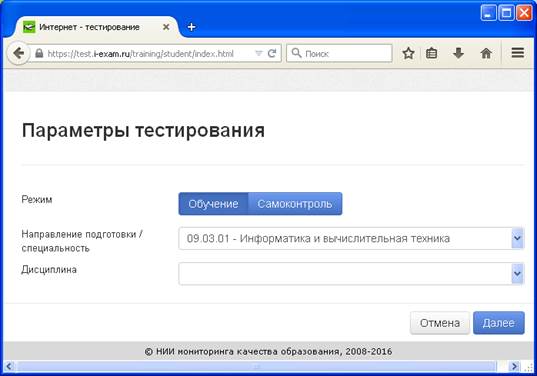
Справа от надписи «Режим» следует нажать на клавишу «Самоконтроль».
Опция «Направление подготовки / специальность» не является активной и её менять нельзя, т.к. она задается автоматически при вводе данного логина и пароля! В ячейке «Дисциплина» с помощью стрелки выбрать «Физика» или «Концепции современного естествознания» (или другую дисциплину) и нажать на голубую кнопку «Далее»:
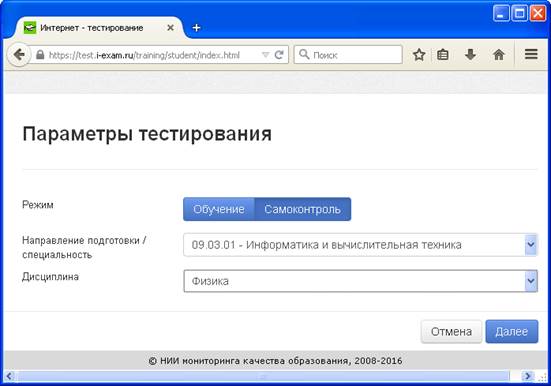
5.Появится очередное окно «Информация о тесте»:
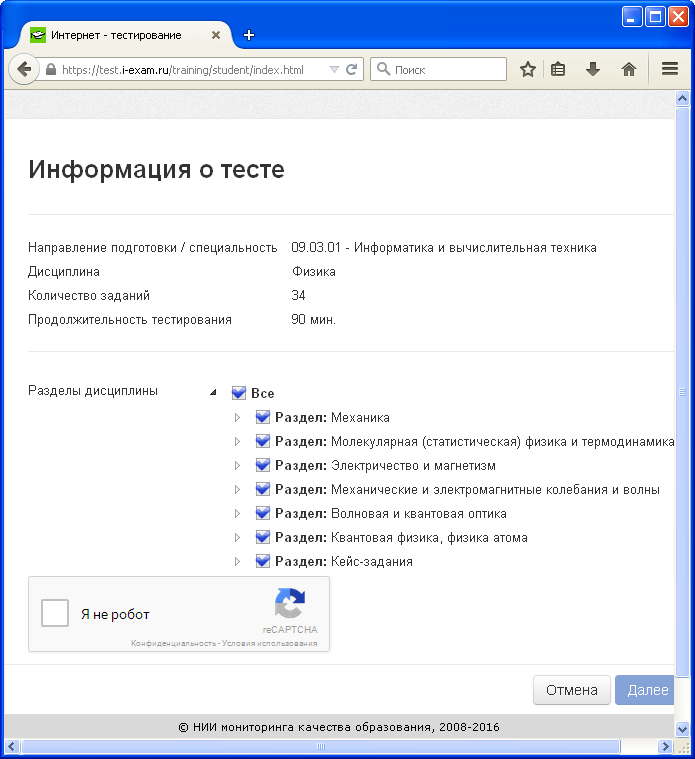
В этом окне необходимо доказать, что Вы не робот (без прохождения этого теста «на робота» программа загружать контрольные вопросы не будет). Для этого следует мышкой нажать на центр квадрата (квадрат находится слева от надписи «Я не робот»). Появится заставка, похожая на ту, что изображена ниже (например, появится требование «Выберите все изображения с витринами»). Мышкой следует «кликнуть» на тех картинках, где есть изображения с витринами и нажать голубую клавишу «ПОДТВЕРДИТЬ»
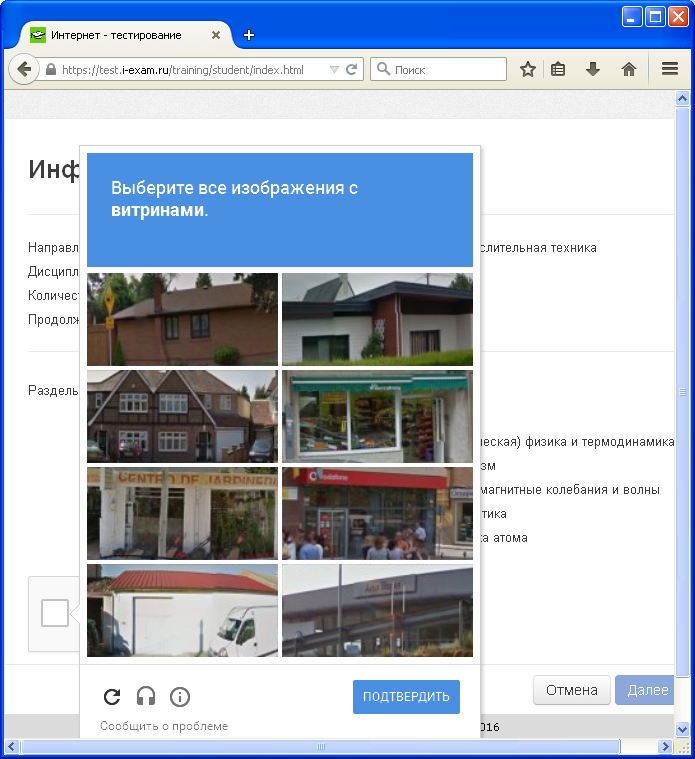
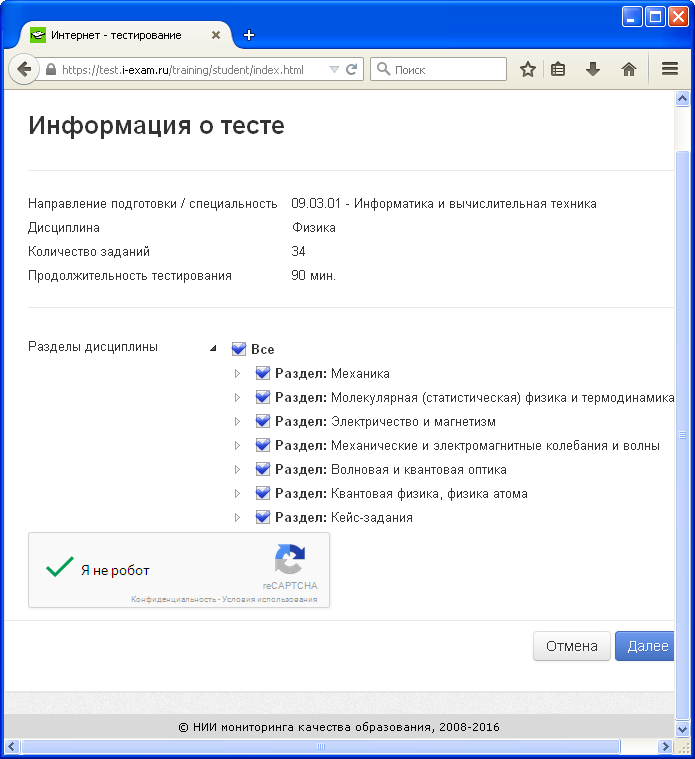 После нажатия на клавишу «ПОДТВЕРДИТЬ» (если все выбранные картинки содержали витрины) внутри квадратика появится зеленая галочка и голубая кнопка «Далее» станет активной.
После нажатия на клавишу «ПОДТВЕРДИТЬ» (если все выбранные картинки содержали витрины) внутри квадратика появится зеленая галочка и голубая кнопка «Далее» станет активной.
6.Нажать на голубую кнопку «Далее» (находится в нижнем правом углу окошка), появится содержимое первого вопроса и варианты ответа
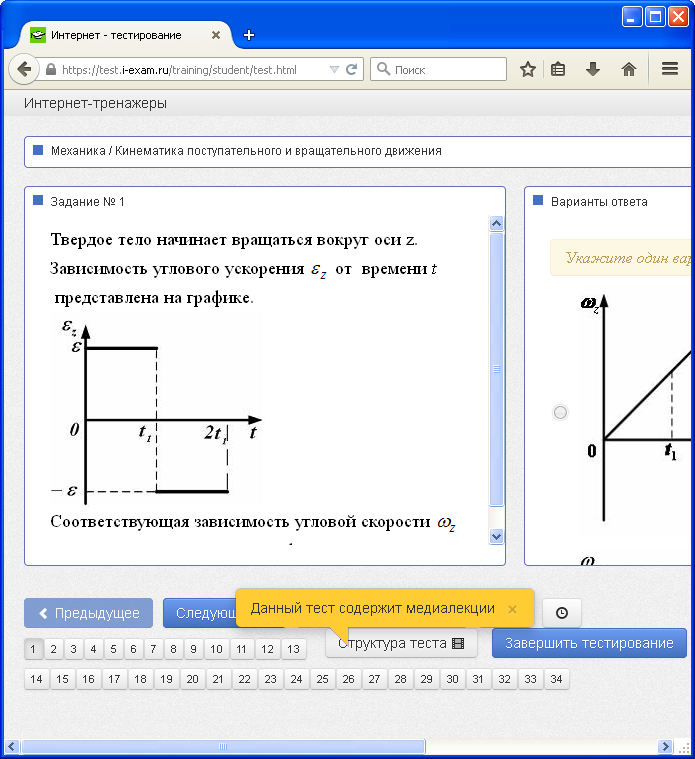
Следует мышкой ткнуть на нужный вариант ответа и нажать на синию кнопку «Следующее» или мышкой кликнуть на тот номер вопроса, на который Вы хотите ответить (т.е. с первого вопроса Вы можете сразу перейти к 12 или 34 и т.д.).
К любому из уже отвеченных вопросов в любое время тестирования можно вернуться и изменить вариант ответа!
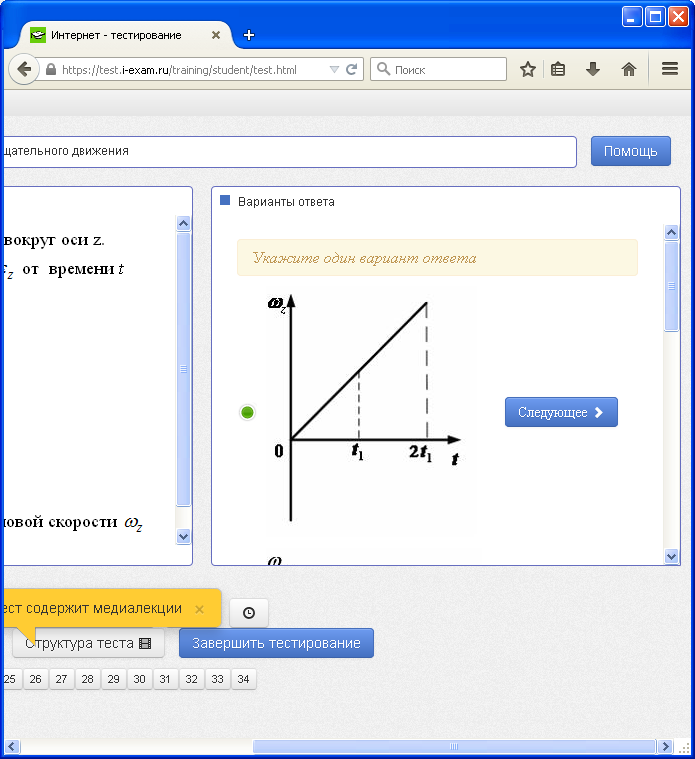
В процессе решения теста, те номера, которые уже отвечены выделяются «черным» квадратиком, как показано на рисунке ниже
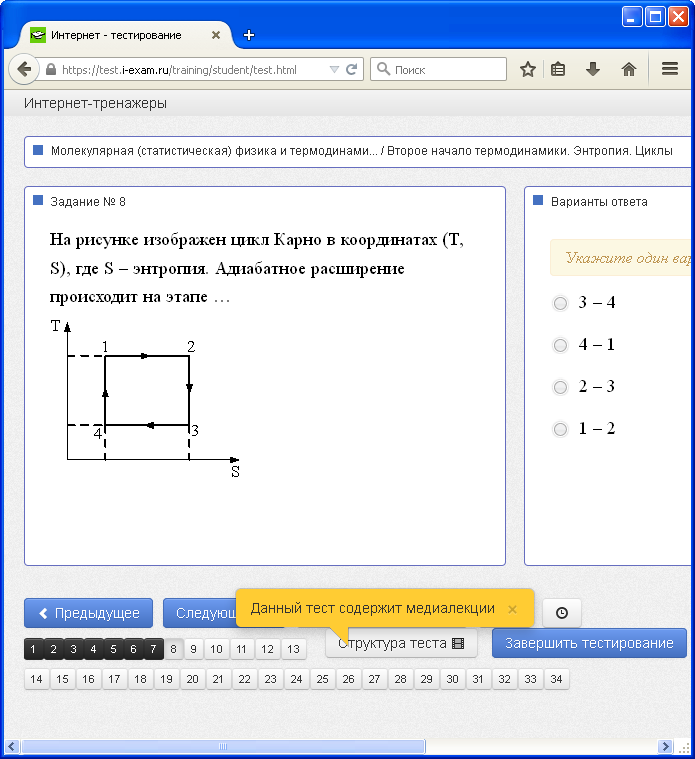 На приведенном выше рисунке 7 (семь) вопросов уже отвечено (семь квадратиков уже «черные»).
На приведенном выше рисунке 7 (семь) вопросов уже отвечено (семь квадратиков уже «черные»).
!!!Однако, если квадратики «зеленые» или «красные», то это говорит о том, что тестируемый перешел из режима «Самоконтроль» в режим просмотра правильного ответа и результат такого тестирования засчитывать не стоит!!!
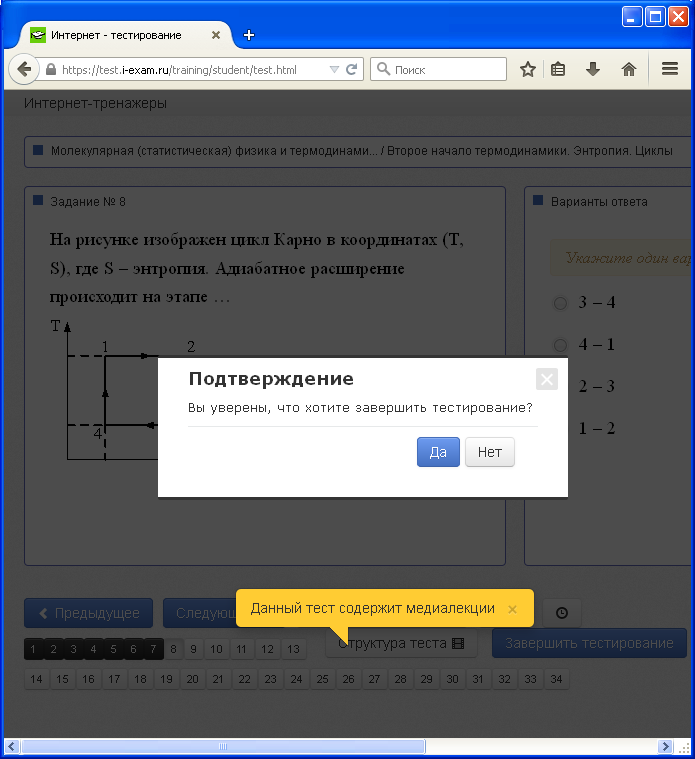 Когда все тесты пройдены необходимо нажать голубую кнопку «Завершить тестирование» (Внимание! Тестирование завершится само, если истечет время 90 минут).
Когда все тесты пройдены необходимо нажать голубую кнопку «Завершить тестирование» (Внимание! Тестирование завершится само, если истечет время 90 минут).
Программа потребует «Подтверждение» на завершение тестирования, для этого необходимо нажать на голубую кнопку «Да».
7.Появятся «Результаты тестирования»:
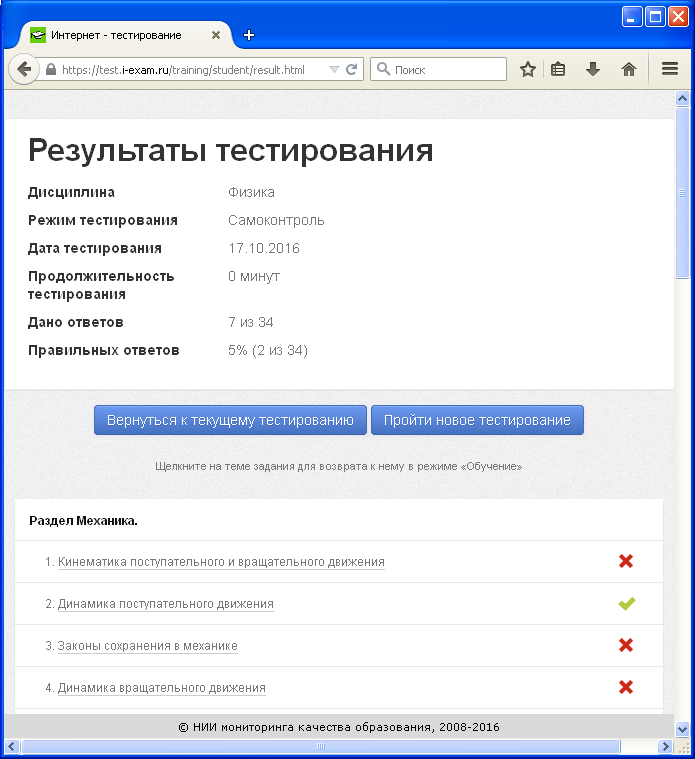
Красным крестиком отмечены вопросы, которые были отвечены неверно! Зеленой галочкой отмечены те вопросы, которые решены верно.
Теперь появилась возможность посмотреть правильный ответ и само решение, которое приводит к правильному ответу. Для этого необходимо мышкой нажать на текст вопроса, который был решен неверно, т.е. нажать на текст слева от красного крестика.
Появится текст вопроса и вариант Вашего ответа (вид окошка приведен ниже):
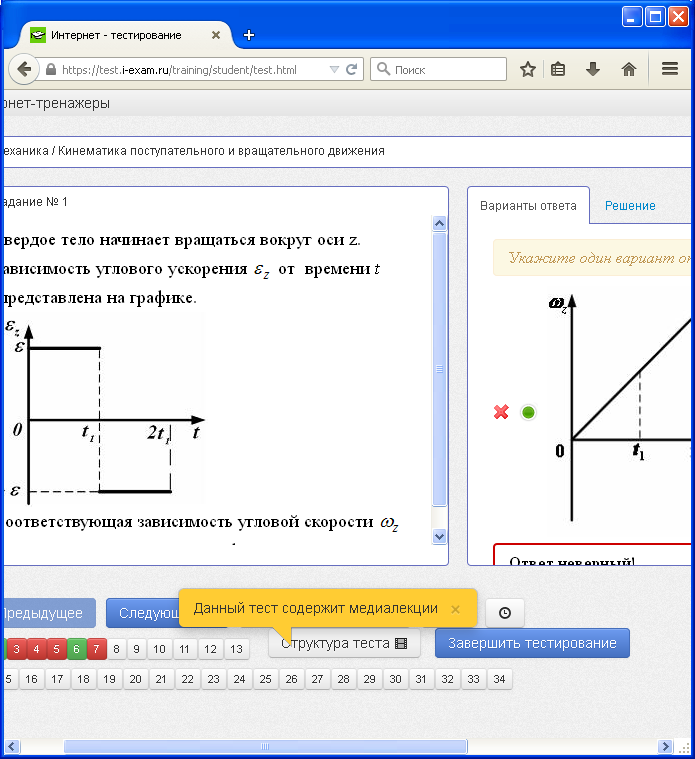
Для того, чтобы посмотреть правильное решение необходимо нажать на слово «Решение», которое находится справа от слов «Варианты ответа». Появится решение задачи:
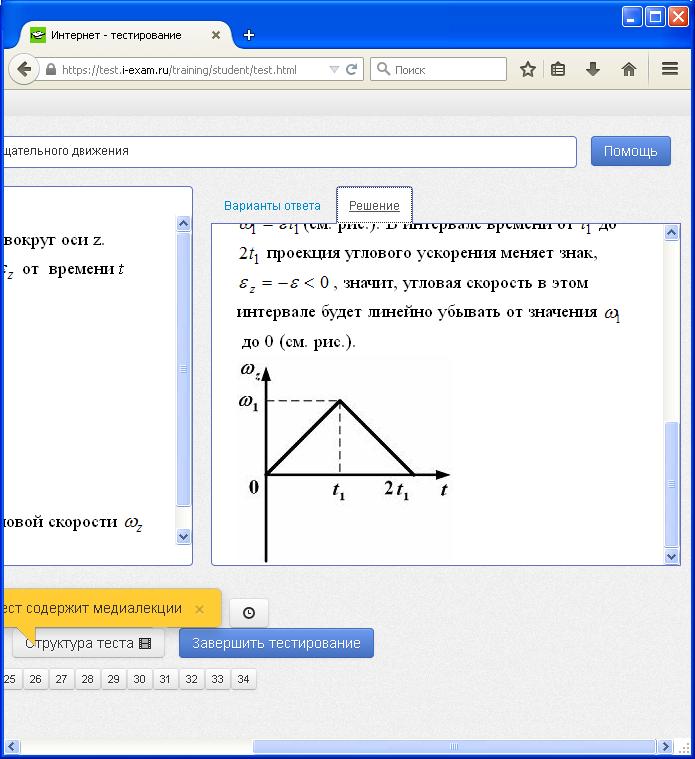
Таким образом у Вас есть возможность просмотреть решения всех задач, которые Вами были решены неверно.
ОБЯЗАТЕЛЬНО сделать скрин-шот итогового экрана, на котором представлены результаты тестирования. Проследите, чтобы на этом экране были ФИО выполняющего тест, название теста (раздела и т.д.).
|
|
|
© helpiks.su При использовании или копировании материалов прямая ссылка на сайт обязательна.
|