
- Автоматизация
- Антропология
- Археология
- Архитектура
- Биология
- Ботаника
- Бухгалтерия
- Военная наука
- Генетика
- География
- Геология
- Демография
- Деревообработка
- Журналистика
- Зоология
- Изобретательство
- Информатика
- Искусство
- История
- Кинематография
- Компьютеризация
- Косметика
- Кулинария
- Культура
- Лексикология
- Лингвистика
- Литература
- Логика
- Маркетинг
- Математика
- Материаловедение
- Медицина
- Менеджмент
- Металлургия
- Метрология
- Механика
- Музыка
- Науковедение
- Образование
- Охрана Труда
- Педагогика
- Полиграфия
- Политология
- Право
- Предпринимательство
- Приборостроение
- Программирование
- Производство
- Промышленность
- Психология
- Радиосвязь
- Религия
- Риторика
- Социология
- Спорт
- Стандартизация
- Статистика
- Строительство
- Технологии
- Торговля
- Транспорт
- Фармакология
- Физика
- Физиология
- Философия
- Финансы
- Химия
- Хозяйство
- Черчение
- Экология
- Экономика
- Электроника
- Электротехника
- Энергетика
Автоматическое оглавление. Создание автоматического оглавления
Автоматическое оглавление
Без оглавления в большом документе, таком как реферат, курсовая работа, финансовый отчет или книга, сложно найти нужную информацию. А делать список параграфов вручную долго и неэффективно.
Автооглавление обладает существенными преимуществами:
- все важные пункты сами появятся в списке, нам же только нужно выделять их по ходу написания документа или после окончания основной работы;
- разделы и параграфы являются также гиперссылками, они будут вести на соответствующую часть текста и обеспечивать навигацию по нему, что особенно важно для объемных работ. Если нажать на любой пункт с зажатой клавишей «CTRL», то вы попадете как раз на ту страничку, которой он соответствует;
- аккуратные ровные строчки в одном стиле без каких-либо усилий с нашей стороны, выровнять их вручную довольно сложно.
Создание автоматического оглавления
Чтобы сформировать оглавление, нужно правильно отформатировать содержание текста — его уровни. В документе Microsoft Word они оформляются классическими заголовками 1, 2, 3 … n-уровня.
Устанавливают уровни по следующему алгоритму:
1. Выделить в тексте название заголовка (темы);
2. Перейти во вкладку «Главная» на панели инструментов;
3. Найти блок «Стили» и выбрать «Заголовок 1».
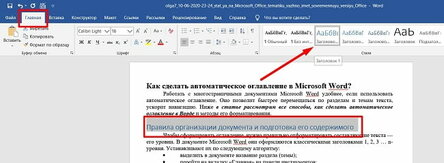
Стиль «Заголовок 1» - это заголовок первого уровня (а не первый по счету заголовок). Значит, все заголовки первого уровня будут иметь этот стиль, сколько бы их не было по количеству.
Аналогичным образом назначаются в документе заголовки 2 и 3 уровня, т.е. подзаголовки. В блоке «Стили» для соответствующего заголовка выбираем стиль «Заголовок 2» (это подзаголовок для заголовка первого уровня), «Заголовок 3» (это подзаголовок для заголовка второго уровня).
Чаще всего после назначения заголовкам в тексте соответствующего стиля, меняется его внешний вид. Чтобы сменить стиль написания, то есть размер, шрифт, жирность и цвет, вам нужно нажать правой кнопкой мыши на пункте выбора заголовка в блоке «Стили», после чего выбрать пункт «Изменить».
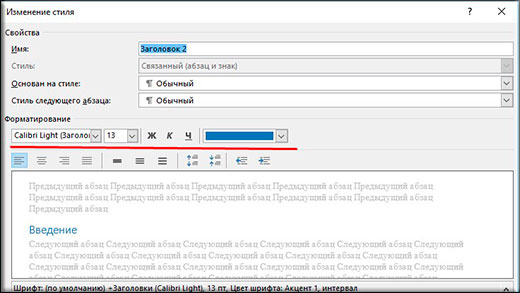
Вот теперь у вас проведена вся подготовительная работа. Далее определяем, где в вашем документе будет находиться оглавление. Как правило, первым листом является титульный лист, а на втором листе размещается оглавление.
Итак, для создания автоматического оглавления:
1. Поставить курсор на соответствующее место в документе, где будет располагаться оглавление;
2. Перейти во вкладку «Ссылки»;
3. Найти блок «Оглавление»;
4. Раскрыть стрелку и выбрать подходящий вид оглавления. Обычно выбирается первый предлагаемый вариант «Автособираемое оглавление 1».
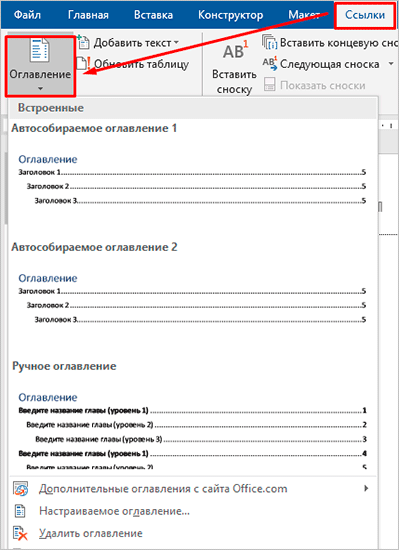
Как обновить автооглавление
Несмотря на то что мы создаем оглавление автоматически, оно актуально только в тот момент, когда добавляется в документ. Если вы переименовали какие-то разделы, дополнили текст, и в результате изменилась нумерация страниц, или внесли любые другие изменения, автооглавление нужно обновить. Для этого достаточно кликнуть в любом его месте левой кнопкой мыши. Вверху всплывет небольшое меню, в котором выбираем “Обновить таблицу” и затем уточняем, что именно следует изменить: целиком все содержимое, если менялись, добавлялись или убирались подразделы; только нумерацию страниц, если добавлялся текст. При этом после обновления формат заголовков в содержании не изменится, так что не бойтесь освежать его столько раз, сколько требуется.
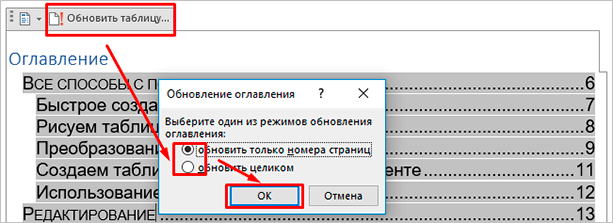
|
|
|
© helpiks.su При использовании или копировании материалов прямая ссылка на сайт обязательна.
|