
- Автоматизация
- Антропология
- Археология
- Архитектура
- Биология
- Ботаника
- Бухгалтерия
- Военная наука
- Генетика
- География
- Геология
- Демография
- Деревообработка
- Журналистика
- Зоология
- Изобретательство
- Информатика
- Искусство
- История
- Кинематография
- Компьютеризация
- Косметика
- Кулинария
- Культура
- Лексикология
- Лингвистика
- Литература
- Логика
- Маркетинг
- Математика
- Материаловедение
- Медицина
- Менеджмент
- Металлургия
- Метрология
- Механика
- Музыка
- Науковедение
- Образование
- Охрана Труда
- Педагогика
- Полиграфия
- Политология
- Право
- Предпринимательство
- Приборостроение
- Программирование
- Производство
- Промышленность
- Психология
- Радиосвязь
- Религия
- Риторика
- Социология
- Спорт
- Стандартизация
- Статистика
- Строительство
- Технологии
- Торговля
- Транспорт
- Фармакология
- Физика
- Физиология
- Философия
- Финансы
- Химия
- Хозяйство
- Черчение
- Экология
- Экономика
- Электроника
- Электротехника
- Энергетика
Простейшие расчеты
Простейшие расчеты
Функция суммирования данных является самой востребованной, именно поэтому задействовать ее в Excel проще всего.
Щелкнув на стрелке кнопки  , вы раскроете список команд, вызывающих функции, которые можно задействовать так же быстро, как и функцию суммирования. Схема действий при их использовании не отличается от последовательности шагов для функции суммирования. Ниже приводится краткое описание функций, вызываемых командами кнопки.
, вы раскроете список команд, вызывающих функции, которые можно задействовать так же быстро, как и функцию суммирования. Схема действий при их использовании не отличается от последовательности шагов для функции суммирования. Ниже приводится краткое описание функций, вызываемых командами кнопки.
Среднее — вызывает функцию =СРЗНАЧ (), с помощью которой можно подсчитать арифметическое среднее диапазона ячеек (просуммировать все данные, а затем разделить на их количество.
Число — вызывает функцию =СЧЕТ (), которая определяет количество ячеек в выделенном диапазоне.
Максимум — вызывает функцию =МАКС (), с помощью которой можно определить самое большое число в выделенном диапазоне.
Минимум — вызывает функцию =МИН () для поиска самого маленького значения в выделенном диапазоне.
Дана электронная таблица:
 В ячейку D2 ввели формулу =(А2*В1 +С1). В результате в ячейке D2 появится значение:
В ячейку D2 ввели формулу =(А2*В1 +С1). В результате в ячейке D2 появится значение:
D2=(10*2+4)=24
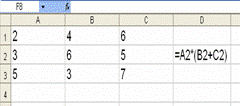 В ячейке D2 записана формула: =A2*(B2+C2). Ее скопировали в ячейку D3. Какое значение будет выведено в ячейке D3?
В ячейке D2 записана формула: =A2*(B2+C2). Ее скопировали в ячейку D3. Какое значение будет выведено в ячейке D3?
Для удаления содержимого ячейки выделите ее щелчком и нажмите клавишу Delete; если нужно набрать в заполненной ячейке новые данные, предыдущие удалять не обязательно — просто выделите ее и начните ввод. Старые данные будут автоматически заменены.
Ячейка может содержать большой текстовый фрагмент или сложную формулу, полностью удалять которые для внесения изменений нерационально. Следует дважды щелкнуть кнопкой мыши на ячейке, установить курсор в нужное место для редактирования, внести необходимые изменения и нажать Enter.
Вы можете отказаться от редактирования ячейки, даже если уже начали выполнять его. Для этого просто нажмите клавишу Esc. При этом в ячейке будут восстановлены исходные данные. Для отмены уже совершенного действия нажмите стандартное сочетание клавиш Ctrl или кнопку отменить на Панели быстрого доступа.
При изменении значений в ячейках, на которые ссылается формула, результат вычислений в ячейке, содержащей формулу, будет автоматически пересчитан.
Адреса ячеек и диапазонов в Excel могут быть относительными и абсолютными. До сих пор рассказывалось об относительных ссылках на ячейки и диапазоны, которые состоят только из номера строки и буквы столбца, например, В2 или D4:D8.
Ошибки в формулах
Иногда после введения формулы в ячейке вместо результата появляется текстовое сообщение об ошибке. Это связано с тем, что при проведении вычислений система столкнулась с каким-либо противоречием. Вот список наиболее часто встречающихся сообщений в ячейках:
| #ЗНАЧ! — ошибка в типе данных, используемых в формуле. Возможно, в одной из ячеек диапазона находится текст; |
| #ИМЯ? — ошибка в имени функции или адресах ячеек и диапазонов, присутствующих в формуле; |
| #ССЫЛКА! — удалены или перемещены ячейки или диапазоны, на которые ссылается формула; |
| #ДЕЛ/0! — при расчете происходит деление на ноль; |
| ###### — данные не умещаются по ширине в ячейку; увеличьте ширину столбца протаскиванием границы заголовка. |
Операции с ячейками
С выбранным диапазонам в программе Excel можно работать так же, как с выбранным фрагментом текста в программе Word. Ячейки можно удалять, копировать или перемещать. Однако жесткость табличной структуры вносит свои ограничения и дополнительные особенности.
1. Нажатие клавиши DELETE приводит не к удалению диапазона ячеек, а к его очистке, то есть к удалению содержимого выбранных ячеек.
2. Для того чтобы реально удалить ячейки выбранного диапазона (что сопровождается изменением структуры таблицы), надо выбрать диапазон и дать команду Правка4Удалить. При этом открывается диалоговое окно Удаление ячеек, в котором можно выбрать направление смещения ячеек, занимающих освобождающееся место. Создать в таблице «дырку», в которую невозможен ввод данных нельзя.
3. По команде Правка4Копировать или Правка4Вырезать ячейки выбранного диапазона обводятся пунктирной рамкой. Даже при вырезании ячеек их содержимое продолжает временно хранить в таблице.
4. Для вставки ячеек, копируемых из буфера обмена, надо сделать текущей ячейку в верхнем левом углу области вставки и дать команду Правка4 Вставить. Ячейки из буфера обмена вставляются в указанное место. Если выполняется операция перемещения, то после вставки ячейки, из которых перемещаются данные, очищаются.
5. Копирование и перемещение ячеек можно также производить методом перетаскивания. Для этого надо установить указатель мыши на границу текущей ячейки или выбранного диапазона. После того как он примет вид стрелки, можно произвести перетаскивание. Если при перетаскивании использовать правую кнопку мыши, то после ее отпускания откроется специальное меню, позволяющее выбрать производимую операцию.
Запуск редактора Paint
Чтобы запустить редактор нужно выполнить команду:
Пуск → Программы → Стандартные → Графический редактор Paint
Графический редактор Painодновременно может работать только с одним документом, поэтому окно документа является частью окна программы.
|
|
|
© helpiks.su При использовании или копировании материалов прямая ссылка на сайт обязательна.
|