
- Автоматизация
- Антропология
- Археология
- Архитектура
- Биология
- Ботаника
- Бухгалтерия
- Военная наука
- Генетика
- География
- Геология
- Демография
- Деревообработка
- Журналистика
- Зоология
- Изобретательство
- Информатика
- Искусство
- История
- Кинематография
- Компьютеризация
- Косметика
- Кулинария
- Культура
- Лексикология
- Лингвистика
- Литература
- Логика
- Маркетинг
- Математика
- Материаловедение
- Медицина
- Менеджмент
- Металлургия
- Метрология
- Механика
- Музыка
- Науковедение
- Образование
- Охрана Труда
- Педагогика
- Полиграфия
- Политология
- Право
- Предпринимательство
- Приборостроение
- Программирование
- Производство
- Промышленность
- Психология
- Радиосвязь
- Религия
- Риторика
- Социология
- Спорт
- Стандартизация
- Статистика
- Строительство
- Технологии
- Торговля
- Транспорт
- Фармакология
- Физика
- Физиология
- Философия
- Финансы
- Химия
- Хозяйство
- Черчение
- Экология
- Экономика
- Электроника
- Электротехника
- Энергетика
Как собрать компьютер?
Как собрать компьютер

Как собрать компьютер?
Хороший вопрос! Он возникает еще до того, как вы идете в магазин за покупкой. Выбор у вас небольшой: либо купить уже готовый компьютер, либо приобрести все запчасти (комплектующие) отдельно.
Эта статья будет полезна тем из вас, кто решится на второй вариант, а именно купить все отдельно и потом собрать компьютерсамостоятельно.
Вам, конечно, придется немного постараться, но это того стоит, поверьте. Какие преимущества вы при этом получаете? Во-первых, начинка вашего системного блока будет неповторимой (такая только у вас  ), а во-вторых вы приобретете бесценный опыт сборки компьютера своими руками. О том, что такое системный блок вы можете прочитать в статье «Устройство компьютера».
), а во-вторых вы приобретете бесценный опыт сборки компьютера своими руками. О том, что такое системный блок вы можете прочитать в статье «Устройство компьютера».
Итак, будем считать, что все составные части для системного блока у вас уже в наличии, если нет, то скорее в магазин!  Не знаете, как это сделать, читайте мою статью «Как выбрать компьютер», после ее прочтения, надеюсь, вопросов станет меньше.
Не знаете, как это сделать, читайте мою статью «Как выбрать компьютер», после ее прочтения, надеюсь, вопросов станет меньше.
Далее, выбираем место для сборки, подойдет любой стол, имеющийся у вас в наличии, на крайний случай собирать компьютер можно и на полу. Также вам понадобится крестовая отвертка, все болтики в системном блоке закручиваются и откручиваются с помощью нее.
1. Открываем корпус системного блока, для этого отвинчиваем два болта на боковой крышке, расположенные сзади (см. рисунок).

Заглядываем внутрь.
 Внутри, как вы видите, имеется место для установки самой большой микросхемы – материнской платы (стрелками и кружками отмечены места крепления), здесь же мы видим установленный блок питания с проводами, а также есть место для установки DVD-ROM и жесткого диска.
Внутри, как вы видите, имеется место для установки самой большой микросхемы – материнской платы (стрелками и кружками отмечены места крепления), здесь же мы видим установленный блок питания с проводами, а также есть место для установки DVD-ROM и жесткого диска.
Следующим шагом может стать монтаж материнской платы, с последующей установкой остальных запчастей (комплектующих). Либо вы можете установить процессор с системой охлаждения (вентилятором) на материнскую плату, и только потом производить остальную сборку. Кому как нравится. В этот раз я сначала установлю процессор, систему охлаждения и модуль памяти на материнскую плату, а затем прикручу ее к корпусу системного блока.
2. Распаковываем коробку с материнской платой, как правило в комплекте (см. рисунок) у нас находятся провода питания для жесткого диска, шлейф для передачи данных, который может использовать, к примеру, DVD-ROM, а также заглушка, руководство по монтажу и диск с программным обеспечением. Для чего нужен диск с программами я расскажу в одной из моих ближайших статей.

Собственно сама материнская плата

Красными кружками и стрелками обозначены места для крепления платы к корпусу. Далее устанавливаем заглушку, которая шла в комплекте.

3. Осуществляем монтаж процессора в гнездо (другое название — сокет) на материнской плате. Удаляем заглушку.

Затем отжимаем рычаг и открываем доступ к сокету.

Устанавливаем процессор в сокет, так как показано ниже.

Закрываем откидывающуюся металлическую часть и фиксируем рычаг.

4. Монтируем систему охлаждения. Для этого достаем ее из коробки.Важное замечание: Советую при покупке процессора вентилятор (или кулер) покупать отдельно, так как вентиляторы, которые поставляются в комплекте с процессором очень шумные.

На нижней части вентилятора, в центре нанесена термопаста, для улучшения теплопроводности. На рисунке ниже у меня другой вентилятор, но принцип тот же.

Совмещаем отверстия на материнской плате с подставкой от вентилятора, как показано ниже

Затем переворачиваем материнскую плату и прикручиваем вентилятор поверх процессора к подставке.

Незабываем подключить провод питания на нашу систему охлаждения.

5. Устанавливаем оперативную память (модуль памяти или планка памяти, как вам понятнее). Для этого совмещаем отверстие в модуле памяти с выступом на разъеме, как показано на рисунке. Если защелки не сработают, то придется их дожать вручную (только не усердствуйте особо, здесь сила не нужна).

Вот что у нас получилось.

6. Прикручиваем материнскую плату к корпусу системного блока. Белыми кружками я обозначил места крепления.

Незабываем подключить питание на материнскую плату.

И дополнительный провод тоже не забудьте подключить

7. Устанавливаем жесткий диск. Для этого освобождаем наш винчестер (иногда так называют жесткий диск) от заводской упаковки.

Вставляем его в направляющие, которые находятся в правой части корпуса, и закрепляем, как показано на рисунке.

На другой стороне корпуса у нас тоже находятся отверстия для болтов, в принципе можно обойтись и без них, посмотрите на следующем рисунке, где они находятся. Для того, чтобы к ним добраться, вам придется снять вторую боковую крышку.

Подключаем жесткий диск к материнской плате предназначенными для этого проводами.


8. Монтируем DVD-ROM. Как правило, дисковод (устройство для чтения и записи) располагают в верхней части корпуса, но так просто туда не добраться. Для этого необходимо так сказать «отстегнуть» переднюю часть корпуса, выломать металлическую заглушку и удалить внешнюю пластмассовую заглушку. Как это сделать смотрите на рисунке ниже.

Затем все закрываем обратно и вставляем привод в образовавшееся отверстие.


Прикручиваем наш дисковод к корпусу системного блока, для этого совмещаем отверстия для болтов на дисководе и на корпусе, как на рисунке.

Подключаем на DVD-ROM питание и шлейф для передачи данных.

Не забываем шлейф подключить к материнской плате.

9. Заключительный этап.Подключаем провода с передней панели корпуса системного блока к материнской плате. Эти провода нужны для того, чтобы вы смогли включить компьютер или его перезагрузить, воткнуть флешку спереди, если это будет необходимо, отслеживать работу жесткого диска по индикации. На следующем рисунке изображена так называемая F_PANEL к которой и крепятся наши провода.

Вот так выглядит полностью подключенная f_panel.


H.D.D.LED – красная лампочка (диод) на лицевой стороне корпуса сигнализирует нам о работе жесткого диска (обычно цвет белый-красный)
-P LED и +P LED – зеленый диод, индикатор питания (цвет зеленый-белый)
POWER SW – эта пара проводов отвечает за кнопку включения/выключения вашего компьютера (цвет черный-белый)
RESET SW – кнопка перезагрузки ПК (цвет оранжевый-белый)
Затем подключаем USB-разъемы, которые находятся на лицевой стороне корпуса как показано на рисунке.
 Схема подключения, то есть куда именно вставлять эти провода вы можете узнать из руководства к материнской плате. Вот так, например, выглядит схема подключения для моей материнской платы.
Схема подключения, то есть куда именно вставлять эти провода вы можете узнать из руководства к материнской плате. Вот так, например, выглядит схема подключения для моей материнской платы.

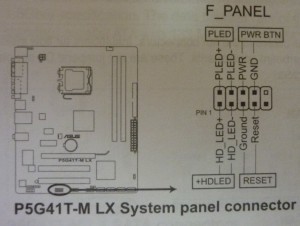

Я не стал подробно останавливаться на подключении внешней видеокарты, сетевой платы и других устройств, на рисунке ниже все есть.

Вот в принципе и все. Мы полностью собрали компьютер, не забыв подключить все устройства в системном блоке.

На всякий случай объясню, на примере задней части корпуса, что куда подключать.

Удачной вам сборки! До скорых встреч в моих следующих статьях!
|
|
|
© helpiks.su При использовании или копировании материалов прямая ссылка на сайт обязательна.
|