
- Автоматизация
- Антропология
- Археология
- Архитектура
- Биология
- Ботаника
- Бухгалтерия
- Военная наука
- Генетика
- География
- Геология
- Демография
- Деревообработка
- Журналистика
- Зоология
- Изобретательство
- Информатика
- Искусство
- История
- Кинематография
- Компьютеризация
- Косметика
- Кулинария
- Культура
- Лексикология
- Лингвистика
- Литература
- Логика
- Маркетинг
- Математика
- Материаловедение
- Медицина
- Менеджмент
- Металлургия
- Метрология
- Механика
- Музыка
- Науковедение
- Образование
- Охрана Труда
- Педагогика
- Полиграфия
- Политология
- Право
- Предпринимательство
- Приборостроение
- Программирование
- Производство
- Промышленность
- Психология
- Радиосвязь
- Религия
- Риторика
- Социология
- Спорт
- Стандартизация
- Статистика
- Строительство
- Технологии
- Торговля
- Транспорт
- Фармакология
- Физика
- Физиология
- Философия
- Финансы
- Химия
- Хозяйство
- Черчение
- Экология
- Экономика
- Электроника
- Электротехника
- Энергетика
Вставка фигур. Алгоритм вставки фигуры
Вставка фигур
В файл Microsoft Office 2010 можно добавить одну фигуру или объединить несколько фигур, чтобы создать рисунок или более сложную фигуру. В распоряжении пользователя имеются следующие фигуры: линии, основные геометрические фигуры, стрелки, фигуры для формул, фигуры блок-схемы, звезды, баннеры и выноски. После добавления одной или нескольких фигур к ним можно добавить текст, маркеры, нумерацию
Алгоритм вставки фигуры
1. На вкладке Вставка в группе элементов Иллюстрации нажмите кнопку Фигуры.

2. Выберите необходимую фигуру, щелкните в любом месте документа, а затем перетащите фигуру в требуемое место (при переносе фигуры появится знак +). Удерживая нажатой ЛКМ, растяните рисунок.
Чтобы создать правильный квадрат или круг (или ограничить размеры других фигур), нажмите и удерживайте клавишу SHIFT, перетаскивая фигуру.
С фигурами можно выполнять те же действия, что и с картинками, см. выше.
При копировании любого объекта нажмите кнопку CTRL и удерживайте нажатой ЛКМ.
Операции с выделенным объектом
(графическим файлом, картинкой, фигурой)
Вставленный объект можно поместить в любое место в документе, изменить его размер, изменить яркость и контрастность, задать обтекание изображения текстом.
Выделив вставленный объект, войти во вкладку Работа с рисунками вкладка Формат. Благодаря командам, находящимся на ленте можно изменить данный объект.

• Группа Удалить фон.Команда этой группы удаляет фон выделенного изображения;
· Группа Изменение.Команды этой группы позволяют изменить яркость, контрастность и цвет выделенного изображения;
· Группа Стили рисунков. Можно выбрать стиль изображения, выбрать толщину и цвет границы вставленного объекта, применить к изображению различные эффекты;
· Группа Упорядочить. Команды данной группы позволяют выбрать положение объекта на странице, перемещение его на передний или задний план, задать обтекание объекта текстом, сгруппировать несколько объектов (в один объект);
· Группа размер.Изменить размер рисунка и выполнить обрезку рисунка с целью удаления ненужных фрагментов.
Самостоятельная работа. Рисование простой фигуры
Для рисования в Wordе есть немало возможностей, а именно: стандартные фигуры, прямые
и кривые линии, фигурные стрелки, звезды и ленты, выноски, фигуры для блок-схем.
Для вставки любого из этих объектов нужно зайти на вкладку «Вставка» и нажать кнопку «Фигуры». Возьмем ленту. Курсором мыши растянем фигуру.
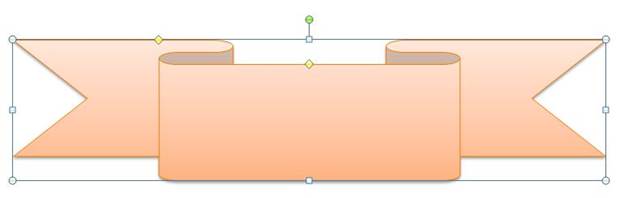
Появились маркеры управления: зеленый кружочек посередине над изображением позволяет поворачивать фигуру, желтые ромбики позволяют корректировать определенные параметры (для каждой фигуры – свои). В данном случае ромбик посередине будет корректировать глубину изгиба, левый ромбик корректирует соотношение длины средней части ленты и две боковые части.
Когда фигура выделена в меню Wordа появляется вкладка «Средства рисования» à «Формат».

Здесь имеются такие группы:
§ «Вставка фигуры» — для вставки новой фигуры.
§ «Стили фигур» — для установки стиля созданной фигуры. Можно выбрать готовые шаблоны или отрегулировать все вручную: заливка, контур, эффекты (тень, свечение, сглаживание, отражение, поворот объемной фигуры, рельеф).
§ «Стили WordArt» — для установки стиля текста, помещенного в фигуру. Здесь также есть готовые наборы и можно все установить самому.
§ «Текс» — устанавливается направление и выравнивание текста, находящегося в фигуре.
§ «Упорядочить» — позволяет устанавливать положение фигуры на листе, положение относительно текста, положение относительно других фигур (переместить эту фигуру за другую фигуру или перед ней). Также здесь есть кнопки выравнивания, группировки (когда несколько фигур группируются в одну, при этом сохраняя свои свойства, но меняющие размер и положение вместе с группой), отражения.
§ «Размер» — здесь конкретно можно указать размер, который нам нужен в сантиметрах.
Для вставки текста в фигуру нужно выделить фигуру и нажать пробел. Появится текстовый курсор и мы можем печатать.

Большинство функций, перечисленных выше, имеются в контекстном меню фигуры. Для вызова такого меню нужно кликнуть по фигуре правой кнопкой мыши.
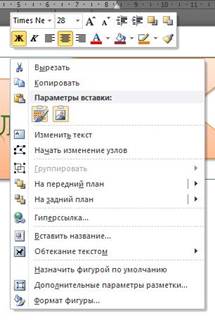
При нажатии команды «Формат фигуры» отобразится вспомогательное окно:
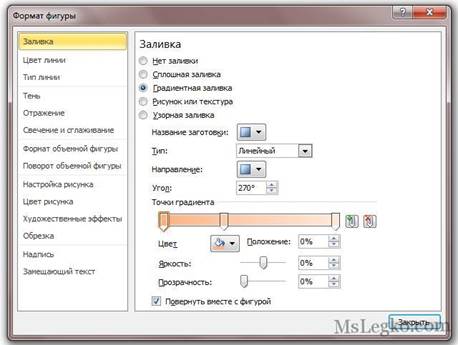
Здесь устанавливаются параметры фигуры, такие как заливка, цвет и тип контура, отражение и др.
|
|
|
© helpiks.su При использовании или копировании материалов прямая ссылка на сайт обязательна.
|